Jak je obnovení továrního nastavení na notebooku

- 959
- 203
- MUDr. Atila Brázdil
Ne mnoho lidí ví, že problémy se systémem Windows lze vyřešit nejen jeho úplnou reinstalací, ale také obvyklým resetem do továrního nastavení. Nabízíme vám, abyste si tuto metodu přečetli podrobněji.

Proč musíte systém zlikvidovat
V počítači se velmi často objevují kritické problémy:
- Viry pronikají do systému a dokonce i po odstranění obránce zanechávají stopy ve formě poškozených souborů, knihoven atd. Str.;;
- Uživatel nastavuje mnoho programů, které se navzájem narušují, a nepředstavuje si, jak se jednoho z nich zbavit navždy, protože některé prvky zůstávají v registru;
- OS byl přeinstalován, ale neúspěšný, proto začíná časem;
- Pevný disk systému je vyplněn a není známo, co v něm lze odstranit;
- BIOS vyžaduje heslo, které uživatel nezná;
- Bios se pokusil nastavit a poté, co tento počítač začal fungovat špatně.
https: // www.Youtube.Com/hodinky?V = -7wexmvaal8
Ve všech těchto případech nezbývá nic, co by se pokusilo uložit notebook do nastavení továrny.
Vypouštění
Resetování Windows 10 je mnohem snazší než převrácení do nastavení továrny, například Windows 7. Faktem je, že „Top deset“ již obsahuje distribuci zotavení, které lze použít v obtížném okamžiku bez použití dalších disků nebo načítání flash disků. Pojďme se podívat, jak to udělat.
Vypouštění z pracovního operačního systému. Je implementována pomocí nabídky „Parametry“. Klikněte na „Start“ a ikonu rychlostního stupně. V novém okně najděte sekci Aktualizace a zabezpečení - Obnovení - Obnovte PC do původního stavu. Podle návrhu bude vrátit počítač do primárního stavu tlačítko „Start/Start“ - klikněte na něj. Nyní se rozhodněte, chcete nechat některé z vašich dokumentů neporušené a bezpečnost nebo ne. Poslední možnost ušetří čas, ale to je pouze tehdy, pokud v PC není nic zvláštního nebo pokud je plánováno prodat/dát jiné osobě. Stanovení, klikněte na Resetování a počkejte, až proces skončí.
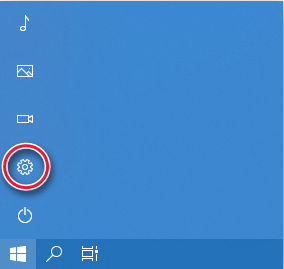
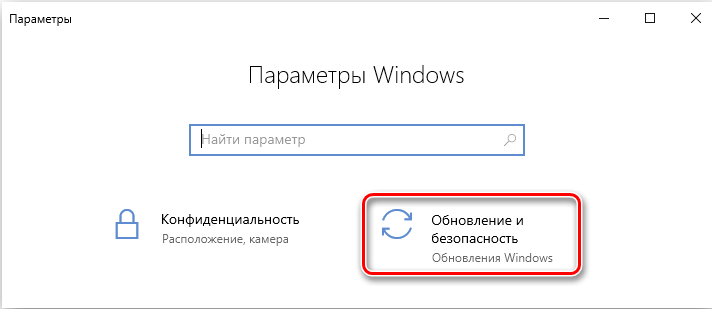
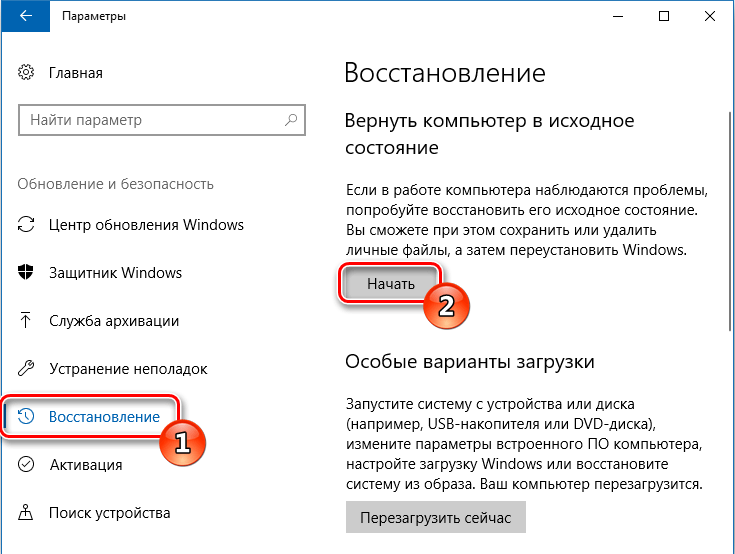
S nástrojem třetí strany. Reinstalace systému pomocí nástroje Refresh Windows je také možná - speciální nástroj, který je prezentován na ověřeném webu společnosti Microsoft. Chcete -li se k tomu dostat, nejprve uděláme vše v první metodě: „Start“ - „Gear“ - Update and Secret - Recovery. Teprve nyní věnujte pozornost větě: Naučte se, jak začít znovu pomocí čisté instalace Windows („Jak začít pracovat s čistým listovým systémem“). Budete přesměrováni na web, kde uvidíte tlačítko Instalace nyní - potřebujete to. Spusťte nahraný soubor a odpovězte na otázky v jakém formuláři chcete získat OS, a poté zahájit proces úplného čištění. Tato metoda resetování je vhodná pro PC nebo notebook, který není starší než čtyři roky.
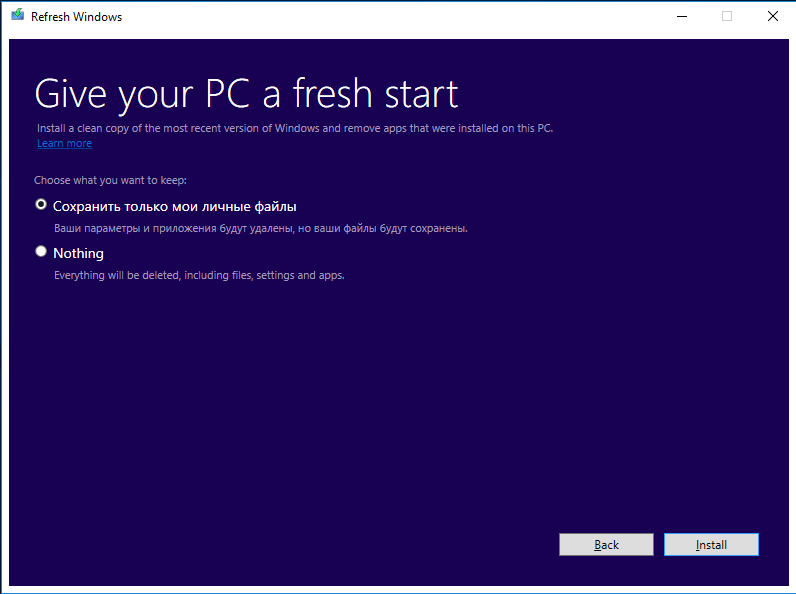
Windows resetujte, když se nenačte, úkol není snadný, ale lze jej také vyřešit, pokud máte spouštěcí disk (Flash Drive). Připojte jej a podívejte se na levý roh - musíte stisknout možnost obnovy. Dále věnujte pozornost sekci Find and Fix Faults s obrázkem ve formě opravárenských nástrojů. Prvním bodem v něm bude diagnostika a návrh na návrat do továrního nastavení. Opět uveďte, zda potřebujete uložit soubory a účty, zadejte heslo z hlavního souboru a poté klikněte na návrat do původního stavu.
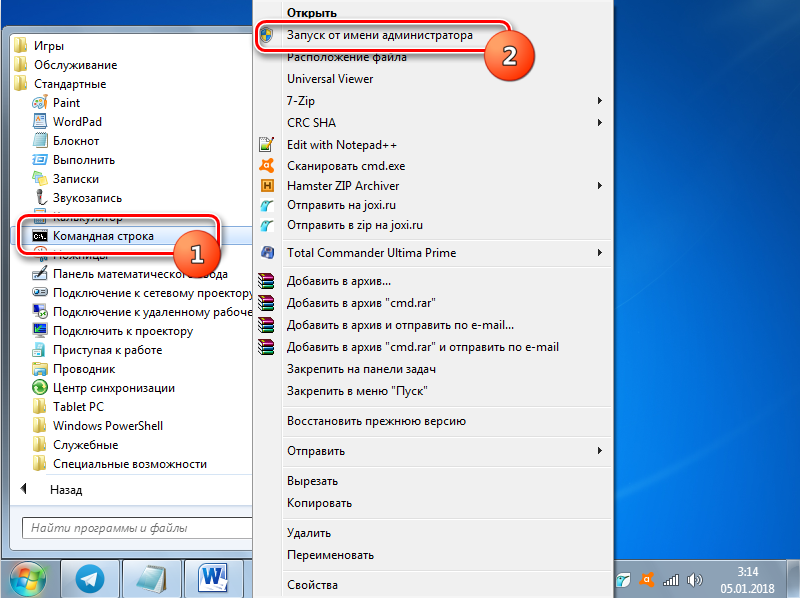
Po kterékoli z těchto akcí se může složka Windows tvořit na systémovém disku.Starý, zabírající několik gigabajtů prostoru, ale naprosto zbytečné. Tímto způsobem se toho můžete zbavit:
- Vytočte „provést“ při vyhledávání systému.
- Klikněte na název tlačítka pravého programu.
- Vyberte běh jako správce, aby operační systém neřekl, že nemáte dostatečně pravdu.
- Vstupte do řádku: CleanMgr.
- Vyberte část, kde je váš systém uložen.
- Posuňte na tlačítko souborů Systému vyčistit.
- Umístěte bod „předchozí instalace Windows“ (zbytek nechte, pokud nevíte, co s tím dělat.
- Spusťte čištění.
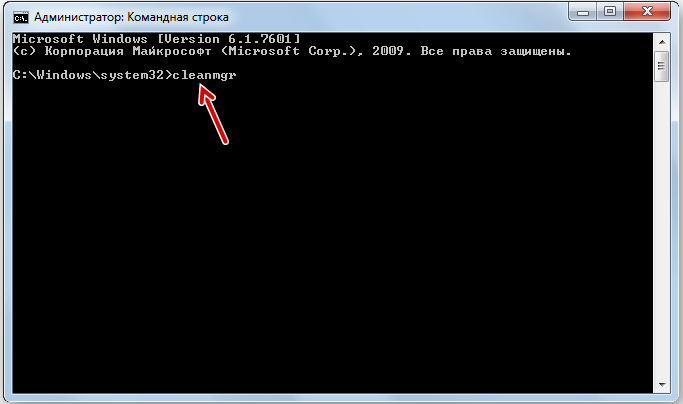
Nyní, když jsme přišli na to, jak obnovit tovární nastavení pro OS jako celek, podívejme se na každý jednotlivý případ v závislosti na značce vašeho notebooku.
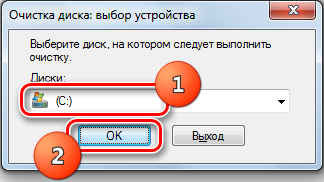
Propuštění nomenáře
Návrat do původního stavu je možný nejen pomocí uvedených oken, ale také pomocí různých kombinací akcí poskytnutých výrobcem. To výrazně ušetří čas, vyloučí různé chyby, nezkušení uživatelé nebudou muset uhodnout: v jaké fázi nuly došlo k náhlému selhání. Zkusme tedy:
- Začněme notebookem ASUS. Chcete -li jej obnovit, nejprve dokončete práci. Pak začněte znovu a okamžitě dejte F2, dokud se před vámi neobjeví okno Bios. Použití šipek na klávesnici a tlačítko „Enter“ pro potvrzení akcí, rozšířte boot boot - boot -posilovač - deaktivovaný - uložte změny a ukončení. OS se restartuje a musíte dokončit práci znovu. Notebook začneme znovu, nyní trvale rozdrtíme F9, dokud se neobjeví okno nastavení ASUS, kde vám bude nabídnuto pro zbourání všech uživatelských parametrů. Souhlasit. ASUS několikrát restartuje a operace skončí.
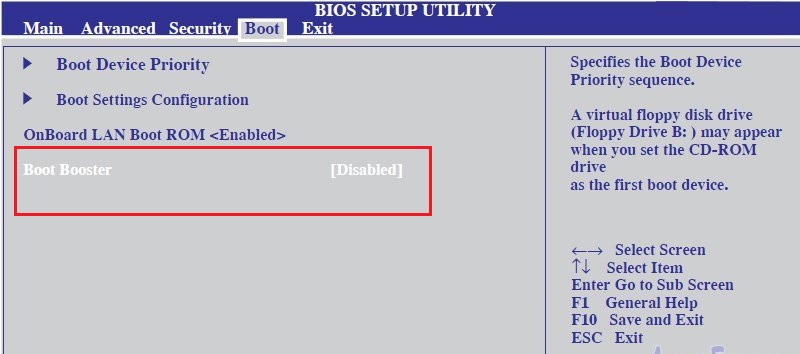
- Postarejme se o techniku HP. Dokončíme práci, pak znovu zapneme. Kliknutím na F vytvoříte „Správce obnovy“ NR, souhlasíme s jeho návrhy a čekáme na konec procesu.
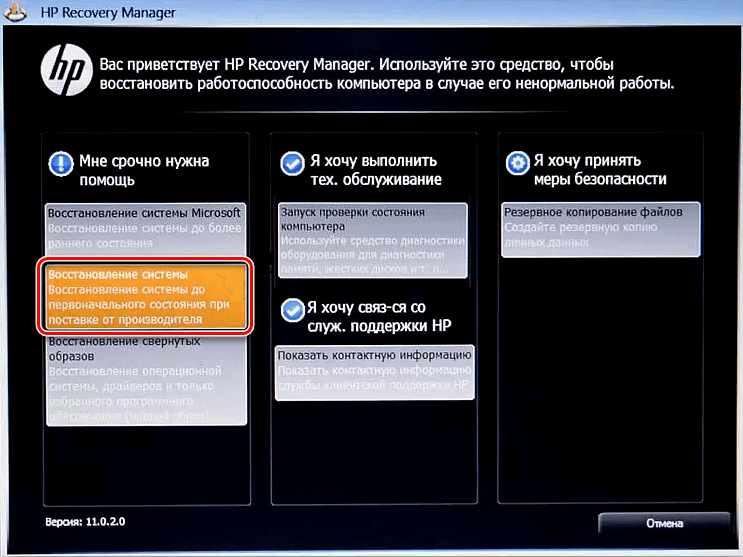
- Acer notebook také odhodí při restartu systému. Včetně Acer, Hold Alt a Press F. Do pole zadejte kód šesti nul a poté vyberte tovární resetování. Acer bude resetovat na tovární parametry.
- Jdeme do Lenovo. Zkontrolujte případ ze všech stran a najděte tlačítko Novo utopené v něm. Když stisknete, objeví se nabídka - klikněte na zotavení systému.
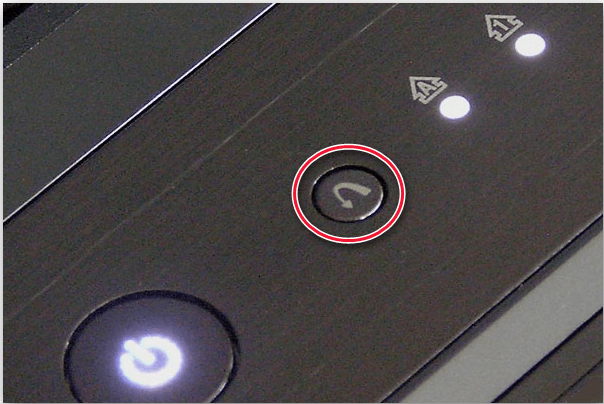
- Společnost Samsung obsahuje speciální nástroj pro řešení obnovy. Pokud jste to nenašli na svém místě, stáhněte si na webu Samsung. V nabídce zadejte úplné obnovení - Počáteční stav počítače.
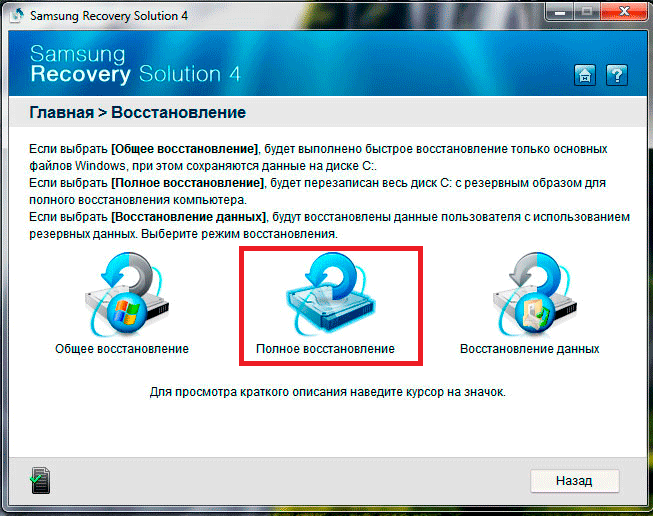
- Toshiba se musí vypnout a zapnout až do boty OS, stiskněte nulu klávesnice. Bude slyšet pískání varovného zvuku a otevře se okno vypouštění - stačí potvrdit restart.
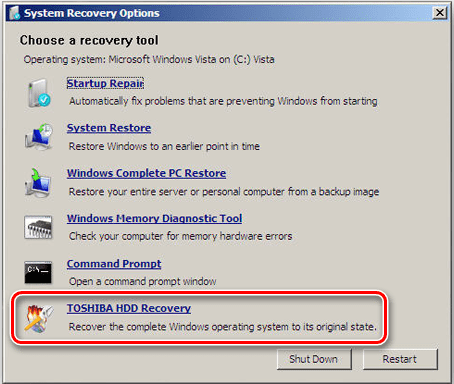
- Včetně notebooku Dell, dejte F8 a poté: Vyberte zálohu - obnovte - obnovení bez uložení.
- V případě notebooku MSI musíte před správcem Boot Windows stisknout F3, poté najdeme správce obnovy MSI a souhlasíme s resetem.
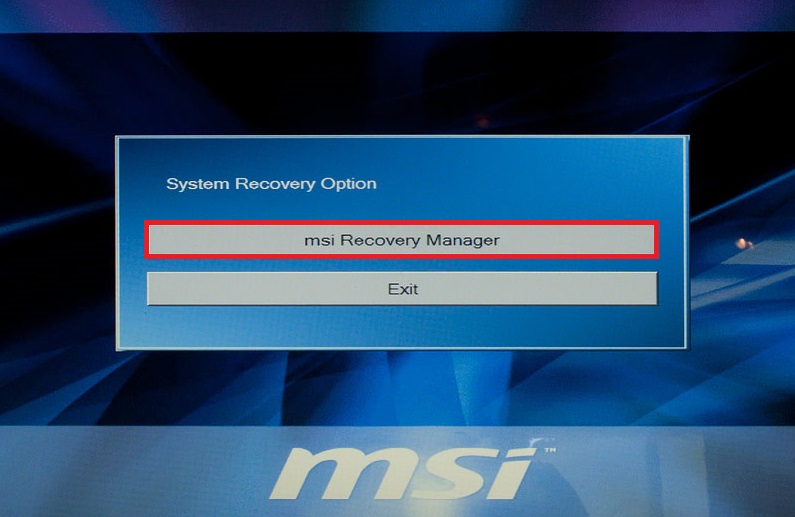
Máte -li jakýkoli jiný model - nezáleží na tom: Otevřete oficiální web výrobce a vyhledejte informace o propuštění do původního nastavení. Můžete to také hledat v operačních pokynech.
Museli jste upustit počítač nebo notebook do nastavení továrny? Jak jste to udělali: Používání nástrojů Windows nebo nouzové nabídky samotného zařízení? Řekněte nám o tom v komentářích.

