Aktivace virtuálního routeru Wi-Fi

- 1560
- 272
- MUDr. Atila Brázdil
Poměrně často dochází k situaci, když uživatel chce připojit své mobilní zařízení s internetem a neexistuje žádný router Wi-Fi. Kabelové spojení má své výhody, ale jeho funkce je velmi omezená. Není nutné utrácet peníze za nákup routeru - stačí si uvědomit, že Windows má příležitost aktivovat virtuální router. Tato technologie je podporována adaptéry notebooků, stejně jako síťové karty připojující se k konektoru PCIex. Všechna zařízení, která splňují standard Wi-Fi n, jej mohou používat bez výjimky. Takový vybudovaný směrovač můžete aktivovat pomocí běžného příkazového řádku, ale budeme zvážit mnohem jednodušší možnosti, které vyžadují instalaci specializovaných aplikací.

Příprava
Chcete -li aktivovat distribuci provozu ve virtuální bezdrátové síti, budete muset stáhnout jeden z níže uvedených programů:
- Virtuální router manager.
- Přepněte virtuální router.
- MyPublicWifi.
- Connectify hotspot.
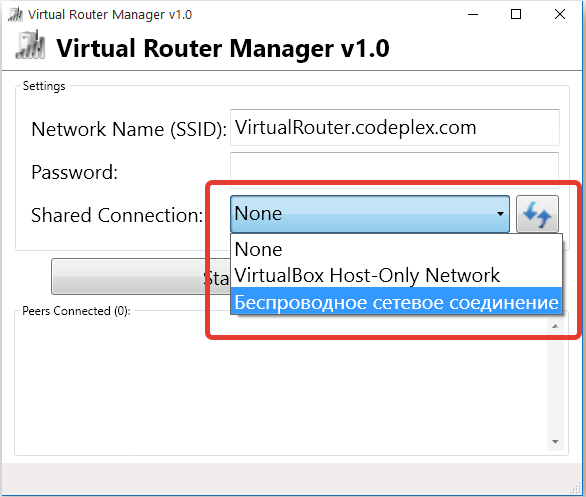
Je třeba pochopit, že distribuce Wi-Fi bez běžného routeru pouze v případě, že je počítač připojen k kabelové síti nebo použije modem USB k připojení k internetu. Nebude fungovat přijmout a poskytovat provoz v normální bezdrátové síti a v tom není téměř žádný smysl. V jakékoli verzi Windows After 7 budete muset přejít do nabídky nabídky CONNECTION CENTER. V nabídce síťových adaptérů je skrytá nezbytná nastavení. Chcete -li zajistit úplnou funkčnost virtuálního routeru, budete si muset vybrat adaptér, pomocí kterého je tento počítač připojen k internetu, a otevřít jeho vlastnosti. Na druhé kartě, nazvanou „Access“, budete muset nainstalovat oba zaškrtávací znaky, které ostatním uživatelům umožňují používat data, která tento počítač obdržela.
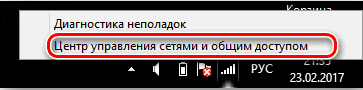
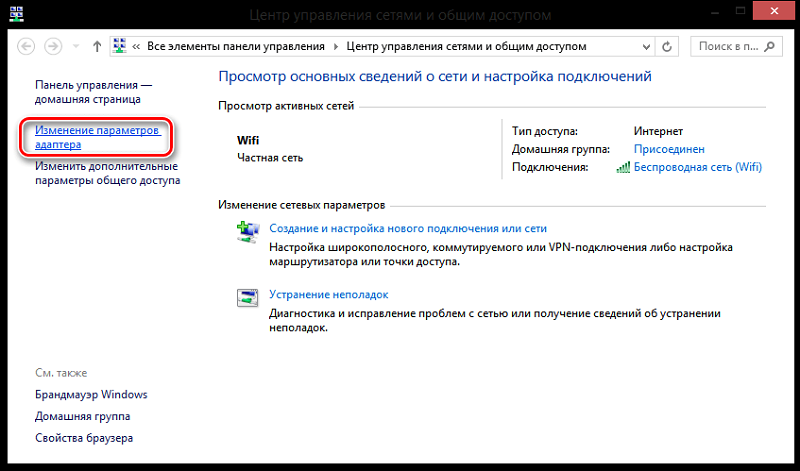
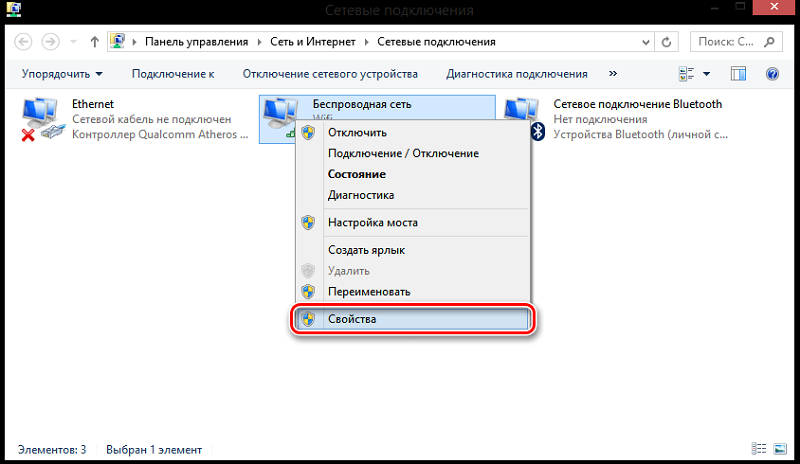
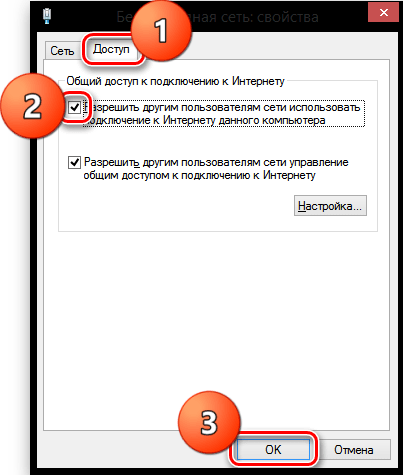
Zahájení
Instalací programu, který pomáhá aktivovat virtuální směrovač ve Windows, spusťte jej. Pokud se během startu zobrazí chyba „selhání hardwaru“, zkontrolujte, zda jste zapnuli funkci Wi-Fi, zda je adaptér správně připojen, pokud mluvíme o dalším zařízení a také se pokusíme nainstalovat oficiální ovladače pro bezdrátové připojení modul. Ve všech výše uvedených programech budete muset zadat název SSID, který bude nosit virtuální síť, kterou jste vytvořili, a také vybrat adaptér, který bude sloužit jako dodavatel příchozího provozu. Pokud si náhodně vyberete bezdrátový adaptér, při pokusu o spuštění virtuálního routeru dojde k konfliktu adres, což povede k nemožnosti používat síť.
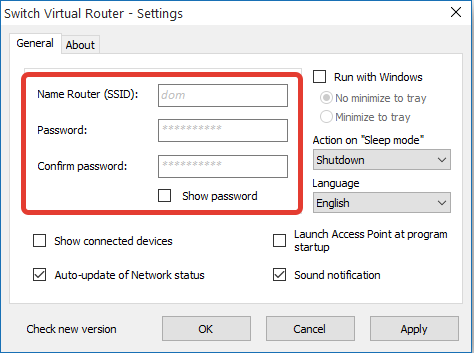
Všechny programy, kromě virtuálního routeru, budou také vyžadovat heslo pro připojení. Je vhodné využít této příležitosti, protože zbytečná spojení přinese k nule efektivitu virtuálního routeru. Zbývá pouze stisknutím tlačítka Start a spusťte bezdrátové vysílání. Pokud se vše úspěšně ukázalo, aplikace se vypne a v zásobníku systému najdete jeho ikonu. Tlačítko Start také změní název, aby zastavil - musí být stisknuto, pokud již není třeba používat virtuální router.
Práce a problémy
Uživatelé říkají, že programy pro vytvoření funkce virtuální sítě Wi-Fi ve Windows téměř bezchybně s výjimkou některých rozšířených případů. Pokud zařízení připojené k nové bezdrátové síti nemůže získat plný přístup k internetu, je nutné zkontrolovat antivirová nastavení - obvykle tato ochranná aplikace neumožňuje počítači jako druh „mostu“ pro přenos provozu jiným spotřebitelům. Zdrojem problémů může být také standardní brána Windows Firewall - nejlepší vypnout nejlepší čas pro práci ve virtuální síti. Pokud po stisknutí tlačítka Start nevidíte bezdrátovou síť, musíte ovladače aktualizovat pouze na adaptér pomocí pouze oficiálních zdrojů. Jinak neexistují žádné problémy - uvedené aplikace fungují normálně se všemi verzemi operačního systému Microsoft - až do nejnovějších Windows 10.
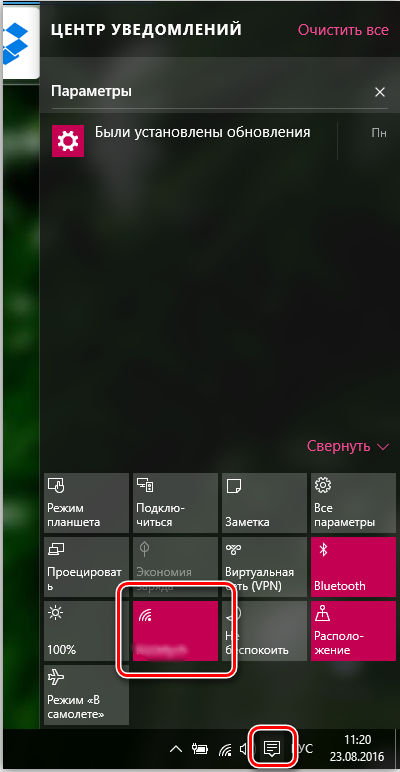
Pokyny pro krok za krokem pro vytvoření virtuálního routeru Wi-Fi pomocí speciálního softwaru
Podívejme se podrobněji proces vytváření virtuálního routeru na příkladu aplikace MyPublicWifi:
- Spustíme program. Spuštění je nutně prováděno jménem správce (stisknutím tlačítka PKM štítek a vyberte příslušnou položku).
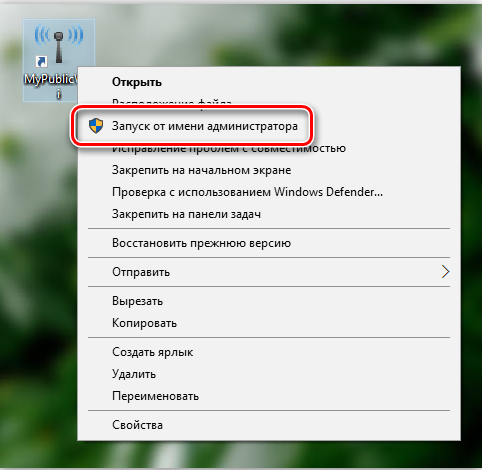
- Přístupový bod je ve výchozím nastavení vytvořen, ale je lepší přiřadit své vlastní parametry:
- Název sítě (SSID) - V tomto poli uvádíme název sítě.
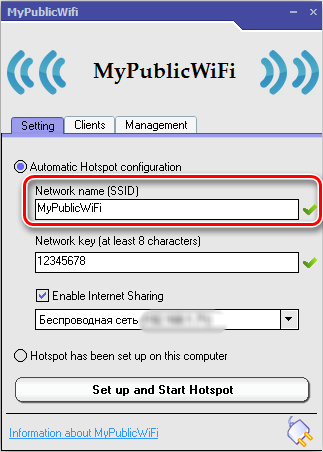
- Síťový klíč - zde jsme nastavili heslo pomocí latinských písmen, čísel a znaků.
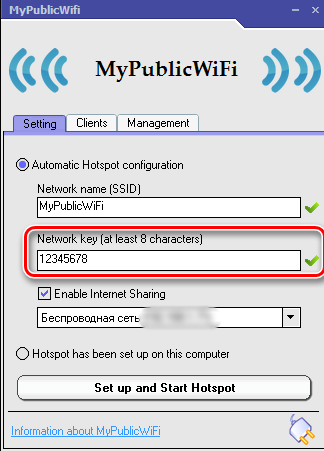
- Povolte sdílení internetu (zkontrolujte položku s zaškrtnutím, abyste umožnili distribuci internetu na zařízení) - v řádku pod položkou si má vybrat naši síť ze seznamu Drop -Down. Při použití pro přístup k internetu v počítači jedné sítě bude určeno automaticky, pokud existuje několik připojení - vyberte správnou síť (vybraná síť bude distribuována do jiných zařízení).
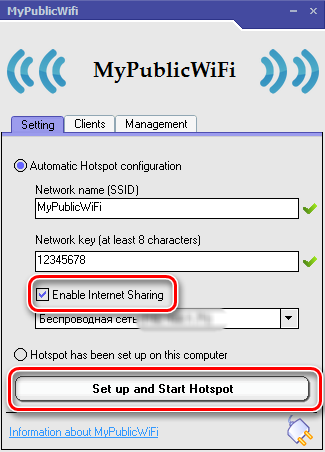
Při zadávání dat není dovoleno používat ruské rozvržení a mezery. Po konfiguraci všech záložek nastavení můžete nastavit tlačítko Nastavit a spustit hotspot ve spodní části okna programu.
- V programu můžete také provést některá další nastavení, například na kartě „Správa“ a vybrat jazyk rozhraní, otevřít nebo blokovat přístup k Torrent Trackers, použít filtr provozu a povolit jurisdikci protokolů protokolů. V případě potřeby můžete v jednotce „Auto Start“ aktivovat software softwaru (automatické spuštění s počítačovým operačním systémem). Na kartě klientů můžete vidět seznam připojených zařízení s jejich jmény, IP adresami a dalšími informacemi.
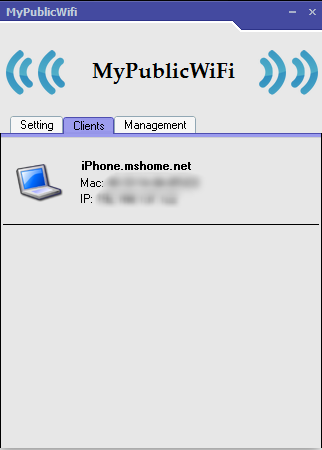
- Abychom vyřešili distribuci internetu na zařízení, jdeme na „ovládání“ - „Síť a internet“ - „Síťové připojení“ (v systému Windows 10, místo „ovládání“, můžete použít zařízení „zařízení“)). Zde stiskneme PKM na vytvořeném připojení a na kartě „Access“ umožňujeme ostatním zařízením používat síť.
Síť bude aktivní za předpokladu, že zařízení (počítač nebo notebook) bude zapnuto. Pokud je tedy internet vyžadován po dlouhou dobu, v případě notebooku byste se měli ujistit, že zařízení se nebude vrhnout do režimu spánku s nečinností, v důsledku toho, který bude přístup k síti přerušen. Můžete nakonfigurovat napájecí obvod (vypněte přenos zařízení do režimu spánku) v části „Power“ ovládacích panelů.
Je snadné konfigurovat Wi-Fi pro distribuci a další podobné aplikace, například přepínat virtuální router, Connectify Hotspot nebo podobné produkty.
A jaký software pro vytvoření virtuálního routeru a spuštění sítě Wi-Fi, kterou používáte? Zda se při nastavování objevily problémy a jak se vám podařilo vyrovnat se s nimi? Povězte nám o svých zkušenostech v komentářích.
- « Jak je obnovení továrního nastavení na notebooku
- Nebylo možné reprodukovat testovací zvuk - všechny způsoby, jak problém vyřešit »

