FAR manažer jako multifunkční správce souborů vše o programu a jeho provozu

- 4602
- 324
- Gabin Sladký
Při práci na PC je pracovníci, herní nebo profesionální cíle sledováni, že je plánováno pravidelně používat složky a soubory. Chcete -li usnadnit práci s těmito komponenty, najdete mnoho správců souborů, kteří účinně řeší problém správy složek a dokumentů. V tomto článku budeme hovořit o jednom z nejlepších správců souborů s názvem Far Manager, o funkcích jeho instalace a provozu, výhod a charakteristik.

Jaký je program
Pro mnoho lidí název Far Manager nic neznamená, protože používání správců souborů je běžnější mezi správci systému a počítačové řemeslníky. Existují však lidé mezi obyčejnými uživateli, kteří se zajímají o optimalizaci práce a minimalizují výdaje na čas pro pohyb, kopírování a řezání objektů, spravují různé strukturální prvky dostupné v počítači. Za tímto účelem mnozí používají populární, ale již zastaralý velitel Norton, hodný a moderní alternativa, k níž je daleko manažer. Vývojáři umísťují tento produkt jako správce souborů konzoly s vícejazyčným rozhraním, rozšířenou funkčností ve srovnání s analogy, editorem postaveného na principu „notebooku“, se syntaxovým osvětlením, přípustností měnícího se šifrování souborů a mnoha Užitečné možnosti moderní třídy. Abychom pochopili, jaký je program manažera Far Manager, jak široké a užitečné jsou jeho schopnosti, stojí za to jej nainstalovat na PC, které se vypořádalo s nastavením a nuancemi provozu, o nichž bude dále diskutováno v článku.
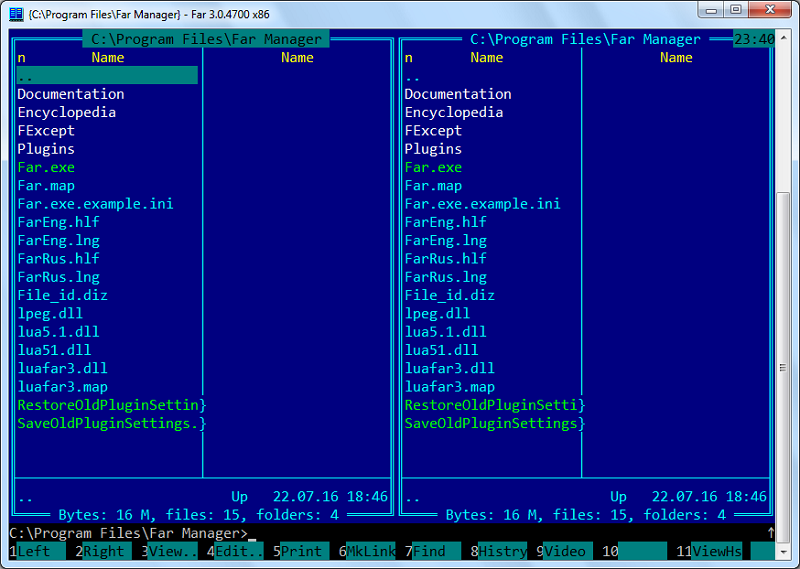
Instalace manažera Far a základní nastavení
Far Manager je standardní softwarový produkt, takže neexistují žádné zvláštní nuance při načítání a instalaci správce. Pro instalaci programu na počítač stačí jej stáhnout z oficiálních webových stránek https: // farmanager.Com/, nainstalujte stejným způsobem jako jakýkoli jiný nástroj. Pokud není instrukce pro instalaci programu povinna, bude další konfigurace nástroje více než relevantní, protože ve standardním formátu je správce nainstalován v angličtině, což pro nás není moc dobré. Russifikace far manažera se provádí podle následujících předpisů:
- Nejprve byste měli otevřít program standardním dvojitým kliknutím na jméno.
- Po otevření rozhraní programu stiskněte klávesu F9. Mimochodem, při provozu programu musí být uživatel připraven pracovat s klíči a jejich kombinací, protože ovládání nástrojů neposkytuje práci myši ne ve všech fázích práce.
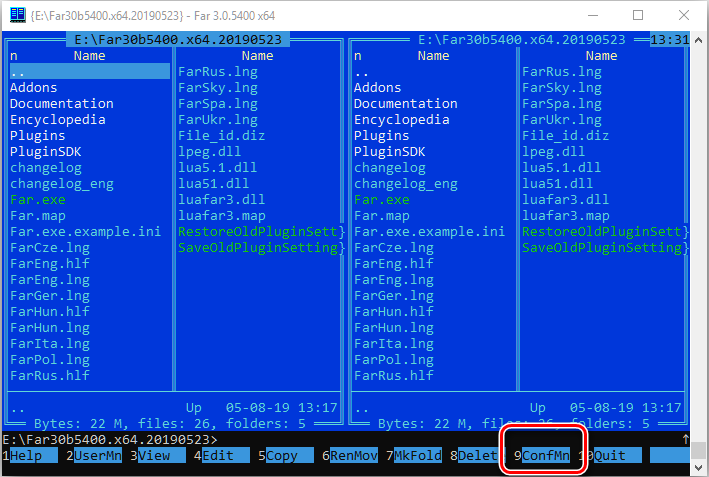
- Přejděte na kartu opce, umístěná na horním vodorovném panelu, ve kterém vyberete jazyky.
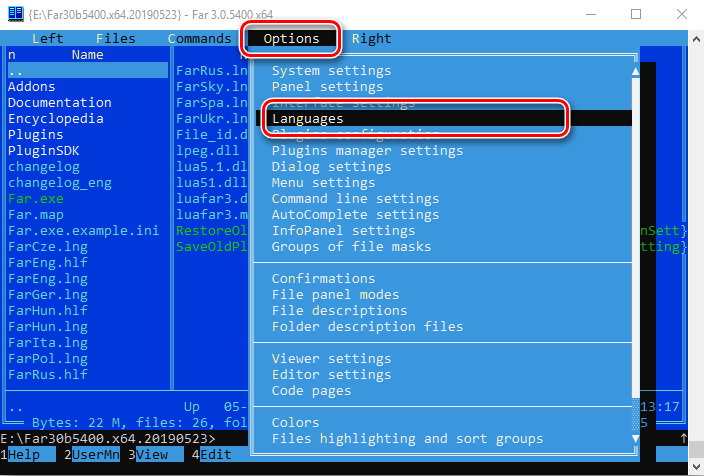
- Mezi cenově dostupnými jazyky vyberte si v našem případě vhodné pro sebe, výběrem ruské pozice a potvrďte klávesu Enter Key.
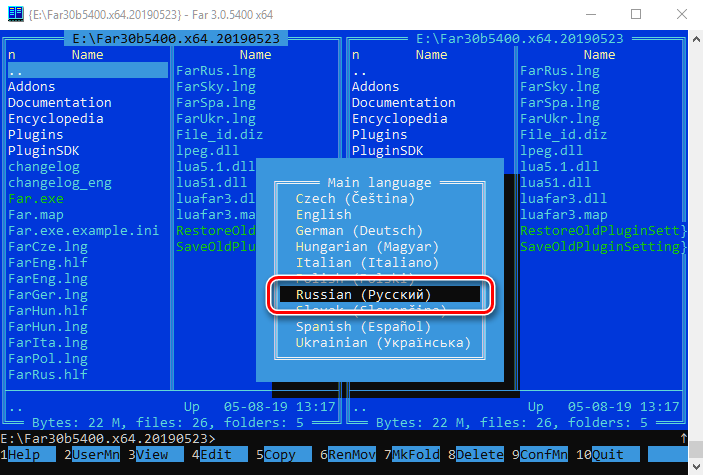
K tomu lze považovat počáteční nastavení programu, správce souborů je zcela připraven na práci. Nyní se uživatel musí naučit vnímat, číst, interpretovat úkoly a nabídku, což vám umožní ovládat pomocí programu všechny informace dostupné na PC.
Někteří uživatelé doporučují okamžitě po instalaci programu, aby se zvýšil písma, protože ve výchozím nastavení má vizualizace nápisů malý formát. To můžete provést kliknutím na pravý klíč na štítku nástroje, vyberte „Vlastnosti“ ze seznamu Drop -down, přejděte na „písmo“, kde nastavit požadované parametry. Změňte svou velikost kdykoli, pokud vás standardní velikost znaků neuspokojí.
Funkce provozu
Odborníci doporučují studovat schopnosti far manažera od podrobné studie programového rozhraní, které ve vzhledu velmi připomíná standardního velitele Norton. Po otevření užitečnosti bude uživatel vidět okno se dvěma vertikálními konzolami, z nichž každá je ve výchozím nastavení rozdělena do dvou částí. Hlavní nabídka funkcí je umístěna v horní části okna: panel je skrytý v operačním režimu a můžete jej zavolat pomocí klíče F9. Ve spodní části obrazovky je další nabídka funkcí, která bude k dispozici po stisknutí klávesy Alt nebo Sift. Obsahuje možnosti s pořadovými hodnotami od 1 do 12, z nichž každý uživatel bude schopen odpovídat klíče od F1 do F12. Jména každé karty hovoří o sobě, díky čemuž jsou operace intuitivně pochopitelné, povoleny při výběru sekce. Pojďme stručně přehled týmů základních zdrojů Far Manager:
- Tab "HELP", který lze rozšířit stisknutím F1, vám umožňuje odhalit "Reference". Poté, co studoval svůj obsah, bude uživatel schopen navigovat v mnoha základních schopnostech na Far Manager.
- Tlačítko F2 umožňuje otevřít nabídku uživatele.
- Při stisknutí klávesy F3 obdrží uživatel informace o obsahu objektu souboru, který je vybrán pomocí kurzoru.
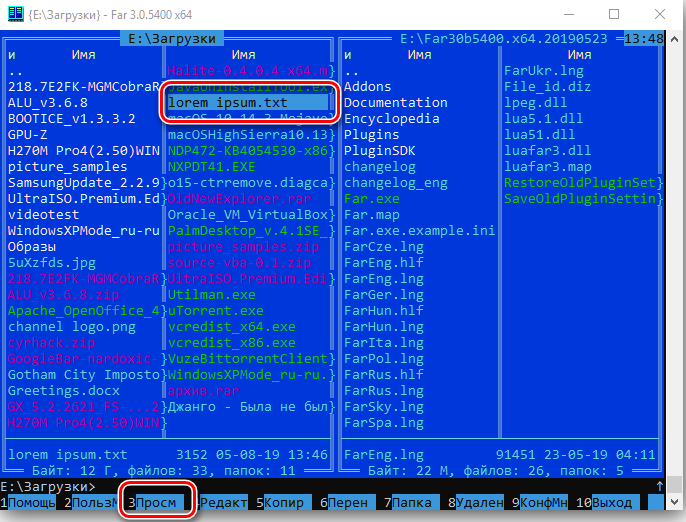
- Pokud potřebujete upravit nebo přejmenovat konkrétní soubor, budete muset kliknout na F4 nejprve umístěním kurzoru na potřebu zařízení.
- Pro kopírování nebo přesunutí vybraného objektu je nutné kliknout na klíč F5 nebo F6.
- Klíč F7 se používá, pokud je to nutné k vytvoření souboru, složky nebo subcatalog.
- Tlačítko F8 je zodpovědné za odstranění jednoho nebo více vyhrazených objektů.
- F9 volá nabídku možností v horním řádku obrazovky a stisknutí klávesy F10 vám umožňuje automaticky zavřít správce daleko.
- Za otevření pluginů a další provozování jejich nastavení jsou zodpovědné za příkaz F11.
- Zobrazit seznam aktivních obrazovek, rychle změnit pracovní okno nebo upravit soubor umožňuje stisknout F12.
Některé z výše uvedených úkolů se někdy musí provádět ne pro jeden objekt, ale pro několik složek nebo souborů současně. Stisknutí tlačítka vložení paralelním pohybem kurzoru přidělí současně několik objektů ve Far Manager. Poté přejdeme k analýze dat umístěných ve sloupcích konzolí: kompartment zobrazuje systém souboru konkrétního disku otevřeného uživatelem. Stisknutím střelce na klávesnici se můžete pohybovat podle katalogu, zatímco pro přechod na nejvyšší úroveň katalogu musíte kliknout na tlačítko Enter ve sloupci v horní části sloupce. Chcete -li otevřít složku nebo katalog, stačí přenést kurzor do objektu a stiskněte klávesu Enter.
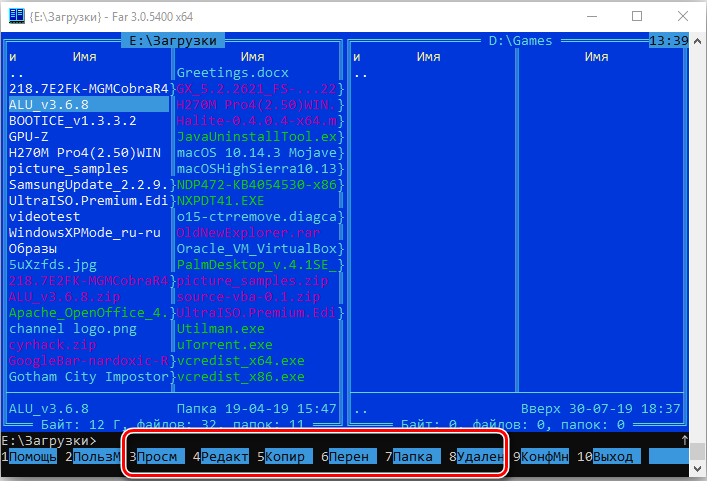
Jak již bylo jasné, práce ve Far Manager bude efektivnější a funkční, pokud uživatel zná příkazy a kombinace klíčů, které vám umožní rychle spravovat možnosti a schopnosti programu. Nejčastěji používaný při provozu Far Manager „Hot Key“ je rozdělen do několika kategorií, které budeme dále zvážit, a představovat populární kombinace. Jako hlavní příkazy určené k ovládání souborů a složek se rozlišují následující základní kombinace:
- Změňte disk v levé nebo pravé ruční brzdě nástroje Far Manager, abyste mohli stisknout tlačítko Alt pomocí F1 nebo F2, v tomto pořadí.
- Nový textový dokument můžete vytvořit simultánním upínáním kláves Shift a F4.
- Pro archivaci vybraných objektů se používá kombinace Shift+F1.
- Kombinace Shift+F2 začíná rozbalit archiv souborů.
- Chcete -li hledat soubory ve správci Far, musíte současně upínat tlačítka Alt a F7.
- Příkaz Alt a Del vám umožňuje zcela smazat složku nebo všechny soubory, které jsou v něm.
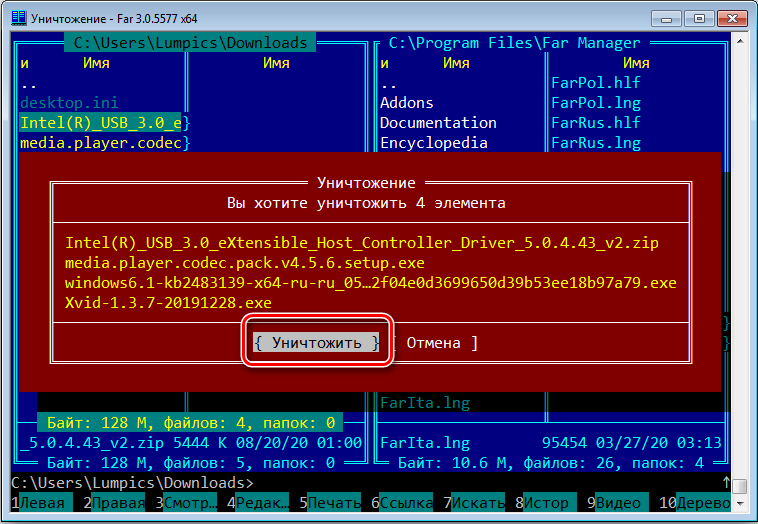
- Kombinace příkazů ALT a F5 je zodpovědná za tisk.
Následující „horké klíče“ vám umožňují efektivně ovládat panely v Far Manager:
- Chcete -li přepnout z jedné konzoly na druhou, stiskněte klávesu karty.
- Aktivace pouze s levým nebo pouze pravým panelem umožňuje stisknout kombinace tlačítek CTRL a F1 nebo F2. Vrácení zobrazení obou panelů umožňuje kombinaci Ctrl+O.
- Kombinace Ctrl+L a Ctrl+Q jsou zodpovědné za otevření informačního panelu a rychlé prohlížení objektu souboru, respektive, a současné upínání Ctrl a T rozptýlí strom složky na obrazovku.
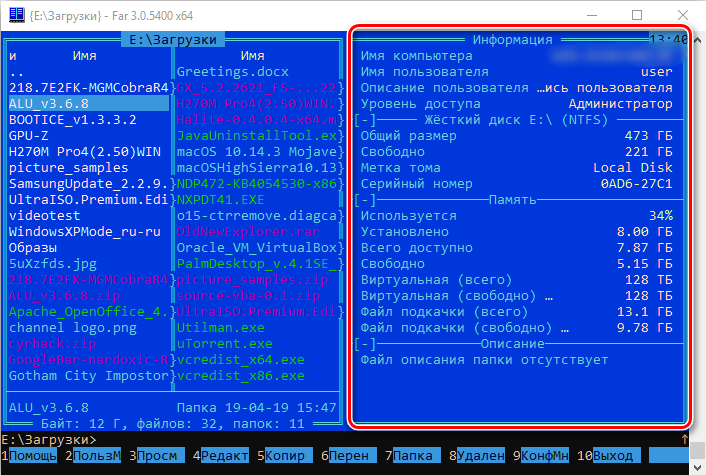
Při práci v textovém editoru Far Manager se nejčastěji používají následující příkazy:
- Kombinace Ctrl+Home a Ctrl+End jsou zodpovědné za přechod na začátek a konec souboru a jednoduchý stisknutí tlačítka Home nebo End umožňuje pohybovat se v řádku.
- Proces přesunu stránky nahoru nebo dolů je aktivován směrnicemi PGUP a PGDN.
- Pro odstranění značky vpravo nebo vlevo od kurzoru jsou odpovědná tlačítka Del a Backspace.
- Pro zvýraznění, řezání a vložení textu do programu, kombinace klíče Shift s A, X a V, respektive.
- Zrušení nejnovější akce v editoru je provedeno příkazem Ctrl+Z.
- Chcete -li uložit zadaná data, a ukončit editor k použití kombinace Shift+F10.

Přirozeně to nejsou zdaleka všechny kombinace, které mohou práci usnadnit, ale v počáteční fázi Far Manager je to víc než dost. V procesu získávání zkušeností s interakcí se správcem souborů můžete sami i nadále odhalit své schopnosti a experimentálně rozpoznat nové pracovní kombinace a funkce programu.
Kromě výše uvedených schopností umožňuje správce souborů možnost přenosu dat prostřednictvím komunikačního kanálu FTP. Připojení můžete aktivovat podle následujících předpisů:
- Přejděte do sekce, kde je katalog všech disků stisknutím kombinace ALT+F1 nebo ALT+F2, v závislosti na kritériu, ve kterém z panelů uživatel funguje.
- V otevřené části vyberte polohu Netboxu. Pokud existuje připojení k FTP v systému Far Manager, bude zobrazeno v seznamu: Aktivace je dostačující k tomu, aby na něj vložil kurzor a stisknutím klávesy Enter. V opačném případě bude protokol muset být vytvořen samostatně voláním „Konfigurace“ vytvoření spojení s kombinací Shift+F4.
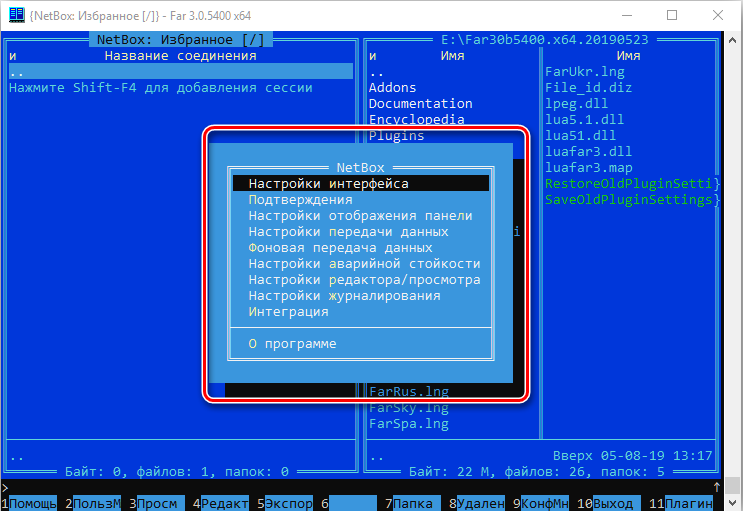
- Poté budete muset vytvořit spojení z protokolu třídy FTP výběrem kanálu z navrhovaného seznamu, následovaný zadáním parametrů připojení označeného v poli, které obvykle není doprovázeno obtížemi.
K tomu lze hlavní nuance v práci považovat za vyčerpané, pak to zůstává praktickým způsobem, v procesu používání manažera k získání zkušeností s aplikací a zlepšení jeho schopností.
Dostupné pluginy a jejich použití
Zvláštní pozornost by měla být věnována zástrčkám nebo postaveným modulům, které umožňují konkrétní úkoly s pokročilými schopnostmi. Jak již bylo uvedeno v článku, při kontrole základních možností další nabídky je tlačítko F11 zodpovědné za správce souborů za volání „pluginu“ nebo odpovídající kartu na hlavním panelu. Přirozeně nemá smysl zvážit v článku všechny pluginy, s nimiž je program vybaven, protože každý uživatel bude schopen nezávisle studovat svůj účel, takže budeme vyřadit pouze nejoblíbenější úkoly:
- Plugin Arclite je postavený -v archiveru, který vám umožní vytvářet a rozbalit archivy.
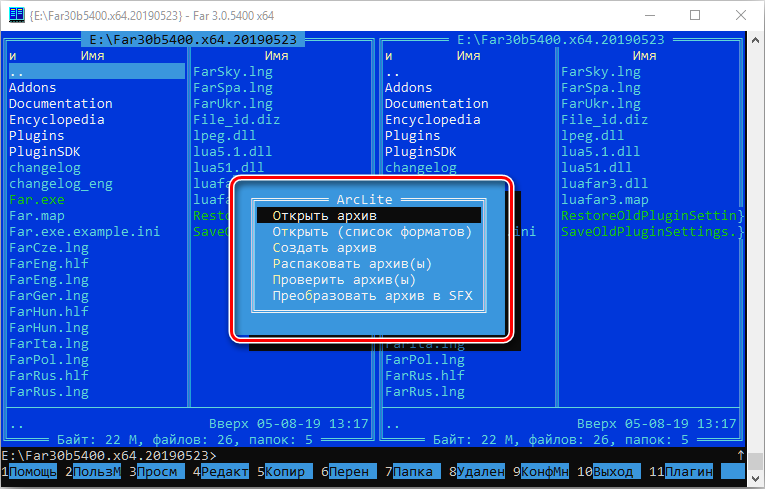
- „Transformace registru“ vám umožňuje upravit v dokumentech a nejen, s malými symboly pro kapitál nebo naopak.

- Seznam procesů je druh analogu „dispečer úkolů“ v Microsoftu, který vám umožňuje ovládat náklady na zdroje v systému.
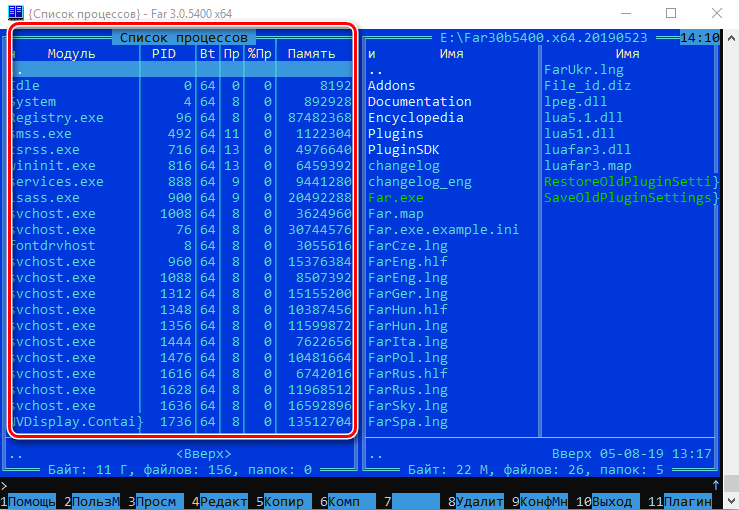
- „Prohlížení sítě“ vám umožňuje řídit síťová připojení, pokud existují, a také na ně provádět navigaci.
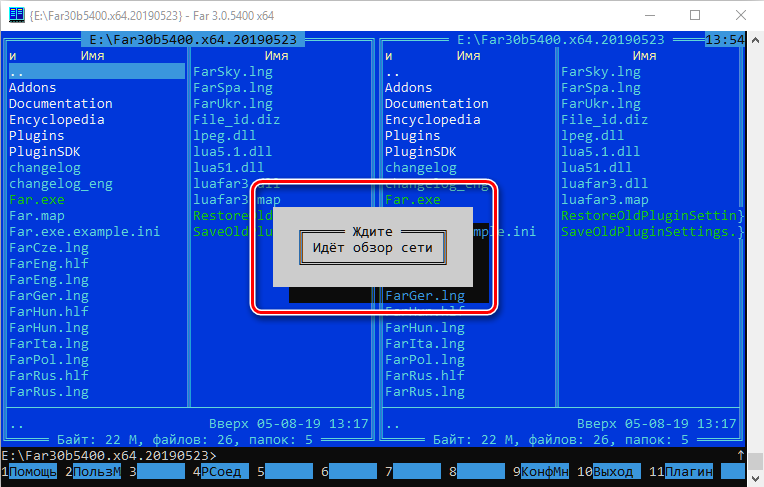
- Jako jeden z nejcennějších pluginů je zdroj Netboxu umístěn uživateli, který je zodpovědný za připojení k síti, stahování a přenosu dat o protokolech různých typů.
Po studování celého seznamu plug -in můžete je aktivně uvést do praxe, což zvažované programu transformuje ze standardního správce souborů na multidiscount a multifunkční nástroj.
Odstranění manažera daleko
Pokud jde o potřebu odstranit far správce ze systému, stačí dodržovat předpisy, podle kterých je většina nástrojů nainstalovaných na PC nespokojena prostřednictvím „programů a komponent“. Proces často nezpůsobuje potíže, v extrémně vzácných případech bude nutné najít a odstranit „stopy“ programu, smazat soubory a větve HKEY_CURRENT_USER/SOFTWARE/FAR a HKEY_LOCACHINE/SOFTWARE/FAR/FAR/FAR/FAR/FAR/FAR/FAR/FAR /Daleko/daleko/daleko/daleko.
Shrnutí
Podle odborníků je manažer Far nejlepší volbou uživatele mezi správci souborů navržených pro práci na počítači s operačními systémy Windows. Multipaibilní, pohodlné v provozu a snadné nastavení rozhraní vám umožňuje rychle porozumět základním schopnostem programu, aplikovat je v praxi a také rozšířit funkčnost kvůli použití pluginů. Materiál prezentovaný v článku je navržen tak, aby usnadnil úkol seznámit se s užitečností, poté, co studoval a analyzoval, že každý může snadno začít ovládat manažera.

