Jaký formát JFIF a jak jej převést na JPG
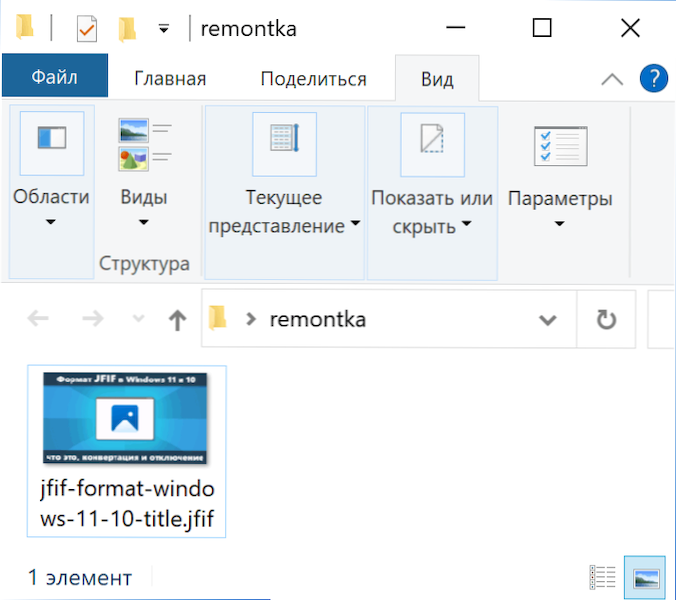
- 2534
- 808
- Ing. Felix Musil
Někteří uživatelé se čas od času srazí s obrázky (fotografie, obrázky a další) s rozšířením JFIF namísto obvyklého JPG/JPEG a přemýšlejí, jaký je formát, jak jej otevřít nebo převést na JPG nebo pomocí programů.
V tomto článku, podrobně o formátu JFIF, co dělat se soubory s tímto rozšířením, ať už je musí převést o situaci, kdy jsou soubory stahovány a uloženy v JFIF namísto JPG v systému Windows 11 nebo Windows 10.
- Formát JFIF
- Konverze JFIF na JPG
- Co dělat, když je fotografie stažena a uložena v JFIF (jak povolit JPG ve výchozím nastavení)
- Video instrukce
Formát JFIF
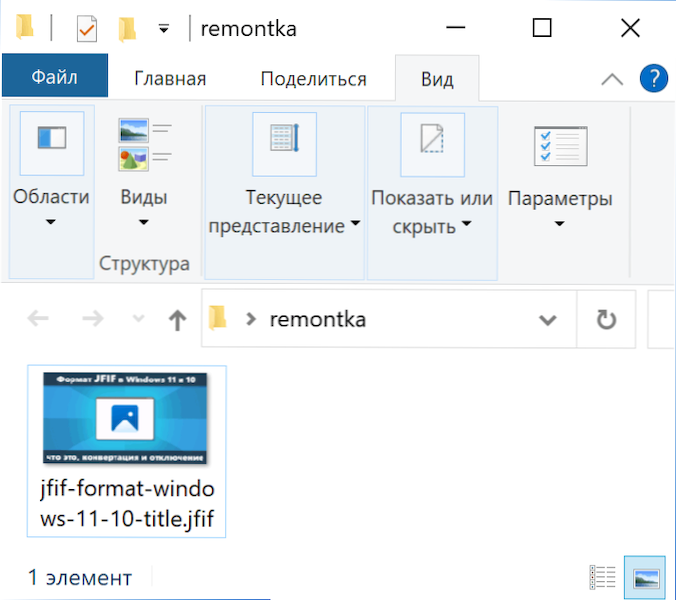
Ve skutečnosti je JFIF jen jedním z možných rozšíření pro obrázky JPEG, což může být také .JPE, .Jpeg nebo .JPG a obvykle JFIF se otevírá se všemi stejnými aplikacemi pro prohlížení fotografie (viz. Nejlepší bezplatné programy pro prohlížení a správu fotografie) jako obvyklý JPG.
V systému Windows 11 lze soubory JPEG ve výchozím nastavení uložit v JFIF a obvykle to není problém. Všechno však není vždy hladké - některé programy o takovém prodloužení „neví“ a neotevírají jej navzdory skutečnosti, že obsah je standardní JPG.
Je možná další možnost: Někde si musíte stáhnout fotografii nebo obrázek, stáhli jste si ji z internetu a při stahování se nezobrazí v okně volby, protože jsou podporovány pouze formáty JPG/JPEG a PNG. V tomto případě možná budete chtít převést JFIF v JPG.
Jak převést JFIF v JPG
S ohledem na obsah souborů JFIF a JPG není žádná převod formátů vyžadována, stačí změnit přístavbu souboru:
- Pokud jsou ve vašem systému zobrazena rozšíření souborů, klikněte na soubor JFIF na soubor JFIF, vyberte položku „Přejmenování“, změňte příponu souboru po bodě JPG a po změně přípony odpovězte „ano“ na žádost, tento soubor, tento soubor může být nepřístupný “.
- Pokud není zobrazen systém rozšíření (to znamená, vidíte k bodu pouze název souboru), zapněte zobrazení rozšíření pro registrované typy souborů v parametrech vodiče. Univerzální metoda: Otevřete ovládací panel (pro toto můžete vyhledávání použít v systému Windows 11 a Windows 10), přepněte typ ovládacího panelu na ikony (v poli „Zobrazit“ vpravo) a otevřít „Průzkumník“, Poté na kartě „Zobrazit“ odstraňte značku „skrýt rozšíření pro registrované typy souborů“ a použijte nastavení. Po zapnutí rozšíření stačí změnit rozšíření souboru z JFIF na JPG.
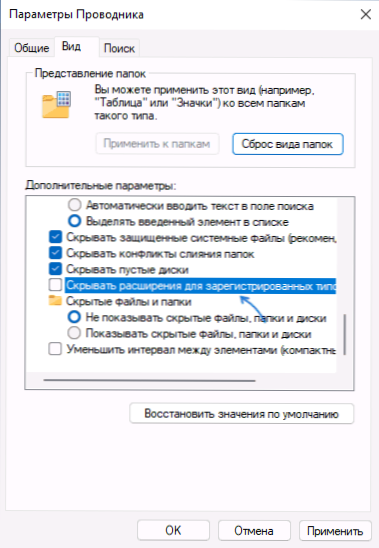
Pokud není soubor poškozen, pak po změně prodloužení z JFIF na JPG se bude správně otevřít tam, kde je nutné jako jakékoli jiné obrázky ve formátu JPEG.
Co dělat, pokud jsou fotografie z internetu staženy ve formátu JFIF ve Windows 11 a Windows 10
Nejčastěji, otázky týkající se JFIF mají uživatele, kteří stahují fotografie a další obrázky z internetu, a najednou se začali stahovat ve formátu JFIF, i když jsou zveřejněny v obvyklém JPG. Totéž se může stát při zachování obrázků v programech v systému Windows 11. Lze to opravit:
- Stiskněte klávesy Win+R, zadejte regedit a kliknutím na Enter otevřete editor registru.
- Přejděte do sekce registru (složka)
HKEY_CLASSES_ROOT \ Mime \ Database \ Content Type \ Image/JPEG
- V pravém panelu editoru registru věnujte pozornost hodnotě parametru s názvem Rozšíření. Pokud je to uvedeno .Jfif, Poté dvakrát stiskněte parametr a zadejte .JPG, a poté použijte nastavení.
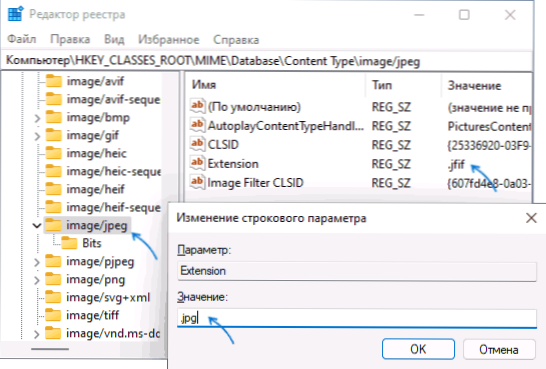
- Zkontrolujte parametr rozšíření v části Image/PJPEG na stejném místě, musí to být také důležité .JPG
Po provedení těchto akcí budou soubory staženy jako běžný JPG.
Video instrukce
Doufám, že článek pomohl řešit formát a v případě potřeby provést nezbytné změny v systému.
- « Systém nenašel AMD_AGS_X64.DLL - Jak stáhnout a opravit chybu
- Obrázek iPhone vysílaný v televizi »

