Windows čeká na režimy Windows

- 2933
- 280
- Mgr. Kim Doleček
Čekání na počítač je zvláštní stav, ve kterém spotřebovává méně energie, ale zároveň se nevypne. Mnoho uživatelů ho zaměňuje se spícím, plus je stále podrobení. Je opravdu snadné se zmást. Vědět, jak povolit režimy, jak je spravovat a proč jsou zamýšleny, zachrání uživatele před dalším ruchem a dá příležitost vybrat nejoptimálnější nastavení. Chcete -li to provést, zvažte je všechny a pořadí jejich vzhledu v systému Windows a zároveň se naučit je odpojit.

Malý příběh
Vzhled režimu čekání je primárně spojen s vznikem osobních počítačů - před tím by stroj mohl mít pouze dvě pozice týkající se napájení: zařízení lze zapnout nebo vypnout. Ale protože se počítač objevil v domech obyčejných lidí, bylo potřeba další plány napájení. Částečně pro ušetření elektřiny, částečně pro další pohodlí obyčejných uživatelů.
Windows XP
Zde je ovládací místo obsazeno původním režimem čekání. Spuštění:
- Stiskněte tlačítko „Start“ vypnout “,
- Vyberte odpovídající bod v zobrazeném okně.

Režim čekání v Windows XP
Poté se počítač nevypne, ale půjde do stavu odpočinku - obrazovka vyjde ven a množství spotřebované energie se značně sníží. Zároveň nedojde k úplnému vypnutí: probudit auto, stačí přesunout myš na některých zařízeních - klikněte na tlačítko napájení. Pokud je napájení náhle vypnutí, počítač smazal všechny narušené informace.
„Počkejte“ PC na Windows XP začíná zpravidla samostatně, pokud na něj dlouho nepřijímáte žádné kroky. To bylo provedeno znovu, aby bylo možné ušetřit. Jak to odstranit? Bohužel neexistuje způsob, jak to udělat úplně -očekávání v žádném případě bude přítomno a aktivováno, i když to nechcete. Můžete jej však nahradit „Sleep“.
K dispozici je také režim spánku v systému Windows XP. Jaký je jeho rozdíl?
- Počítač vytváří speciální soubor, ve kterém ukládá aktuální stav plochy a dalších procesů.
- Jídlo je zcela vypnuto.
- Při návratu do aktivního stavu je vytvořený soubor načten a obrazovka se objeví před uživatelem ve formě, ve kterém jej nechal.
Jak aktivovat „sen“?
- Jdeme do nastavení plochy.
- Otevřete kartu „Sachage“.

Tab "Screennverver" v systému Windows XP
- Klikněte na „Výživa“.
- V okně Vlastnosti vyberte část „Spící“.
- Vložili jsme krabici „Povolit použití režimu spánku“. Uvede také, kolik místa na disku je k vytvoření souboru vyžadováno.
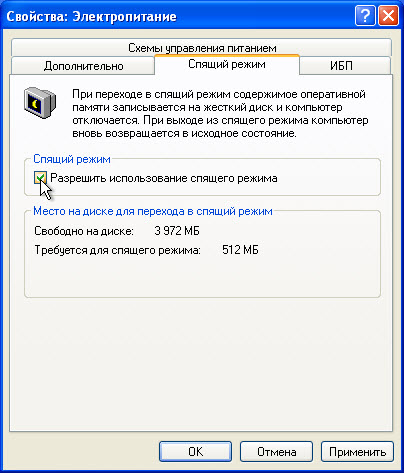
„Povolte použití režimu spánku“ v systému Windows XP
- Klikněte na „Použít“.
Nyní se v okně „Vypněte počítač“ objeví ikona „spánku“ místo čekání. Pokud k tomu nedochází, podržte klávesu Shift a tyto dvě ikony jsou vyměněny.
Windows 7
Režim okna ve Windows 7 prakticky chybí. Zde je zcela nahrazen gibernací a spánkem.
Gibernation - Stav PC, navržený speciálně pro notebooky. V něm notebook také vytváří speciální soubor, ale nevypne se. Jednoduše spotřebuje nejmenší množství energie. Za prvé, Gibernation je druh náhrady za okna XP čekající na stát a za druhé, cesta z něj je rychlejší. Doporučuje se pro tyto případy, kdy bude možné dobít baterii až později a notebook by měl být v aktivním stavu. Například na tom pracujete s malými přestávkami během dne - nejlepší možností je dát notebook pro gibbernace.
Parametry můžete deaktivovat nebo aktivovat pomocí nastavení napájení.
- Prostřednictvím „ovládacího panelu“ otevíráme nastavení napájení. Je vhodné to provést na notebooku kliknutím na ikonu baterie na hlavním panelu a výběrem příslušné položky.
- Vyberte použitý plán a klikněte na „Nastavení napájecího plánu“.
- Zde jsou dva důležité sloupce: vypnutí displeje a spánku. Displej je vypnut jako alternativa k režimu čekání na Windows 7 - s černou obrazovkou bude počítač konzumovat malou energii a částečně odpočívat. Pro oba státy můžete nastavit čas „nikdy“ tak, aby se počítač nevypnul a nevychází sám.
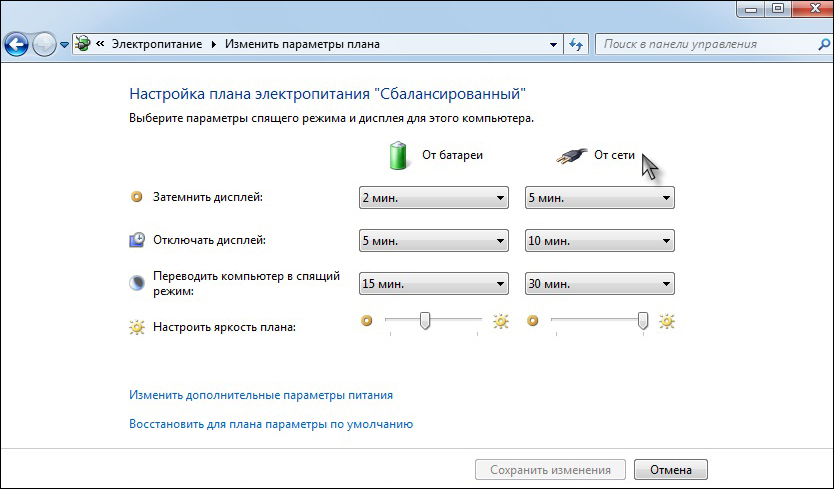
Nastavení napájení v systému Windows 7
- Otevřete další parametry. Zde si můžete vybrat akci pro tlačítko z režimu spánku: spánek nebo gibbernace. Je také možné zjistit, v jakých případech by měl počítač „usnout“ nebo vstoupit do gibbernace.
Windows 10
Čekací režim ve Windows 10 téměř nepodstoupil žádné změny ve srovnání s „sedmi“. Existuje také sen a hibernace. Ale ten druhý téměř ztratil svůj význam, protože stacionární počítače i notebooky zpravidla vycházejí velmi rychle. Proto je mnohem pohodlnější jej používat. Parametry napájení můžete nakonfigurovat přibližně stejným způsobem.
- Najdeme vyhledávání v režimu výživy „start“ a spánku “.
- V okně, které se otevírá, si můžete vybrat základní nastavení.
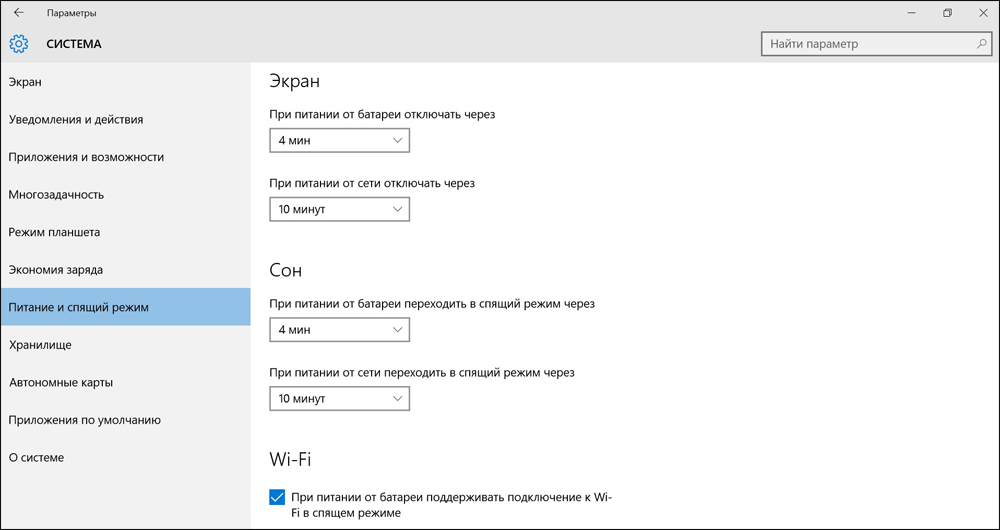
„Režim potravy a spánku“ ve Windows 10
- Klikněte na „Další parametry“.
- Zde můžete nakonfigurovat napájecí obvod. Další parametry jsou popsány výše.
Jaký je režim čekání v systému Windows 8? Všechno je zde podobné, stejná nastavení jako v "Top Ten". Nemá smysl o tom psát samostatně.
Nyní chápete, co je a jak několik hlavních způsobů počítače čeká na Windows a jak je nakonfigurovat. V jiném operaci nejsou moc odlišné. Pokud je to žádoucí, můžete je změnit ještě podrobněji: nastavte časovače, nastavte přesnou dobu vypnutí, zapněte nebo odpojte spánek při uzavření víka. Ale o tom více v jiných článcích.
- « Správné stahování Windows z oficiálního webu společnosti Microsoft
- Co znamená chyba 0x0000050 a jak ji opravit »

