Spuštění programů Windows na recenzi MAC nejoblíbenějších způsobů

- 3768
- 295
- Lubor Blecha
Obsah
- 1. Virtuální stroje
- 2. Boot Camp
- Jak dát Windows 10 prostřednictvím asistenta Boot Camp Assistant
- Spuštění instalátoru z Flash Drive
- 3. Víno
- Crossover
- Vzdálený přístup
- 6. webové služby
- Nejjednodušší způsob práce s programy Windows na Mac
- Výsledek:

Podpora některých služeb (bankovců a dalších webů pracujících s EDS) (!sic) Internet Explorer, můžete poslat soubor v nějakém prehistorickém formátu, který se otevírá pouze programem Windows, který nemá verzi Mac. Ať už je to jakkoli, takové situace vznikají. A pak v článku budeme zvážit všechny metody k vyřešení takových situací a shrnout způsobem, který vyhovuje téměř všem a vždy.
1. Virtuální stroje
Virtuální stroje vám umožňují běžet výhradně operační systém uvnitř jiného operačního systému. Na MacOS lze rozlišit tři velké virtuální stroje: Parallels, VMware Fusion a VirtualBox. Ten byl již diskutován v nedávném článku o emulátorech Android na Windows.
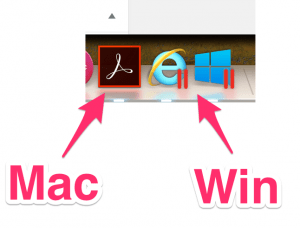
Můžete s jistotou říci, že pokud jste připraveni k vidění, pak je paralely nejlepším virtuálním strojem z těchto tří. Zejména pro začátečníky. Během instalace nemusíte nic nakonfigurovat (a ani nemusíte stahovat Windows) - program udělá všechno sám. Parallels podporuje režim Cohereance SO -called, který spustí Windows v okně „Makov“. Navíc lze v doku Obyčejné výhry stanovit. A začněte vyhrávat soubory přímo od Finder. V tomto případě jsou soubory a aplikace osvětleny logem Parallels.
Musím říci, že osobně používám paralely. Nebudu mluvit o VMware z důvodu, že během výběru virtuálního stroje jsem si uvědomil, že „paralely“ jsou v současné době před VMware a zvláštní volba mezi virtuálními obchody obecně.
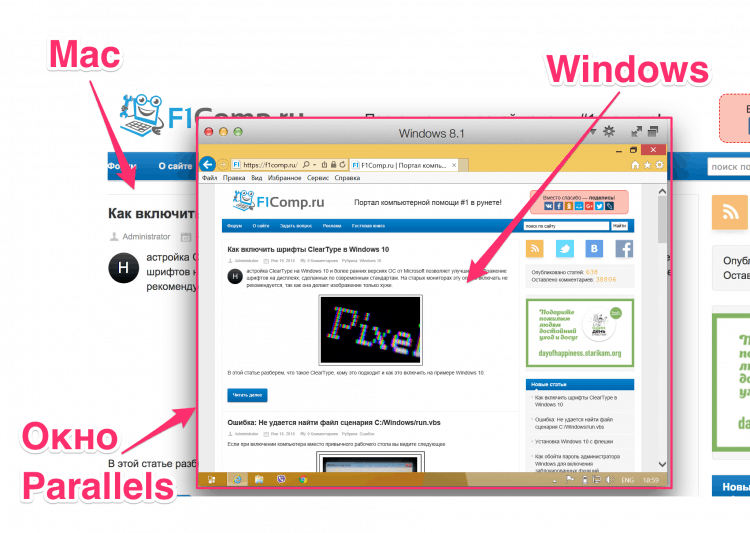
Jediný negativní je samozřejmě cena. Program má placené pouze verze a nejlevnější (domov) vás bude stát (v době psaní článku) ve 3.990 ₽
Současně je stejný virtuální box zdarma. Ale abyste jej nainstalovali, budete muset trochu namáhat. Výsledek ve VB nebude navíc tak krásný jako v „paralelách“, protože ten byl vyroben speciálně pro mák a VB byl programem křížového platformy. Pokud jste připraveni zaměnit a ušetřit peníze, pak je zde článek o instalaci Windows 8 ve VirtualBoxu.
Pokud existují pochybnosti (ale není čas), pak dejte 14denní zkušební verzi „paralely“ a během této doby se rozhodněte, zda to stojí za vaše peníze. Pokud rozhodně neexistují žádné peníze na placené programy, pak je VirtualBox tou nejlepší volbou. Na VirtualBox současně se podívejte na články o nahrávání instalační flash disk s Win10 a ve skutečnosti instalaci Win10 z flash disk. Připomeňme, že Win10 lze nyní jednoduše stahovat a nainstalovat bez aktivace (s malým nekritický Omezení funkčnosti).
| Výhody | Nedostatky |
|
|
2. Boot Camp
Zatímco virtuální stroje vám umožňují vyhrávat uvnitř spuštěného MacOS, Boot Camp vám umožňuje nainstalovat Windows přímo na samotný Mac. Stejně jako „dvojité načítání“, zaváděcí tábor vám umožňuje mít mák a okna na jednom tvrdém.
Pro MacOS potřebujete asistenta boot táborů a tento byzard provede celý proces instalace. Jaká je samotná instalace: Na pevném disku bude vytvořena další (bootovací) sekce, kde budou umístěna okna a můžete z něj dále nahrát počítač.
Jak dát Windows 10 prostřednictvím asistenta Boot Camp Assistant
Požadované:
- Flash disk nebo externí pevný disk na 8 GB nebo více (informace o nich zmizí, takže s disertační prací nepoužívejte flash disk)
- Poppy by měla být připojena k zásuvce. Pokud se vypne uprostřed procesu, nebude to moc cool
- Potřebujete licenci pro Windows 10
- Připojený internet
1. Stáhnout Windows ISO
Microsoft na svém oficiálním webu nabízí zdarma ke stažení souborů ISO Windows.
Stáhněte si Windows 10Nezapomeňte si přečíst seznam minimálních požadavků na zařízení. Pokud jim vaše mák neodpovídá, neměli byste to zkusit. Po seznámení s minimálními požadavky vyberte verzi (Windows 10) klikněte na tlačítko “Potvrdit".
Dále zvolte jazyk produktu (například rusky), znovu stiskněte tlačítkoPotvrdit". Poté bude váš systém zkontrolován na kompatibilitu a pokud je úspěšný, uvidíte na obrazovce odkazy ke stažení.
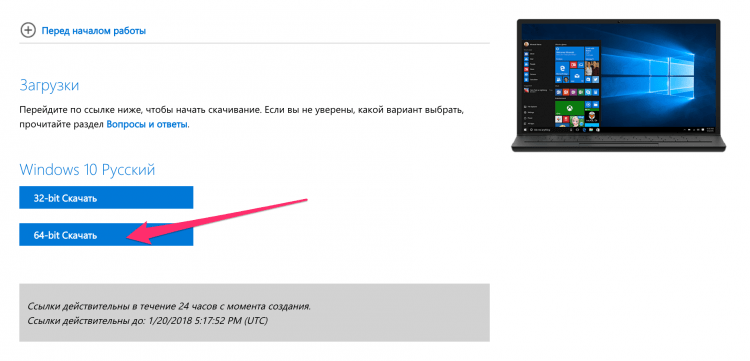
Vyberte verzi s vypouštěním procesoru (v mém případě x64) a stáhněte si soubor ISO pomocí Windows.
2. Zobrazit flash disk
Během instalace odpojte všechna zařízení USB od počítače. Řídit připravenou USB flash jednotku nebo externí pevný disk.
3. Spusťte asistent bootovacího tábora
MacOS X má vestavěný BCA (Assistant Boot Camp Assistant) a on udělá všechno sám, takže nepotřebujete žádné nástroje třetích stran. Chcete -li zahájit BCA, otevřete se otevřený reflektor (vpravo v horním rohu obrazovky je ikona zvětšovacího skla, klikněte na něj) a poté zadejte Asistent boot tábora. Vyberte program Asistent Boot Camp.
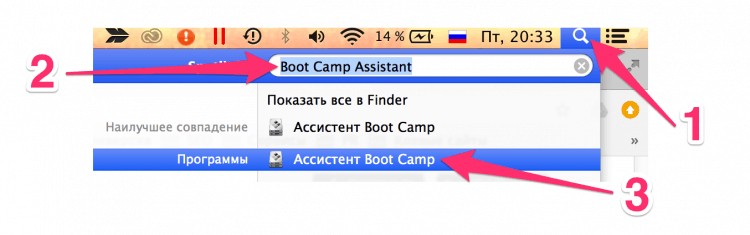
Dále klikněte na "Pokračovat".
4. Vyberte typ instalace
Vyberte první položku "Vytvořte Windows 7 nebo novější instalační disk". Druhý chekbox (Stáhněte si nejnovější podporu pro Windows od Apple) Teoreticky bude ve výchozím nastavení poznamenáno a není možné jej vypnout. Ale třetí bod lze ve výchozím nastavení zapnout nebo vypnout. Vypnout Třetí bod (Nainstalujte Windows 7 nebo nový). Dále klikněte na "Pokračovat".
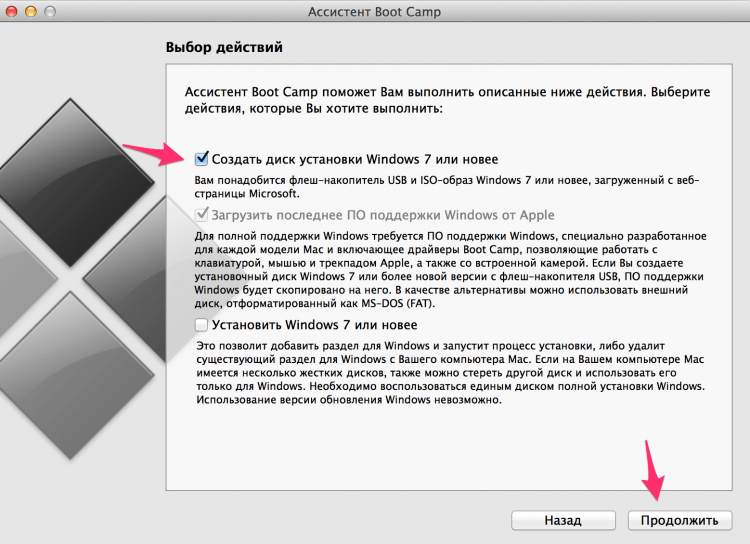
5. Windows na USB Flash Drive
Vyberte soubor ISO s Windows staženým v prvním kroku.
Ujistěte se, že připravený disk Flash je vybrán jako instalační disk pro instalaci.
Mějte na paměti, že v procesu bude naformátována jednotka flash a všechna data na něm zmizí.
Klikněte na "Pokračovat". Objeví se další okno, jste si jisti, že chcete pokračovat, t.Na. Flash disk bude naformátován a data zmizí. Pokud je to určitě, klikněte znovu “Pokračovat".
Pokud provádíte operaci na MacBooku, nezavřete kryt notebooku. To pošle mák ke spánku a přeruší proces nahrávání.
Po skončení uvidíte, že zpráva „Windows byla uložena“. Klikněte na "Výstup„Zůstaňte a odpojte flash jednotku.
Gratulujeme, máte flash disk s Windows pro Mac.
Spuštění instalátoru z Flash Drive
Abyste mohli zavést z USB-Disk, musíte se sestavit o stahování Poppy Alt (Zobrazí se nabídka stahování, kde si musíte vybrat flash disk). Nebo při načítání máku klikněte C, Poté se počítač okamžitě načte z flash disk.
Po načtení z flash disk je proces standardní.
Takže to byla malá lyrická odbočka na instalaci Windows 10 s druhým systémem na počítači. Nyní se vraťme tam, kde jsme začali: stojí za to udělat a kdo to bude vyhovovat.
Hlavní nevýhodou veškerého tohoto závazku s dvojitým zatížením je to, že nemůžete paralelně provozovat výherní a Mac programy. Pokaždé, abyste přepnuli mezi systémy, musíte restartovat a vybrat OS. To má samozřejmě své výhody a skládají se z většího výkonu systému, protože Windows mohou využívat všechny vaše mák zdroje.
| Výhody | Nedostatky |
|
|
3. Víno
Obě řešení jsou vyšší (virtuální stroje a boot tábor) zahrnují instalaci plně naplněných oken se všemi následujícími nuancemi. Víno je něco jiného. Jedná se o „položení“, které vám umožní spustit výherní programy na MacOS a Linux. V tomto ohledu je víno mnohem jednodušší řešení než instalace oken, zejména pokud potřebujete použít 1-2 Oblíbený programy. Ale jak se často stává, kompromisní možnosti mají celou sadu omezení a úskalí.
To je problém: Víno nefunguje se všemi programy. Některé jsou spuštěny a fungují skvěle, jiní mohou během práce vydat chybu a jiní se vůbec nezačnou. Chcete -li začít, můžete zkontrolovat kompatibilitu databáze vína programů a hledat aplikace, které tam potřebujete.
A ještě jeden problém Spočívá v tom, že se nejedná o zcela „řešení v krabici“ a dokončení může způsobit jednotné rozpaky u nových uživatelů.
Druhý problém může být mírně zjednodušený. Za tímto účelem byl vytvořen program Winebottler, pojďme si o tom promluvit.
Stáhněte si WineBottlerVybrat Stabilní verze, Stáhněte si soubor DMG.
Po otevření souboru DMG přetáhněte víno a Winebottler do aplikací (stejně jako se to děje při instalaci jakéhokoli jiného v obchodě bez APP).
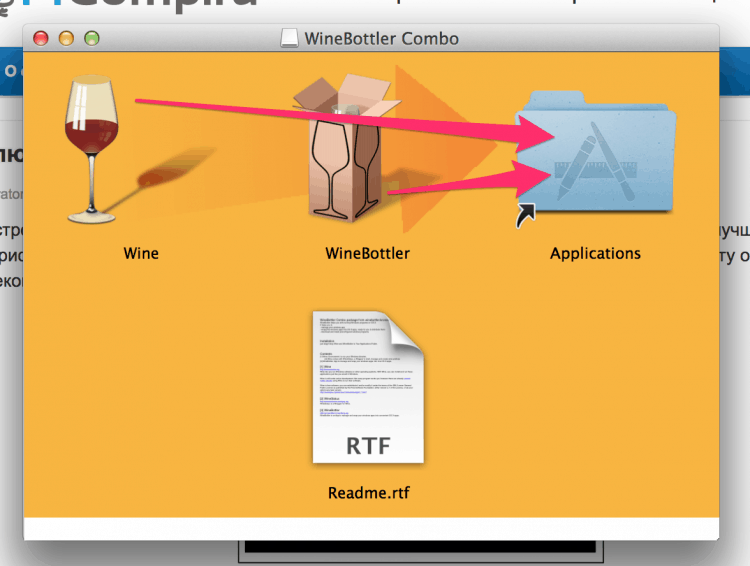
Po instalaci spusťte WineBottler a podívejte se na seznam programů, které lze nainstalovat v pohybu, například Internet Explorer.
Chcete -li spustit jiné programy Windows prostřednictvím vína, stáhněte si spustitelné soubory těchto programů (.Exe) a spusťte je následovně: S pravým tlačítkem a OTEVŘENO -> Víno. Ano, znovu opakuji, že ne všechny programy budou fungovat přes víno.
Níže je Vidos o Winebottleru v rozbité angličtině, v zásadě je v něm vše jasné bez překladu 😉
Víno je dobré, když potřebujete pracovat s 1-2 zaručenými kompatibilními programy. Pokud je seznam programů široký a pravidelně se mění, měli byste si vybrat jiný způsob, jak s nimi pracovat.
| Výhody | Nedostatky |
|
|
Crossover
Crossover je placené řešení, které je také založeno na víně.
Stáhnout CrossoverAplikace nabízí vysoce kvalitní rozhraní, které vám jednoduše umožňuje zadat název potřebného programu Windows a bude nalezena a spuštěna. Protože se jedná o komerční software, můžete se spolehnout na pomoc podpory, pokud se něco pokazí nebo musíte podporovat nějaký druh programu, který není na seznamu.
Ale ve srovnání s výše uvedenými možnostmi je crossover nepřetržitým kompromisem a není pro většinu uživatelů vhodný pro většinu uživatelů. Pokud potřebujete spustit různé programy, je mnohem snazší to provést pomocí virtuálního počítače. Pokud je pro vás důležitý výkon (například ve hrách), pak je lepší používat boot tábor. Obecně, s cenovkou 40 $, můžete tuto možnost doporučit pro vysoce specializované použití.
| Výhody | Nedostatky |
|
|
Vzdálený přístup
Pokud pro vás není vhodná žádná z výše uvedených možností, tak proč se nepokusit řešit problém jiným způsobem? Pokud máte jiný počítač, na kterém je nainstalována okna, můžete použít vzdálený přístup k práci na něm z máku.
TeamViewer je bezplatný a výkonný nástroj pro vzdálený přístup. O vzdáleném přístupu mimochodem existoval samostatný článek.
Stáhněte si TeamViewerVše, co musíte udělat, je vybrat metodu komunikace, nainstalovat ji na obou počítačích (Win a Mac), zadejte účet na obou strojích, vložte krabice s „jednoduchým vstupem“ na Win. A poté se můžete kdykoli připojit k Windows.
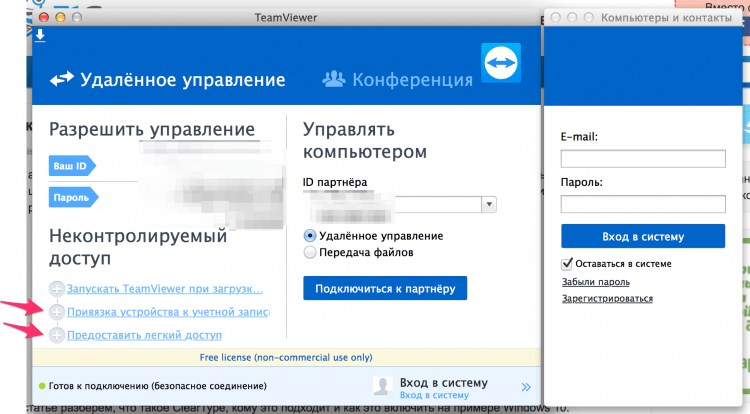
V závislosti na rychlosti internetu můžete zažít některá zpoždění a brzdění ve vaší práci. Ano, a přesto, nedostatek křížové podpory křížové podpory. Snaží se přepínat jazyk v máku obvyklým způsobem a místo změny jazyka vyskočí všechny druhy oken. Ale na druhé straně, pokud potřebujete relativně rychlý (a volný) přístup k oknům, může být tato možnost pro vás vhodná vhodná!
| Výhody | Nedostatky |
|
|
6. webové služby
Ve skutečnosti je mnoho funkcí, které chcete získat z programů Windows, implementováno v jiných programech pracujících na Mac a některé jsou dokonce k dispozici ve formě webových služeb. Možná pro vaše úkoly nemusíte oplotit zahradu s virtuálními stroji atd?
Zde je několik příkladů služeb (jiné Google):
- Microsoft Office online
- Google dokumenty
- Adobe Photoshop online
- Prohlížeč (spuštění v IE)
- Dropbox
- IWork Suite na webu
Nejjednodušší způsob práce s programy Windows na Mac
Studovali jsme všechny výše uvedené možnosti (Pokud ne všechny, pak napište do komentářů, přidáme článek).
Ale která z těchto možností vybrat si?..
Možnost s nejmenším množstvím zla pro většinu lidí je nainstalovat Windows na virtuální stroj (možnost č. 1). Výjimkou jsou uživatelé, kteří potřebují Windows pro hry.
Používání virtuálního počítače umožňuje otevřít programy Windows současně s otevřením aplikací MAC a vše bez restartu počítače. A funguje to mnohem spolehlivější než víno.
Použijte paralely nebo virtualbox - rozhodnete se. Pokud vám nevadí platit za řešení v krabici, nejste počítačový specialista a chcete získat nejlepší výsledek - vyberte paralely. Pokud s počítačem jste „na krátké noze“, je čas a touha zmást + chcete uložit - vyberte virtuální box.
Výsledek:
Ve skutečnosti, pokud jsou virtuální stroje nejlepší volbou pro průměrného uživatele, pak to obecně neznamená, že je to nejlepší volba pro vás a vaše úkoly. Proto budeme znovu spustit na všech možnostech:
- Virtuální stroje. Nejlepší volba, pokud potřebujete pracovat s neomezeným seznamem programů Windows a spustit je paralelně s programy MAC. Bez restartu počítače. Není moc vhodný pro hráče.
- Boot Camp. Vhodné pro ty, kteří potřebují využít celý potenciál železa, a to nejen to,
což je omezeno virtualizací. Ideální pro hráče. Je nepohodlné restartovat počítač a pokaždé přepínat mezi OS. - Víno. Vhodné pouze pro ty, kteří potřebují populární programy Windows. Pokud plánujete překročit omezený seznam programů, vyberte virtuální stroje.
- Crossover. S největší pravděpodobností byste za to neměli platit. Na základě vína.
- Vzdálený přístup. Stojí za to zvážit tuto možnost, pokud máte na Windows bezplatný počítač. Pokud ne, pak nákup samostatného počítače bude stále mnohem dražší než nákup stejných paralel. Minusů této možnosti: možné brzdy, pokud internet není led.
A co používáte? Napište do komentářů.
- « Jak vyčistit složku pro informace o objemu systému?
- Jak povolit písma ClearType v systému Windows 10 »

