Psaní videa z plochy v softwaru Open Broadcaster (OBS)

- 2174
- 15
- MUDr. Atila Brázdil
Více než jednou jsem psal o různých programech nahrávání videa se zvukem ze stolního počítače a ze her ve Windows, včetně o placených a výkonných programech jako Bandicam a zdarma jednoduchá a efektivní řešení, jako je Nvidia Shadowplay. V této recenzi budeme hovořit o dalším takovém programu - obs nebo otevřený software pro vysílání, se kterým můžete relativně snadno nahrávat video se zvukem z různých zdrojů na vašem počítači a také provést živou plochu a hry v populárních službách. například YouTube nebo Twitch.
Navzdory skutečnosti, že program je zdarma (jedná se o otevřený zdrojový kód), poskytuje opravdu rozsáhlé příležitosti pro nahrávání videa a zvuku a zvuk, je to produktivní a je důležité pro našeho uživatele, má rozhraní v ruštině.
Pozornost: Doporučuji pokyny k nové verzi programu - nahrávání videa z obrazovky v Obs Studio. V níže uvedeném příkladu bude prokázáno použití Obs k nahrávání videa z plochy (t (T.E. vytvoření snímků obrazovky), ale nástroj lze také použít k nahrávání herního videa, doufám, že po přečtení recenze bude jasné, jak to udělat. Také jsem si všiml, že obs je v současné době prezentován ve dvou verzích - Obs Classic for Windows 7, 8 a Windows 10 a Obs Studio, které kromě Windows podporuje OS X a Linux. Bude zvážena první možnost (druhá je v současné době v raných fázích vývoje a může být nestabilní).
Pomocí OBS k nahrávání videa z vaší plochy a her

Po spuštění softwaru otevřeného vysílání uvidíte pouze prázdnou obrazovku s návrhem na zahájení vysílání, začněte nahrávat nebo spustit předběžnou zkoušku. Zároveň, pokud něco uděláte z výše uvedeného, bude vysílána pouze prázdná obrazovka (ve výchozím nastavení se zvukem - jak z mikrofonu, tak z počítače).
Chcete -li zaznamenat video z jakéhokoli zdroje, včetně Windows Desktop, musíte tento zdroj přidat kliknutím na pravé tlačítko myši v odpovídajícím seznamu v dolní části okna programu.

Po přidání „plochy“ jako zdroje můžete nakonfigurovat zachycení myši, vyberte jeden z monitorů, pokud jich existuje několik. Pokud si vyberete „hru“, pak bude možné vybrat konkrétní spuštěný program (ne nutně hru), jehož okno bude zaznamenáno.

Poté stačí kliknout na „Začněte nahrávat“ - V tomto případě bude video z plochy zaznamenáno se zvukem ve složce „Video“ na počítači ve formátu .Flv. Můžete také spustit předzvěst, abyste se ujistili, že snímání videa funguje dobře.

Pokud potřebujete nakonfigurovat parametry podrobněji, přejděte do nastavení. Zde můžete změnit následující hlavní možnosti (některé z nich nemusí být k dispozici, což závisí, včetně zařízení použitého na počítači, zejména na grafických kartách):
- Kódování - ladění kodeků pro video a zvuk.
- Vysílání - nastavení přímého vysílání videa a zvuku na různé online služby. Pokud potřebujete pouze napsat video do počítače, můžete nastavit režim „Local Record“. Poté také můžete změnit složku pro ochranu videa a změnit formát z FLV na MP4, který je také podporován.
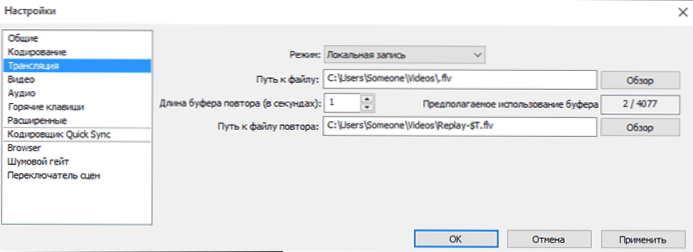
- Video a zvuk - nastavení odpovídajících parametrů. Zejména výchozí video umožňuje, použité grafické karty, FPS při nahrávání, zdroje pro nahrávání zvuku.
- Horké klíče - Nastavení horkých klíčů pro zahájení a zastavení nahrávání a vysílání, zapnutí a odpojení záznamu zvuku atd.
Další funkce programu
Pokud je to žádoucí, kromě přímého nahrávání obrazovky můžete přidat obrázek webové kamery na horní část videa zaznamenaného jednoduše přidáním do seznamu zdrojů „zachycovacího zařízení“ a nastavením stejným způsobem jako to bylo Hotovo pro plochu.
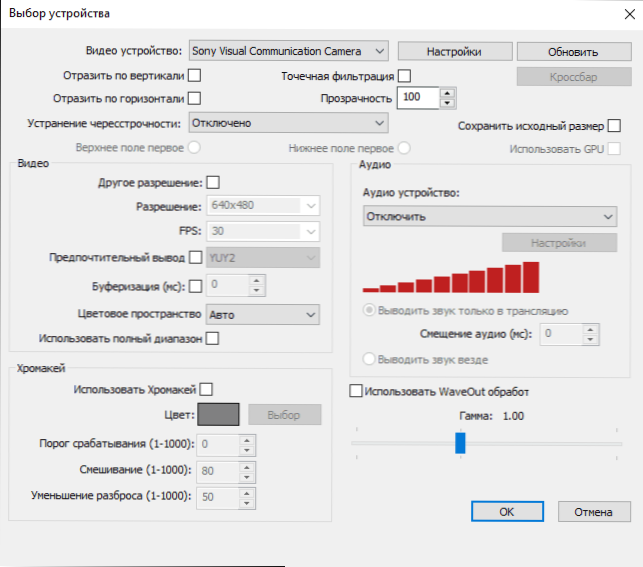
Nastavení kteréhokoli ze zdrojů lze také otevřít kliknutím na něj v seznamu. Některá další nastavení, například změna umístění, jsou k dispozici v pravém -Klikněte na zdroj.
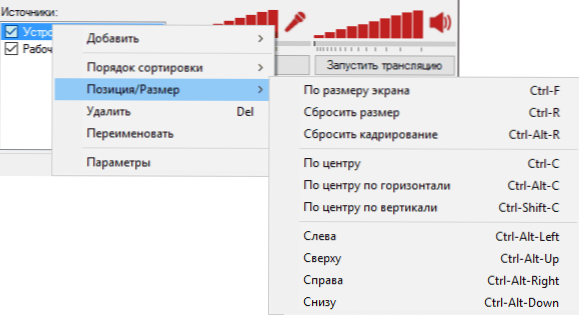
Podobně můžete přidat vodoznak nebo logo na horní část videa pomocí „obrázku“ jako zdroje.
Toto není celý seznam toho, co můžete dělat se softwarem otevřeného vysílání. Například vytvoření několika scén s různými zdroji (například různými monitory) a provádění přechodů mezi nimi během nahrávání nebo vysílání, automatické odpojení záznamu z mikrofonu během „ticha“ (šumová brána), vytvořte, vytvořte Záznamové profily a některé rozšířené parametry kódů.
Podle mého názoru je to jedna z vynikajících možností bezplatného programu pro psaní videa z obrazovky počítače, které úspěšně kombinuje široké příležitosti, výkon a relativní snadnost použití i pro začínajícího uživatele.
Doporučuji to vyzkoušet, pokud jste ještě nenašli řešení takových problémů, které by bylo plně vhodné pro úplnost parametrů. Stáhněte si obs do uvažované verze, stejně jako v novém studiu - Obs můžete z oficiálních webových stránek https: // obsproject.Com/

