Poznámky pro stolní počítače Windows 10 - Jak používat a další příležitosti
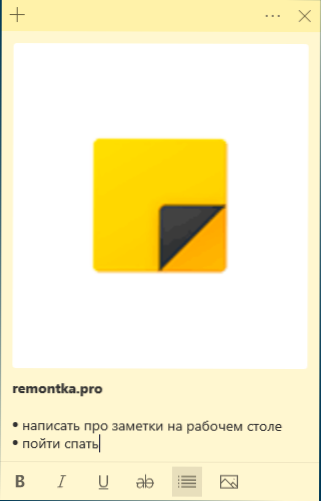
- 4236
- 771
- Kilián Pech
V systému Windows 10 je vytvořena - v užitečné aplikaci - „Poznámky“, která vám umožňuje vytvářet poznámky na ploše Windows 10, ukládat je, synchronizovat s jinými zařízeními, nejen Windows, ale také Android, iPhone nebo Mac.
V této recenzi, podrobně o funkcích aplikace „Poznámky“, pracují s poznámkami na ploše a další nuance, které mohou být užitečné v kontextu uvažovaného tématu.
Jak je uvedeno výše, aplikace „Notes“ je zabudována v systému Windows 10, ale pokud ji nemůžete najít v nabídce Start nebo prostřednictvím vyhledávání na hlavním panelu, možná byla smazána. Chcete -li stáhnout stolní počítač Windows 10 z společnosti Microsoft, použijte oficiální obchod Microsoft Store, aplikace se nazývá Microsoft Sticky Notes.
Používání poznámek na ploše pomocí aplikace „Poznámky“
Chcete-li začít používat vestavěné poznámky Windows 10, nebudou vyžadovány žádné speciální dovednosti, bude stačit k vytvoření:
- Spusťte aplikaci „Notes“ a vytvořte novou poznámku na ploše: můžete použít jednoduché formátování textu a přidat obrázky.
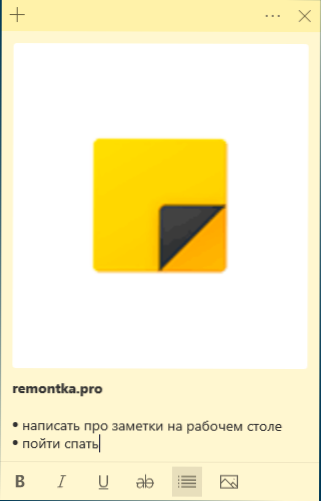
- Pokud se rozhodnete opravit ikonu (prostřednictvím části „Navíc“ v kontextové nabídce) stiskněte pravým tlačítkem myši na ikoně aplikace „Notes“ v nabídce Start nebo například na hlavním panelu. Z položky „Vytvořit poznámku“, „Seznam poznámek“ (ukazuje jedno okno, ve kterém jsou shromažďovány všechny vaše poznámky), „Zobrazit všechny poznámky“ (všechny poznámky jsou zobrazeny samostatně na ploše).
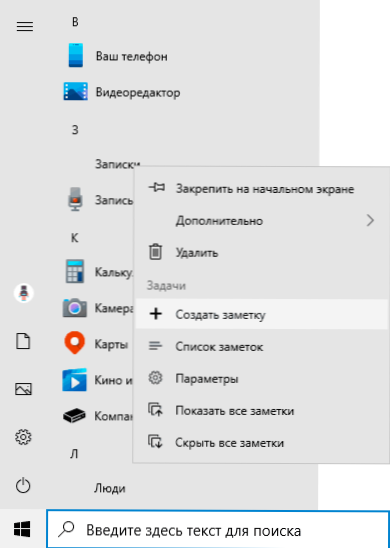
Nyní o některých základních funkcích a vlastnostech práce not:
- Při uzavření poznámky není odstraněn, ale jednoduše odstraněn z plochy a zůstává k dispozici v seznamu poznámek.
- Odstranění poznámky lze provést v její nabídce. Tam můžete otevřít seznam všech poznámek nebo změnit barvu not ze standardní žluté na jednu ze dalších 6 barev.
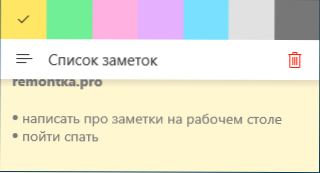
- Při úpravách poznámek se standardní kombinace klíčů fungují: Vložení a kopírování (včetně obrázků), změna ve stylu textu (například, Ctrl+b pro polo -FAT), zrušení nejnovější akce (Ctrl+z). A pro odstranění aktivní poznámky můžete použít Ctrl+d.
- Se snížením velikosti poznámky na ploše (pomocí myši) jsou sekundární prvky, jako je fotografie, skryté, jako na snímek obrazovky níže.

- Pokud máte mnoho poznámek, pak otevřete seznam poznámek (například v kontextové nabídce „Poznámky“ aplikace), můžete je snadno prohledat.
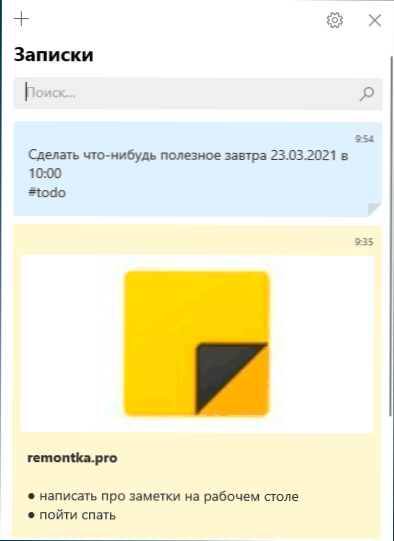
Výsledkem je, že v případech, kdy musíte rychle zapisovat a neztratit něco: Telefonní číslo nebo náhlé myšlenky nebo jiné informace, postavené - v záznamech Windows 10 - může být pro tento účel vynikajícím řešením.
Synchronizace a práce s poznámkami Windows 10 na jiných zařízeních
Pokud potřebujete mít přístup k poznámkám na ploše Windows 10 na jednom počítači nebo notebooku, ale také na jiných zařízeních, včetně Android a iPhone, nejprve se ujistěte, že se záznam notebooku používá v nastavení NITH. Aplikace - to je nezbytné pro synchronizaci.
Přístup k poznámkám z jiných zařízení je možný s následujícími metodami:
- U ostatních počítačů se systémem Windows 10 se stejným účtem Microsoft budou poznámky synchronizovány automaticky a najdete je ve stejné aplikaci zabudované -v aplikaci.
- V Microsoft OneNote a iPhone Microsoft a iPhone, kromě notebooků existuje položka „poznámky“, kde můžete vidět všechny své poznámky z plochy a spolupracovat s nimi.
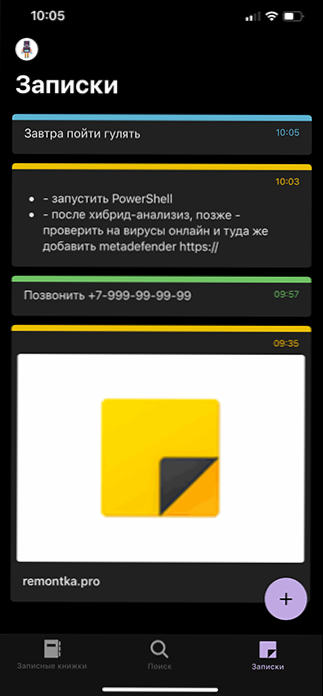
- V aplikaci Office pro Android a iPhone na počáteční stránce je také položka „Poznámka“ se schopností pracovat s nimi.

- Aplikace OneNote pro Windows 10 a Mac má také možnost přístupu k notám Windows 10.
- Prohlížeč můžete projít na online verzi OneNote na webu Jedna poznámka.Com, kde budou také k dispozici poznámky (umístěné v části „Feed“).
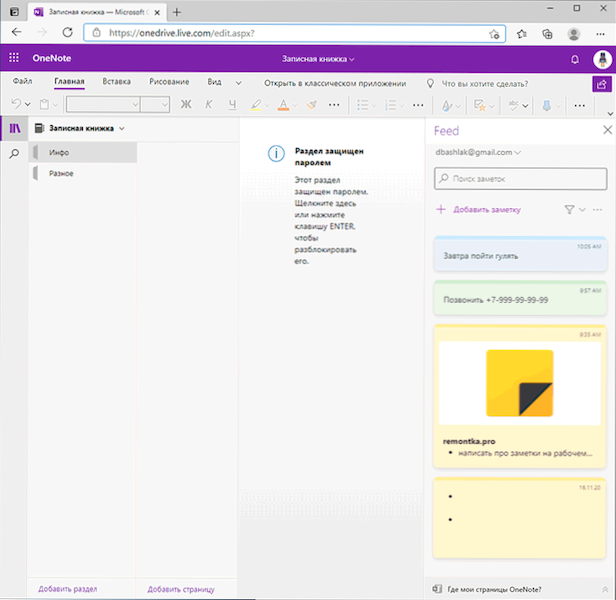
- Microsoft Outlook for Windows a Mac má také příležitost pracovat s poznámkami Windows 10.
To znamená, že téměř všechny produkty Microsoft související s výkonem a organizací případů mají přístup k poznámkám na desktopu Windows 10, s výjimkou toho, že Microsoft pro aplikaci, kde jsem nemohl najít takovou příležitost.
Možná, pokud pravidelně používáte aplikaci „Poznámky“ v systému Windows 10, můžete v komentářích doplnit seznam jejích schopností nebo technik - bude to užitečné pro mě a další čtenáře.
- « Jak povolit vyrovnání hlasitosti Windows 10
- Jak zapnout obrazovku obrazovky na Pure Android a Samsung »

