Windows 10 načítání flash disk na Mac
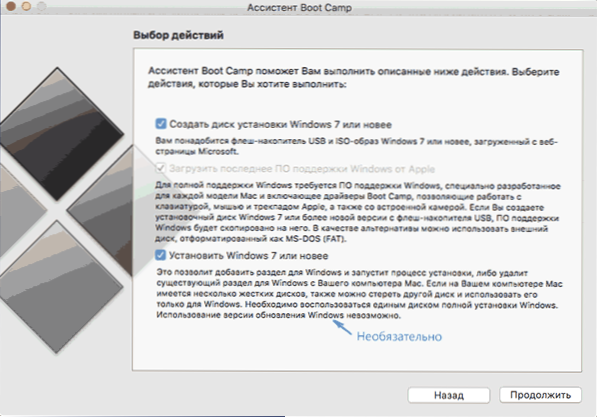
- 4190
- 746
- Ctirad Kužel
Tyto pokyny jsou podrobně o tom, jak vytvořit Windows 10 Boot Flash Drive na Mac OS X pro následnou instalaci systému nebo v bootovacím táboře (T.E. V samostatné části na Mac) nebo na běžném počítači nebo notebooku. Načítání Windows Flash Drives v OS X není ani tolik (na rozdíl od systémů Windows), ale ty, které jsou v zásadě dostupné, stačí k dokončení úkolu. Manuál může být také užitečný: Instalace systému Windows 10 na Mac (2 metody).
Proč se to může hodit? Například máte Mac a PC, které přestaly načíst, a bylo nutné přeinstalovat OS nebo použít vytvořenou nakládací flash jednotku jako systém obnovy systému. Ve skutečnosti, pro instalaci Windows 10 na Mac. Pokyny pro vytvoření takové jednotky na počítači jsou k dispozici zde: Windows 10 Boot Flash Drive.
Zaznamenávání boot USB pomocí bootovacího tábora asistenta
Mac OS X má vytvořenou obslužnu navrženou tak, aby vytvořila bootovací flash disk s okny a následnou instalaci systému v samostatné části na pevném disku nebo SSD počítače, následovanou možností výběru Windows nebo OS X Při načítání.
Bootovatelný flash disk s Windows 10, vytvořený tímto způsobem, však úspěšně funguje nejen za tímto účelem, ale také pro instalaci operačního systému pro běžné počítače a notebooky a můžete jej zavést jak do Legacy (BIOS), tak UEFI v obou Oba případy všechno jde úspěšně.
Připojte jednotku USB s kapacitou nejméně 8 GB k vašemu MacBook nebo IMAC (a možná i Mac Pro, autor přidal zasněně). Poté začněte vytočit bootovací tábor při hledání reflektoru nebo spusťte asistenta „boot tábora“ z „programu“ - „nástroj“.
V bootovacím táboře Assistant vyberte „Vytvořit Windows 7 nebo novější instalační disk“. Bohužel odstraňte „Stáhněte si poslední podporu Windows od Apple“ (bude načteno z internetu a bude trvat hodně) nebude fungovat, i když k instalaci na počítač potřebujete flash jednotku a to není nutné. Klikněte na „Pokračovat“.
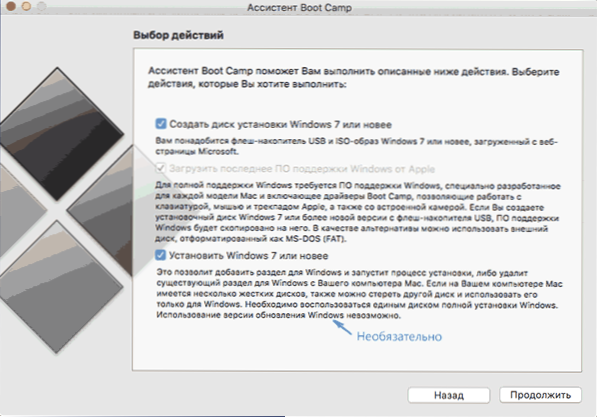
Na další obrazovce zadejte cestu k obrázku ISO Windows 10. Pokud jeden nemáte, pak nejjednodušší způsob, jak stáhnout původní obrázek systému, je popsán v pokynech, jak stáhnout ISO Windows 10 z webu Microsoft (Mac je zcela vhodný pro druhou metodu pomocí Microsoft TechBench). Vyberte také připojenou jednotku flash pro nahrávání. Klikněte na „Pokračovat“.
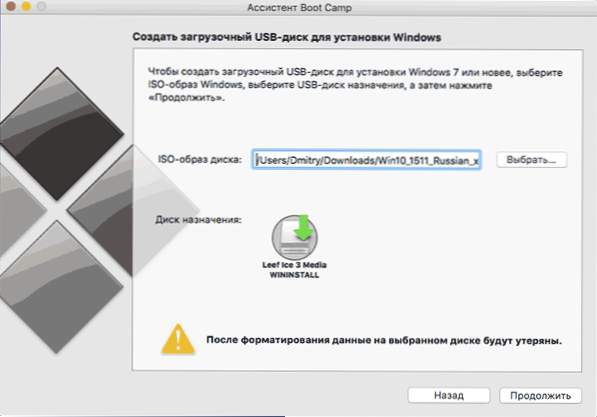
Zbývá jen čekat na kopii souborů na jednotku, jakož i na stahování a instalaci softwaru z Apple na stejný USB (v procesu, na který mohou být požadovány a heslo uživatele OS X). Po dokončení můžete použít nakládací jednotku Flash s Windows 10 na téměř jakémkoli počítači. Také vám ukážou pokyny, jak spustit z této jednotky do Mac (podržte možnost Go alt během restartu).
UEFI načítání USB Flash Drive s Windows 10 v Mac OS X
Existuje další jednoduchý způsob, jak zaznamenat instalační flash disk s Windows 10 na počítači Mac, ačkoli tato jednotka je vhodná pouze pro načtení a instalaci na počítač a notebooky s podporou UEFI (a zapnutá v režimu EFI). Může to však být téměř všechna moderní zařízení vydaná za poslední 3 roky.
K nahrávání této metody i v předchozím případě budeme potřebovat samotnou jednotku a obrázek ISO namontovaného v OS X (dvakrát klikněte na soubor obrázku a je automaticky namontován).
Flash disk bude muset formátovat v FAT32. Chcete -li to provést, spusťte program Inscure Utility Program (pomocí vyhledávání Spotlight nebo prostřednictvím programů - nástroje).
V nástroji disku vyberte připojenou jednotku flash vlevo a poté klikněte na „Dávejte pozor“. Jako parametry formátování používejte ms-dos (tuk) a diagram sekcí Master Boot Record (a je lepší nastavit jméno v latině, nikoli v ruštině). Klikněte na „Sledujte“.
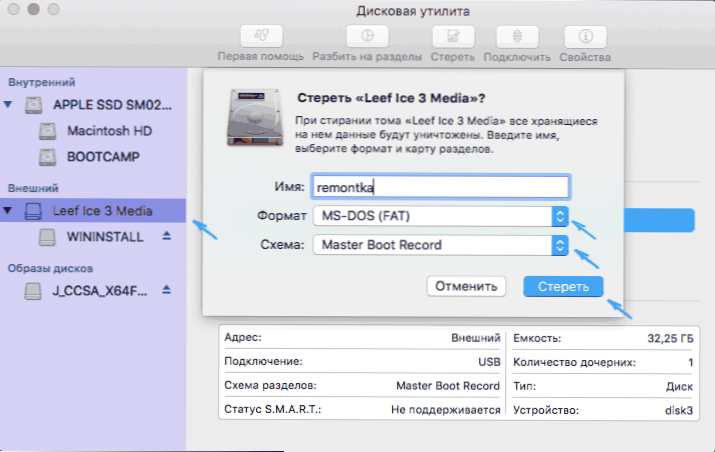
Posledním krokem je pouze zkopírování celého obsahu připojeného obrázku z Windows 10 do USB Flash Drive. Ale existuje jedna nuance: Pokud k tomu použijete Finder, pak mnozí mají chybu při kopírování souboru nlscoremig.Dll A Terminaservices-brána-package-requicage.Muž s chybovým kódem 36. Problém můžete vyřešit zkopírováním těchto souborů po jednom, ale existuje způsob a snadnější použití terminálu OS X (spusťte jej stejným způsobem, jak byly spuštěny předchozí nástroje).
Do terminálu zadejte příkaz CP -r Way_K_SMONTATED_MAM/ PATH_K_FLESHKA A klikněte na Enter. Abyste tyto cesty nepisovali a nehádali, můžete napsat pouze první část týmu v terminálu (CP -R a mezera na konci), poté přetáhněte vypouštění Windows 10 (ikona stolního počítače) do terminálu Nejprve okno, přidání k hláskování automaticky cesty lomítka "/" a mezery (povinné) a poté - Flash Drive (zde není třeba přidat nic).
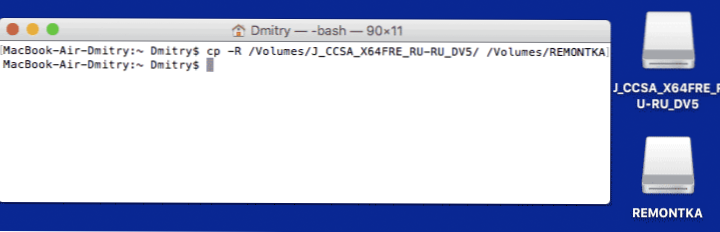
Jakýkoli linie pokroku se neobjeví, bude jednoduše nutné počkat, až budou všechny soubory přepsány na jednotku USB flash (to může trvat až 20-30 minut na pomalých jednotkách USB) bez uzavření terminálu, dokud pozvánka na pozvání Vstup příkazů se znovu objeví.
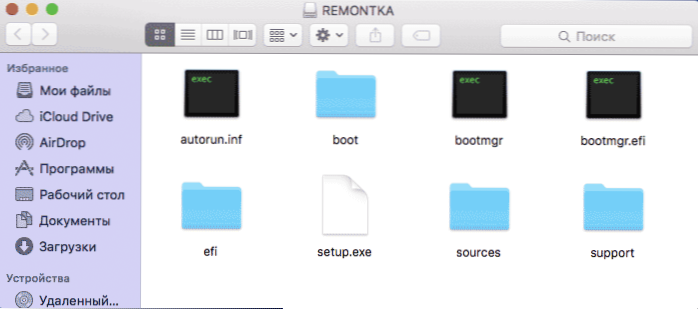
Po dokončení obdržíte připravenou instalační jednotku USB s Windows 10 (struktura složek, které by se měly objevit, je uvedena na výše uvedeném snímku obrazovky), ze které můžete buď nainstalovat OS, nebo použít obnovení systému na počítačích s počítači s počítači s počítači s počítači Uefi.

