Načítání USB flash disk v Rufus 4

- 1489
- 301
- Leo Frydrych
Populární program pro vytvoření systému Windows 11, Windows 10 Loading Flash Drive s možností vytvoření načítání ovladačů USB a dalších obrázků, byl aktualizován na verzi 4 po několika letech ve 3. verzi ve třetí verzi.
V této recenzi, že ve 4. a následné verzi programu, a také příklad vytvoření flash jednotky instalace spouště. Může to být také užitečné: Vytvoření nakládací jednotky nebo vícenásobné flash jednotky ve Ventoy.
Co je nového ve 4. verzi Rufus
Při změně verze verze RUFUS nebyly žádné znatelné aktualizace, klíč: Key:
- Nová verze programu je pouze x64 a Windows 7 již není podporována: používat Rufus bude vyžadovat Windows 8 nebo novější.
- Bylo opraveno několik chyb pro obrázky Ubuntu/Linux a také některé chyby verze Rufus z Microsoft Store.
- Ve verzi 4.1 Byla příležitost vytvořit bootovatelné flash disk MS -Dos (dříve - pouze Freedos).
Rozhraní a další známé funkce se ve srovnání s posledními 3 nezměnily.X verze programu.
Proces vytváření nakládací jednotky flash pomocí Rufus
Nejnovější verzi RUFUS si můžete stáhnout buď z oficiálních webových stránek programu HTTPS: // Rufus.IE/ RU/ nebo z Microsoft Store do Windows 11 a Windows 10.

Po načtení a spuštění programu budou kroky k vytvoření bootovacího flash disk vypadat následovně:
- V poli „zařízení“ vyberte požadovanou jednotku USB. Pokud v seznamu chybí (k tomu dojde, pokud je jednotka definována jako místní disk ve Windows), můžete otevřít „Zobrazit vlastnosti Diskové vlastnosti“ a povolit seznam jednotek USB.
- V metodě „načítání“ si můžete vybrat jednu z možností: Ve výchozím nastavení - Disk nebo ISO obrázek pro vytvoření spouštěcího flash disk z obrázku.
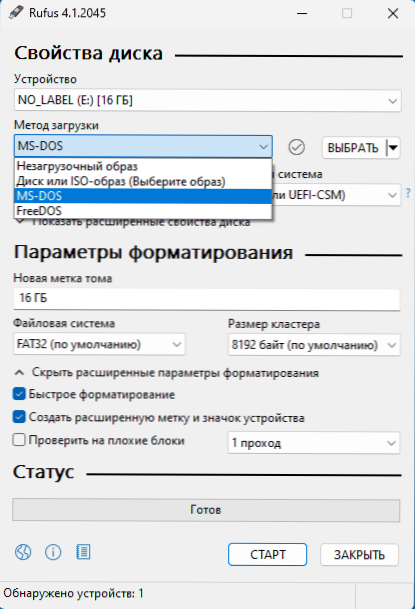
- Kliknutím na tlačítko „Vyberte“ vyberte obrázek ISO v počítači nebo na šipce napravo od tlačítka a tlačítko „Stáhnout“ stáhnout obrázek Windows z webu Microsoft (pro ruskou federaci musíte použít VPN ).
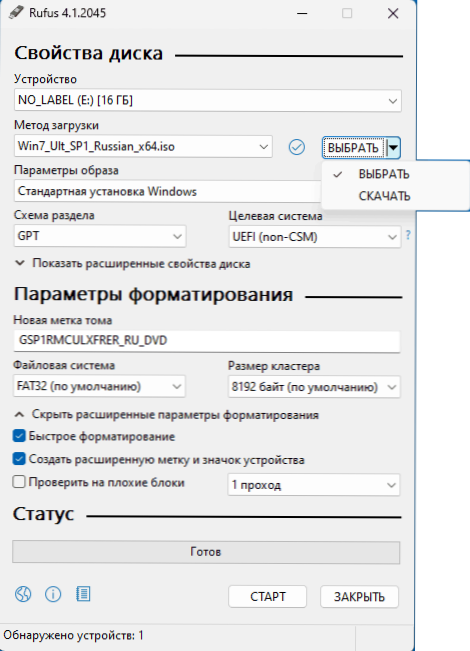
- Po výběru obrázku v poli „Parametry obrázku“ můžete nechat vybranou možnost „Standardní okna“ a vytvořit konvenční instalační flash jednotku nebo vybrat „Windows to Go“ a vytvořit načítání USB jednotku se schopností spustit Windows z ní bez instalace na počítač.
- Můžete nakonfigurovat systém souborů, cílové schéma sekcí a typ stahování. Pro většinu moderních počítačů a nedávných verzí Windows - GPT a UEFI (výchozí parametry). Systém souborů pro některé obrázky může být vyžadován ke změně na NTFS.
- Ve většině případů není třeba měnit další parametry.
- Klikněte na tlačítko „Start“. Mějte na paměti, že všechna data z jednotky (pokud jsou rozdělena do několika sekcí, pak budou všechny sekce) smazána.
- Pokud je vybrán obrázek Windows 11, budete vyzváni, abyste deaktivovali systém systémových požadavků na instalaci a nakonfigurovali parametry místního účtu. Přečtěte si více o dostupných možnostech: Windows 11 Načítání USB Flash Drive bez kontroly TPM 2.0 a zabezpečené spuštění, místní Windows 11.
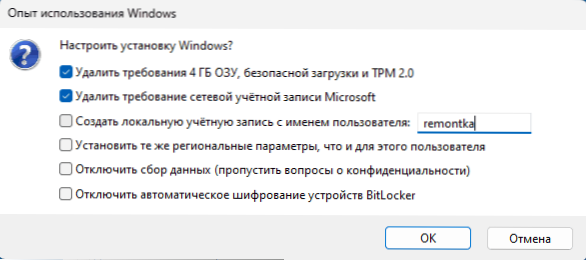
- Počkejte na nahrávání potřebných souborů pro jednotku.
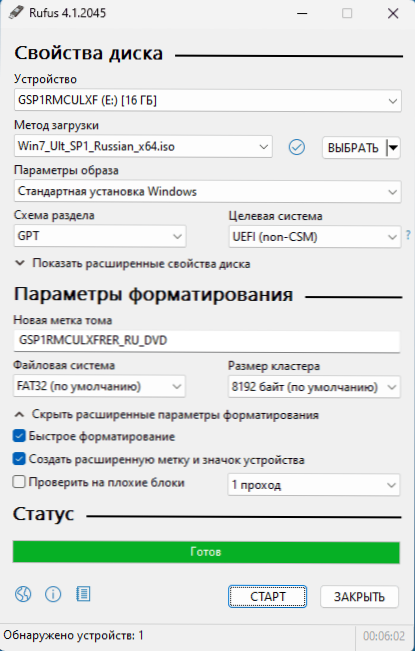
Výsledkem je, že se připravíte připravenou načítání instalační flash disk.
Zbývá zbývat dát zátěž z flash jednotky do BIOS nebo použít spouštěcí nabídku ke stažení z vytvořené USB jednotky, instalace systému nebo jiných úkolů.
Recenze videa
Doufám, že materiál byl pro jednoho z čtenářů užitečný. Může to být také užitečné: nejlepší programy pro vytvoření boot flash disk.
- « Jak povolit testovací režim v systému Windows 11 a Windows 10
- Nepřijeto ovladač podepsaných zařízení - jak opravit? »

