Načítání USB flash disk v Rufus 3.6
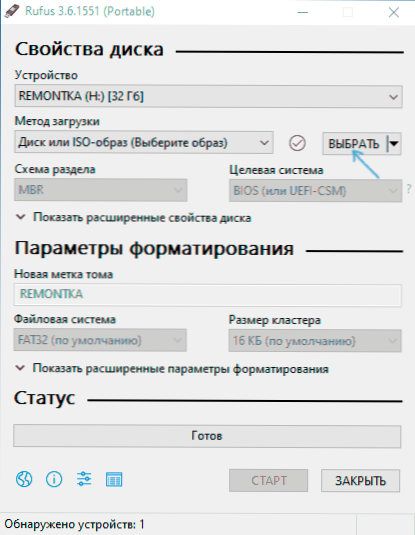
- 1447
- 313
- Leo Frydrych
Jeden z nejpopulárnějších programů pro vytváření načítání flash disků je Rufus je neustále aktualizován a nedávno byl vydán 3.6. Pomocí jej můžete snadno nahrávat Windows 10, 8 a Windows 7 načítání USB Flash Drive, různé verze Linuxu a také řadu živých CD, které podporuje UEFI nebo Legacy and Instalation na disku GPT nebo MBR.
V těchto pokynech - podrobně o rozdílech a schopnostech nové verze, příkladu použití, ve kterém bude BOOT FLASH Drive Windows 10 a některé další nuance, které mohou být pro uživatele užitečné, budou vytvořeny pomocí RUFU. Aktualizace: K dispozici je nová verze programu, úplná recenze v odpovídajícím materiálu - Rufus 4. Cm. Také: nejlepší programy pro vytváření načítání flash disků.
Vytvoření systému Boot Boot Flash Windows 10 v Rufus
V mém příkladu bude předvedeno vytvoření systému Windows 10 Boot Flash Drive, ale pro další verze Windows, jakož i pro další OS a další načítání obrázků, budou kroky stejné. U obrázků Windows 11 se v nejnovějších verzích programu objevily nové možnosti požadavků na instalaci, což je v tomto článku více podrobností.
Budete potřebovat obrázek ISO a jednotku, na kterém bude záznam vytvořen (všechna dostupná data na něm budou v procesu smazána) a obrázek lze nyní stáhnout přímo v programu Rufus přímo během vytváření tvorby Bootdable Flash Drive:
- Po spuštění Rufus v poli „zařízení“ vyberte jednotku (Flash Drive), na kterou zaznamenáme Windows 10.
- Klikněte na tlačítko „Vyberte“ a zadejte obrázek ISO pomocí Windows 10, pokud jej máte, pokud ne, podíváme se na odstavec 3.
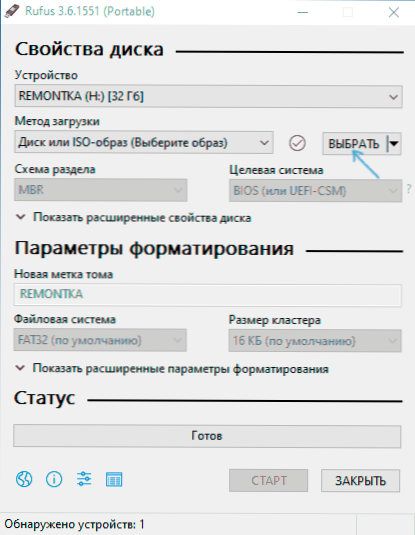
- Nejnovější verze programu vám umožňuje nejen vybrat obrázek ISO disku na počítači, ale také stáhnout oficiální obrázky z webu Microsoft. Chcete -li to provést, klikněte na šipku vedle tlačítka „Vyberte“ a vyberte „Stáhnout“. Poté klikněte na tlačítko „Stáhnout“ a ke stažení vyberte konkrétní obrázek. Pokud se šipka nezobrazí nebo něco jiného nefunguje, viz. Samostatné instrukce Jak stáhnout obrázek Windows 10 a 8.1 v Rufus.
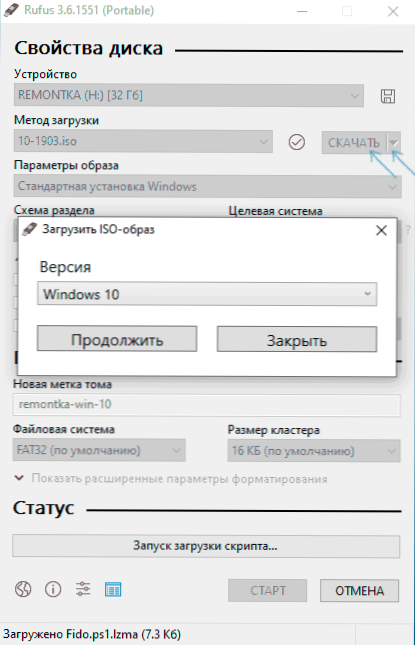
- V poli „Parametry obrázku“ si můžete vybrat vytvoření Wiundows, které je třeba jít, T Drive Drive.E. takový pohon, ze kterého není systém nainstalován, ale jeho spuštění bez instalace.
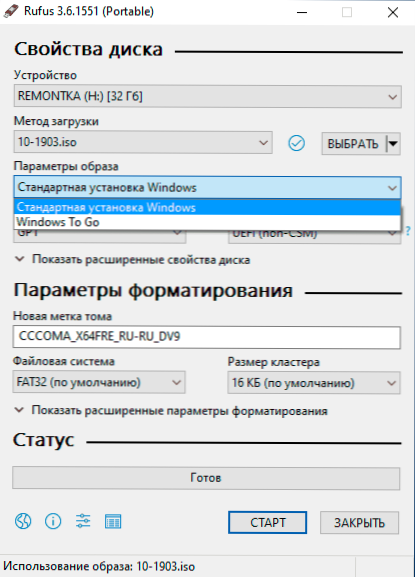
- V poli „Schéma sekcí“ vyberte schéma částí cílového disku (na kterém bude systém nainstalován) - MBR (pro systémy se zatížením Legacy/CSM) nebo GPT (pro systémy UEFI). Nastavení v sekci „cílový systém“ automaticky. Pokud nevíte, které oddíly je vybrat, ukazuje níže uvedené video, jak určit schéma aktuálních sekcí na počítači.
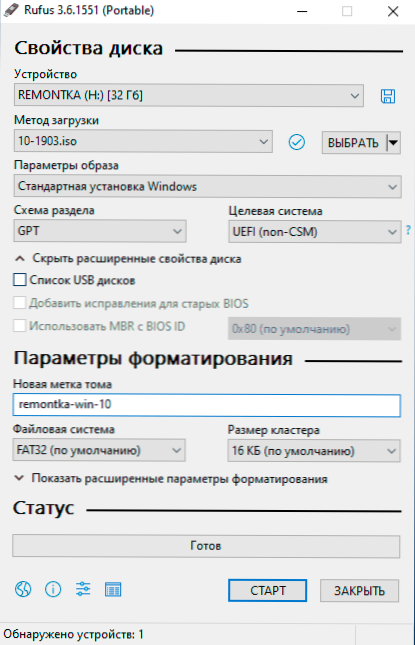
- V části „Parametry formátování“, pokud je to žádoucí, uveďte značku Flash Drive.
- Aby se však počítač naložil, můžete zadat systém souborů pro nakládací flash jednotku, včetně použití NTFS pro Flash Drive UEFI.
- Poté můžete stisknout „Start“, potvrdit, že pochopíte, že data z flash disku budou odstraněna, a poté počkejte na dokončení kopie souborů z obrázku na jednotku USB.
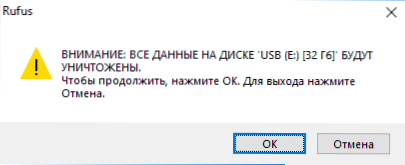
- Na konci procesu kliknutím na tlačítko „Zavřít“ ukončit Rufus.
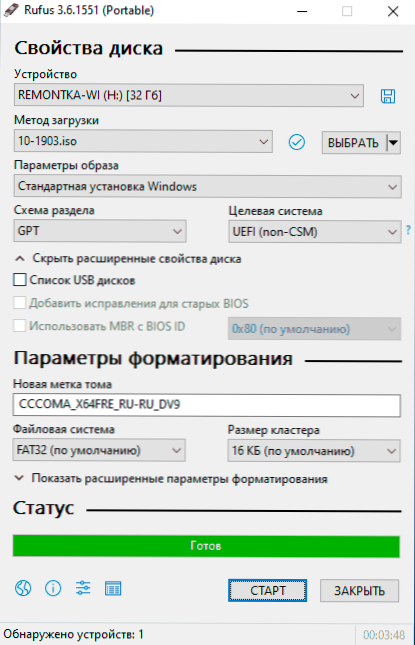
Obecně platí, že vytvoření nakládací jednotky v Rufus zůstává stejně jednoduché a rychlé jako v předchozích verzích.
Video instrukce
Jen pro případ, níže - video, kde je celý proces jasně prokázán.
Rufus si můžete stáhnout zdarma z oficiálních webových stránek https: // rufus.Tj. (Stránka je k dispozici jak instalačnímu programu, tak pro přenosný program) nebo v Store Microsoft Store.
dodatečné informace
Mimo jiné rozdíly (kromě nedostatku podpory starého OS a schopnost stáhnout obrázek ISO Windows 10 a 8.1) v Rufus 3.6:
- Objevily se další parametry (v „Rozšířené vlastnosti disku“ a „Zobrazit parametry pro pokročilé formátování“), což umožňuje umožnit externí pevné disky USB při výběru zařízení, umožňují kompatibilitu se starými verzemi bios.
- Podpora UEFI: NTFS pro ARM64.
Možné chyby v RUFU při vytváření spouštěcí jednotky Flash:
- Chyba: BIOS/Legacy Boot of UEF-INSELY MEDIAS při stahování z flash disk
- 0x00000005 z nějakého důvodu, kvůli antiviru, kontrolovanému přístupu ke složkám nebo jiným externím faktorům je Rufus zakázán přístup k jednotky.
- 0x00000015 - Automatické připojení svazků v oknech je zakázáno. Spusťte příkazový řádek jménem správce, zadejte příkaz Mountvol /E A znovu připojte flash disk. Také může dojít k chybě, když připojíte flash disk přes rozbočovač USB, znovu se připojte přímo k počítači nebo notebooku.
Doufám, že instrukce byla užitečná. Pokud existují otázky - zeptejte se v komentářích.

