Načítání z flash jednotky nebo jiného zařízení USB ve virtuálním boxu
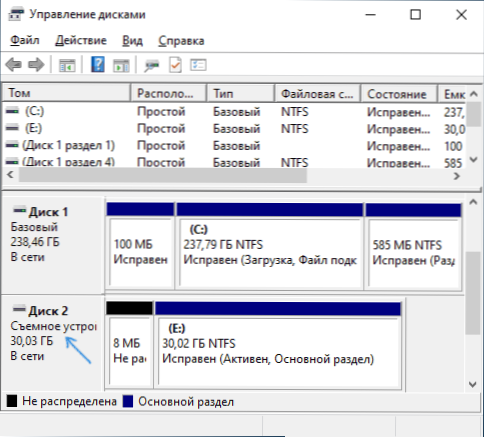
- 4209
- 840
- Mgr. Rainhard Jánský
Připojení fyzické jednotky USB - Flash Drive nebo Externí pevný disk ve virtuálním boxu není obtížné, psal jsem o tom v pokynech virtuálních virtuálních strojů pro začátečníky. To však neumožňuje použití nakládací jednotky nebo jiné jednotky USB tak, aby se z něj virtuální stroj načítal. Přesto je to možné.
V této instrukci podrobně o tom, jak umístit načítání z fyzického USB Flash Drive ve VirtualBoxu pro Legacy a UEFI načítání na hostiteli Windows, Linux a Mac OS OS. Mějte na paměti, že načítání se ne vždy vyskytuje bez selhání a funguje stabilně (v tomto případě, pokud načtete z obvyklého ISO, nejsou žádné problémy).
Nastavení shluku s jednotkou USB ve VirtualBoxu (na hostitelském systému Windows)
Abychom mohli realizovat plán, musíme použít funkci VirtualBox, která vám umožní „házet“ fyzickou jednotku do virtuálního počítače.
V našem případě to bude USB flash disk nebo externí pevný disk a kroky k implementaci jsou následující:
- Klikněte Win+r, Zadejte Diskmgmt.MSc a zjistěte číslo disku, který se musíte připojit k virtuálnímu počítači. V mém příkladu je to disk 2.
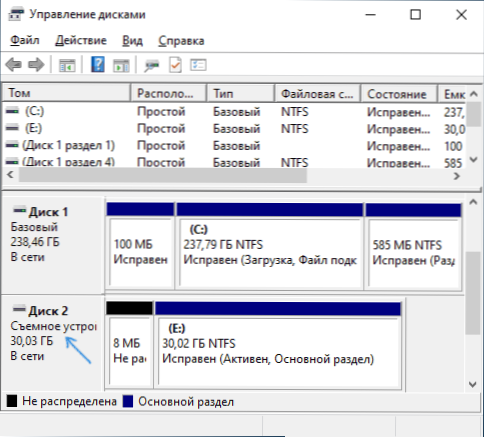
- Spusťte příkazový řádek jménem správce a zadejte další dva příkazy v pořádku. Ve druhém příkazu nahraďte poslední písmeno N za první krok a cestu k virtuálnímu disku, který bude ve skutečnosti odkazem na Flash Drive (C: \ USBFrive.VMDK) Můžete zadat libovolné - soubor bude uložen na zadaném místě:
CD %ProgramFiles %\ Oracle \ VirtualBox VBoxManage InternalCommands Createrewvmdk -filename C: \ usbdrive.VMDK -RAWDISK \\.\ Fyzikální
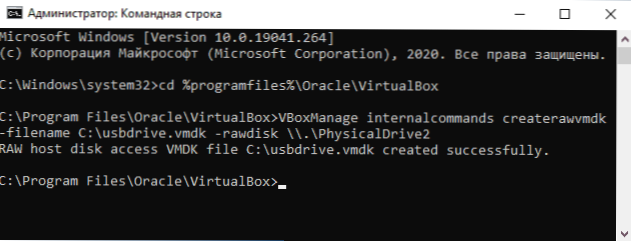
- Zavřete příkazový řádek a Spusťte VirtualBox jménem správce (je to nutné). Začínat jménem správce lze provádět prostřednictvím kontextového nabídky na pravém kliknutí na štítek.
- Vytvořte nový nebo použijte dostupný virtuální stroj VirtualBox a přejděte do jeho nastavení pro kartu „Mosors“. Vyberte aktuální řadič a klikněte na tlačítko pro přidání nového zařízení, vyberte „pevný disk“ (Pozor: Pokud vytvoříte nový virtuální počítač, můžete jednoduše vybrat možnost připojení existujícího virtuálního pevného disku a zadat cestu Soubor vytvořený ve 2. kroku).
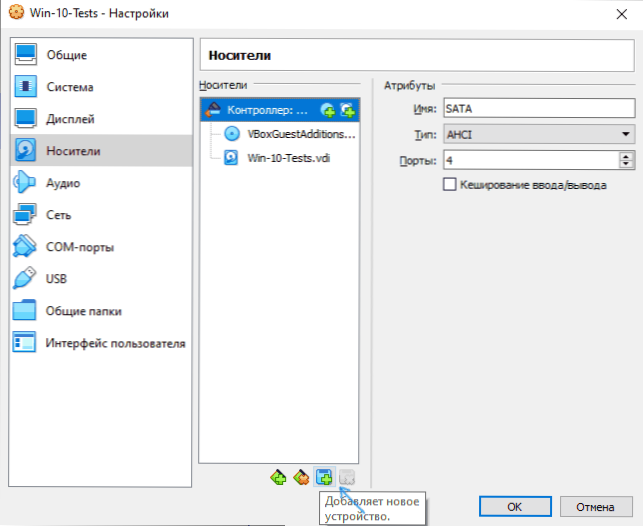
- V dalším okně klikněte na „Přidat“ a uveďte cestu k souboru virtuálního disku, v mém případě - C: \ usbdrive.VMDK, bude přidán do seznamu, vyberte jej a klikněte na tlačítko „Vyberte“.
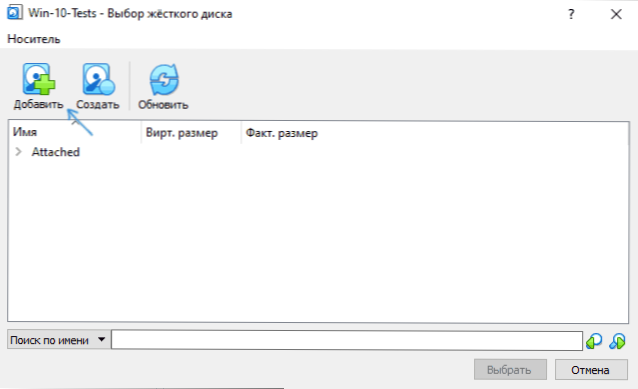
- Ve výchozím nastavení bude připojený disk poslední v seznamu připojených, tj. Načítání virtuálního počítače z něj nebude vyrobeno. Chcete -li změnit prioritu, změňte počet portů SATA v nastavení nosičů nezbytným způsobem.
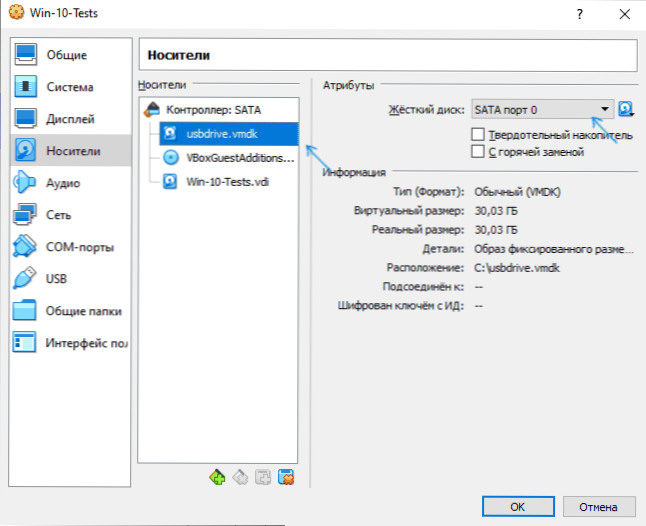
- Připraveno, nyní se virtuální stroj může načíst z fyzické jednotky USB. Pokud nakládací flash disk zahrnuje načítání v režimu UEFI, přejděte do části „Systémové“ v nastavení virtuálního počítače a označte položku „Turn on EFI“.
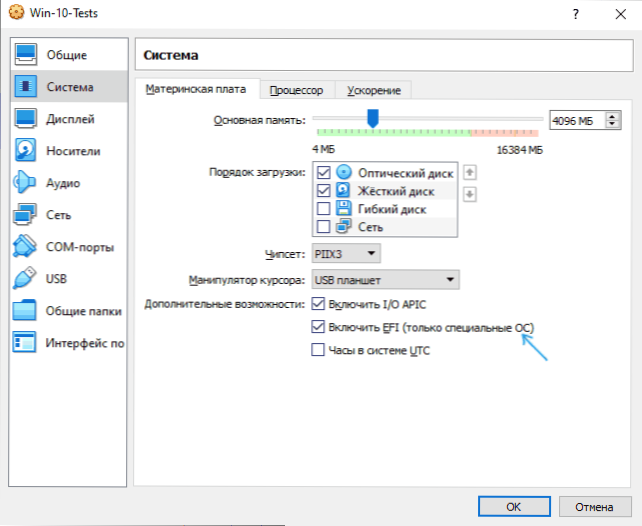
A výsledek: Na níže uvedeném snímku obrazovky - Nabídka při načítání virtuálního počítače z fyzického množství flash jednotku pro více vytížení.
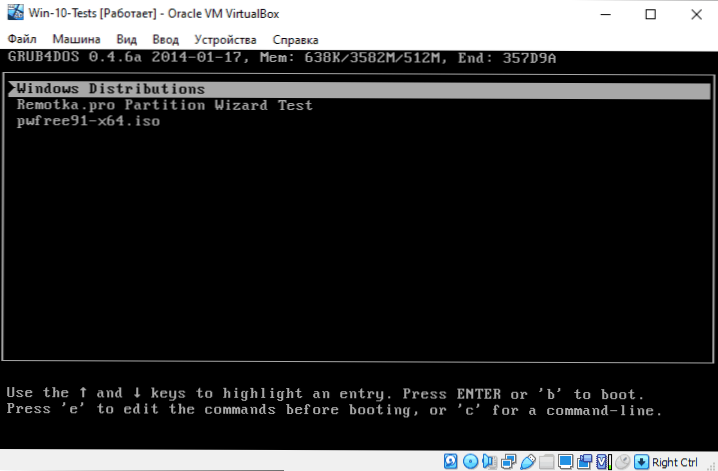
Načítání z flash disku ve virtuálním boxu na hostitelských linuxech a Mac OS
Neměl jsem příležitost zkontrolovat práci na Linuxu a Mac OS, ale následující logika. Předpokládejme, že fyzický disk Flash - DRIVE DEV/SDB v Linuxu a/DEV/DISK2S1 v Mac OS, poté v Linuxu:
DF VBoxManage InternalCommands CreateraWvmdk -filename ~/.VirtualBox/Harddisks/USB.VMDK -RWDISK/DEV/SDB -RIGISTER SUDO CHMOD 666/DEV/SDB* SUDO CHOWN 'NAME_POL Partical' ~//.VirtualBox/Harddisks/USB.Vdmk
V Mac OS:
DF sudo diskutil UnMount/DSK2S1 VBoxManage InternalCommands Createrewvmdk -filename/Users/Name of_polizer/Desktop/USB/USB.VMDK -RAWDISK
Zbytek kroků bude stejný jako ve Windows. Pokud Mac OS VirtualBox oznámí, že nemá přístup k disku, defle jej ve Finder.
Doufám, že všechno vyšlo a výuka byla užitečná pro cíle, s nimiž jste ji našli.
- « Nejlepší programy pro čištění počítačového disku
- Jak stáhnout OpenCL.DLL a opravte chyby při spuštění her a programů »

