WindowsApps v systému Windows 10, jaký druh složky je možné odstranit
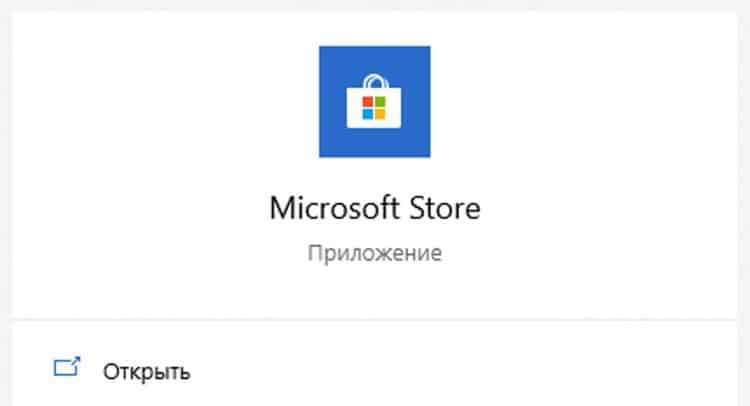
- 964
- 172
- Gabin Sladký
Obsah
- Jak otevřít nebo smazat složku WindowsApps
- Jak přenést složku WindowsApps na jiný disk
Operační systém Windows má mnoho systémových složek, které někdy mohou vážit desítky gigabajtů. Jednou z těchto složek jsou WindowsApps. Ale jaký druh složky je to ve Windows 10 a zda ji lze smazat?
V systému Windows 10 na úrovni systému přidali schopnost stahovat aplikace ne prostřednictvím prohlížeče, ale z integrovaného úložiště aplikací. Tento obchod Microsoft Store se nazývá a nabízí uživateli celou knihovnu programů s bezplatným a placeným přístupem. Složka WindowsApps je zodpovědná za ukládání aplikací stažených z oficiálního obchodu s aplikacemi Microsoft Store App Store.
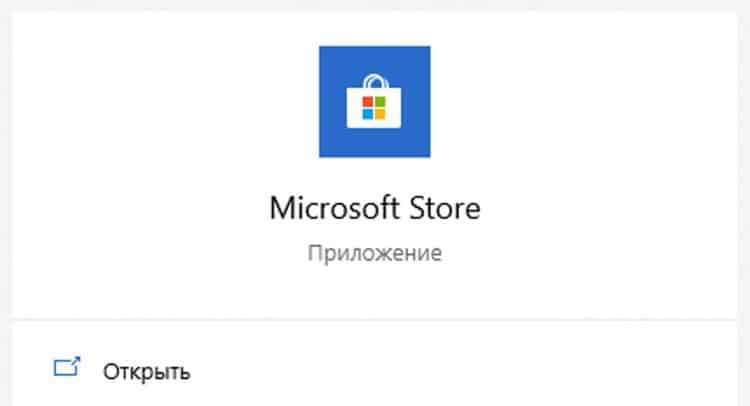
Je to smazat, pak aplikace načtené z Minrosoft bude odstraněno úložiště. Ale pokud tyto aplikace potřebujete, ale chcete uložit místo na Disco, existuje cesta ven! Stačí přenést tuto složku na jakýkoli jiný disk a vytvořit Microsoft Store nahrajte následující soubory na vybraný disk.
Jak otevřít nebo smazat složku WindowsApps
Výchozí složka WindowsApps je umístěna v kořenovém disku podél cesty programových souborů - WindowsApps (obvykle C: \ Program Files \ WindowsApps). Ale otevřené, přejmenování nebo smazání to prostě nefunguje. I s právy správce je nemožné získat přístup k této složce, ale existuje trik. Aby se něco změnilo ve složce, nebo jej odstranit, musíte provést následující:
- Na panelu rychlého přístupu přejděte na „Zobrazit“ a stiskněte pole naproti „skrytým prvkům“;
- Otevřete složku „Programové soubory“ na kořenovém disku (obvykle C: \) a hledáme tam WindowsApps;
- Klikněte na WindowsApps pomocí pravého tlačítka myši a vyberte „Vlastnosti“;
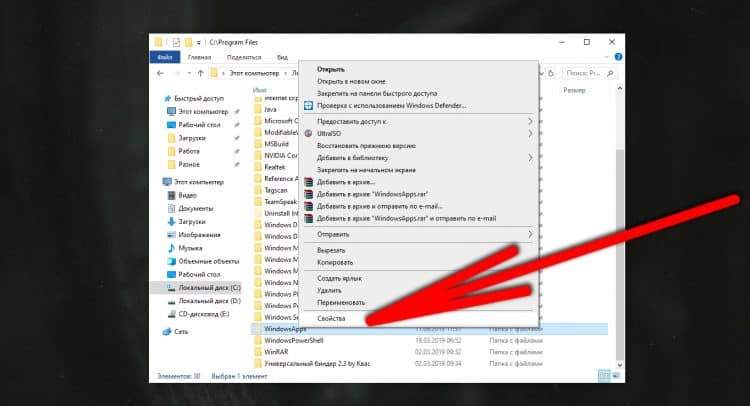
- V okně, které se objeví, vyberte kartu „Zabezpečení“ a v ní klikněte na „navíc“;
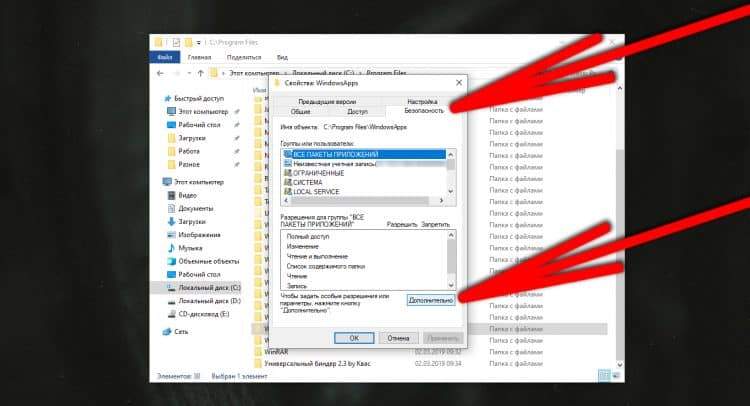
- Nyní v řádku „Majitel“ musíte kliknout na „Změnit“;
- Další „navíc“;
- Vpravo klikneme na „Search“ a níže vyberte název vašeho uživatele (může být na začátek špehován, musíte otevřít boční nabídku na třech pruzích vlevo nahoře v levém horní části);
- Pak potvrdíme tlačítkem „OK“ a poté v jiném okně „OK“;
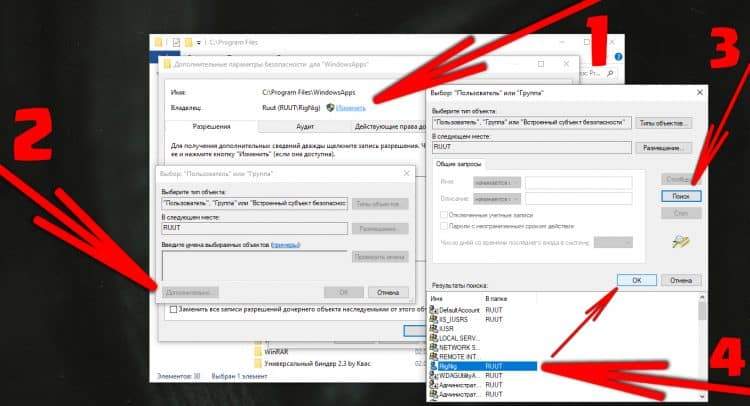
- A do starého okna jsme vložili checkplace na „Vyměňte vlastníka regionálních a předmětů“ a znovu klikneme na „OK“.
Důležité! Proces bude trvat nějakou dobu, asi minutu a počítač může během jeho provádění zaostávat a některé aplikace mohou vyletět ven!
To je vše, je získán přístup ke složce. Pokud otevřete složku, můžete vidět podivné složky s nepochopitelnými jmény - to jsou všechny adresář systémových souborů a programů stažených z Microsoft Store.
Nedoporučuje se odstranit žádné složky odtud, ne -li si jistý jejich účelem. Pokud odstraníte něco špatně, může systém začít fungovat nestabilní. Například můžete odstranit kalkulačku, instalátor atd. V budoucnu nebude možné tuto aplikaci nemožné obnovit, budete muset systém vrátit zpět nebo úplně přeinstalovat od nuly.
K vyčištění zbytečných souborů z této složky je lepší použít funkci vybudovaného čištění disků. Chcete -li jej použít, musíte otevřít parametry Windows, poté na kartu „Systém“, vlevo vyberte část „paměť zařízení“ a vyberte tlačítko „Nakonfigurovat ovládání paměti nebo spustit“.
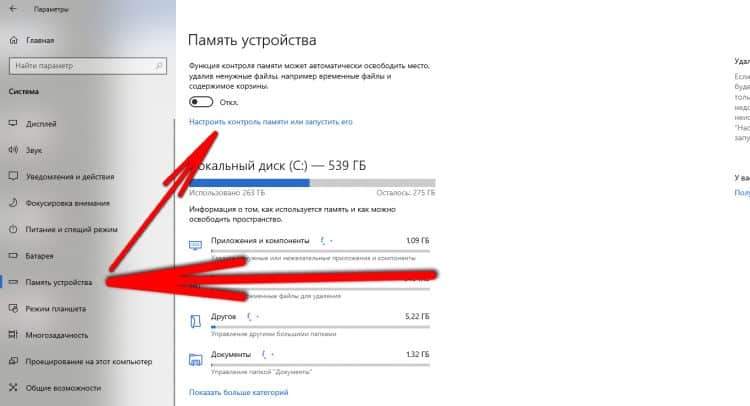
V této nabídce můžete pravidelně nastavit dočasné soubory a nyní spustit mazání pomocí tlačítka „Clear Now“ - tato funkce odstraní odpadky z WindowsApps. Chcete -li také odstranit soubory z WindowsApps, měli byste vzít zbytečné aplikace stažené z Microsoft Store, to se provádí v parametrech, na kartě „Aplikace“ “.
Jak přenést složku WindowsApps na jiný disk
Aby byly všechny nové soubory stahovány ne na kořenovém disku, ale na jiném, musíte přenést WidnowApps na vytvořený disk. To však musí být provedeno ne ručně, ale prostřednictvím parametrů operačního systému. Chcete -li to provést, musíte prodat následující jednoduché kroky:
- Otevřít parametry „Windows“;
- Přejděte na kartu „Systém“;
- Vlevo vyberte část „Paměť zařízení“;
- Klikněte na odkaz „Změnit místo úložiště nového obsahu“ v části jiných parametrů úložiště;
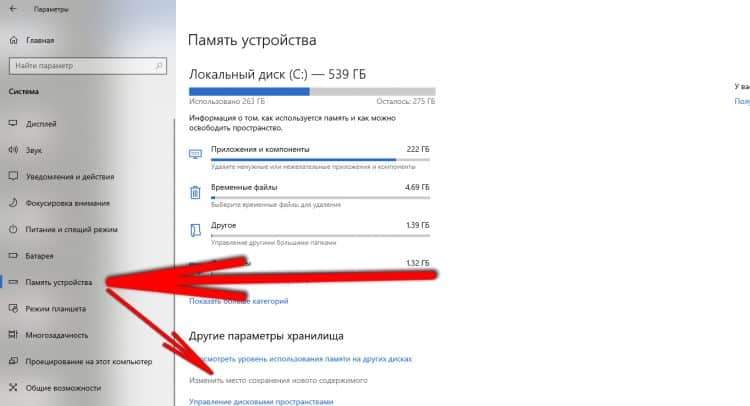
- V řádku „Nové aplikace budou zachovány zde“ Vyberte požadovaný disk. Poté se na tomto disku objeví složka WindowsApps a všechny nové programy z Microsoft Store budou v něm zachovány.
Pokud je třeba vše vrátit zpět, můžete prostřednictvím těchto nastavení snadno přenést data na jakýkoli pohodlný disk.

