Terminál Windows - načítání, nastavení, použití

- 1219
- 372
- Ing. Felix Musil
Poprvé byla v květnu 2020 zastoupena nová shell pro příkazy Windows 11 a Windows 10 a na podzim byla vydána první stabilní verze. Od té doby byl terminál Windows aktualizován, ale nyní více než vhodné pro práci s příkazovým řádkem nebo PowerShell a dalšími skořápkami, například Ubuntu nainstalovaný pod WSL (subsystém Windows pro Linux).
V této recenzi - základní informace o tom, kde stahovat a jak konfigurovat terminál Windows, o některých jeho schopnostech a dalších informacích, které mohou být užitečné.
- Stáhněte a instalujte terminál Windows
- Používání
- Nastavení
Kde stáhnout terminál Windows
Před zahájením spuštění jsou dvě důležité poznámky: V systému Windows 11 je terminál Windows již vytvořen -v tlačítku spuštění pravým tlačítkem a můžete jej spustit) a pro práci v systému Windows je nutná verze roku 1903 nebo nová 10.
Zkouška Windows si můžete stáhnout zdarma ze dvou oficiálních zdrojů:
- Microsoft Store - Stačí zadejte Windows Terminal při hledání úložiště nebo přejděte na stránku stránky aplikace HTTPS: // www.Microsoft.Com/ru-ru/p/Windows-terminal/9N0DX20HK701

- Stáhněte si poslední verzi z GitHubu, stáhněte si soubor .MSIXBUNDLE Z sekce Aktiva a nainstalovat ji jako běžnou aplikaci - https: // github.Com/microsoft/terminál/vydání/
Po instalaci terminálu Windows je připraven k práci - můžete spustit. Při prvním startu ve výchozím nastavení bude otevřena karta s PowerShell.
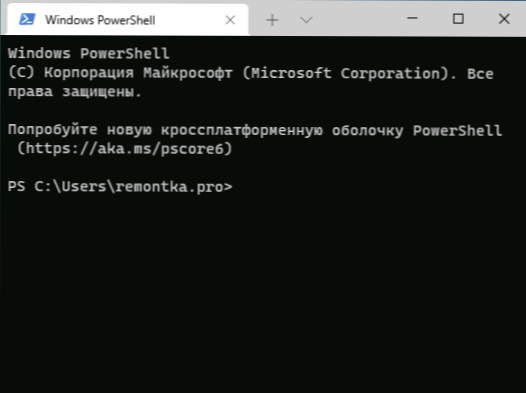
Pomocí terminálu Windows, ovládání schopností
Nejpravděpodobněji s otevřením nových karet s příkazovým řádkem, PowerShell a další skořápky nevzniknou, stačí kliknout na „+“, pokud potřebujete otevřít novou kartu pomocí výchozí konzoly nebo na šipce a vybrat požadovanou shell, Můžete také vidět klávesnice pro klíče pro klíčové rychlé otevření odpovídajících nových karet.
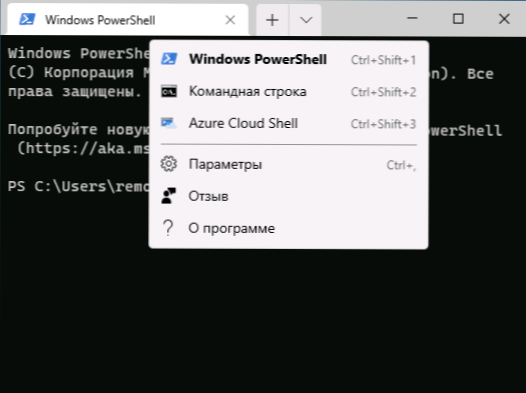
Nebudeme spěchat s přechodem na nastavení terminálu Windows, pro začátek, některé věci, které můžete udělat, aniž byste se k nim přesunuli:
- Kombinace klíčů Ctrl + " +" Podobná kombinace s klíčem mínus vám umožňuje změnit velikost textu na aktuální kartě.
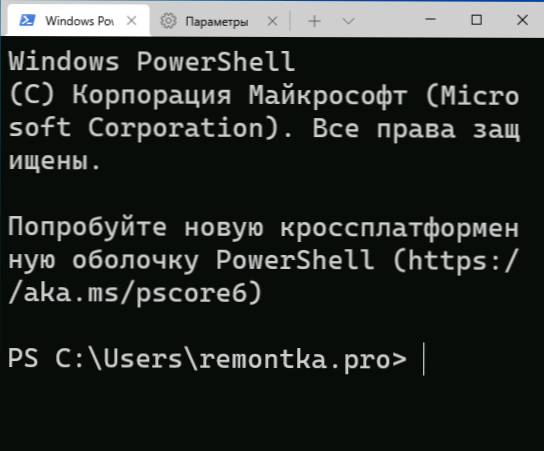
- Stiskněte klávesy Alt+Shift+D, Rozdělte aktuální kartu na dva panely. Akce lze opakovat: Vyhrazený panel bude oddělen stisknutím těchto klíčů. Pokud místo d, použijte klíč „mínus“ nebo „plus“, dojde k oddělení vodorovně a svisle podle toho.
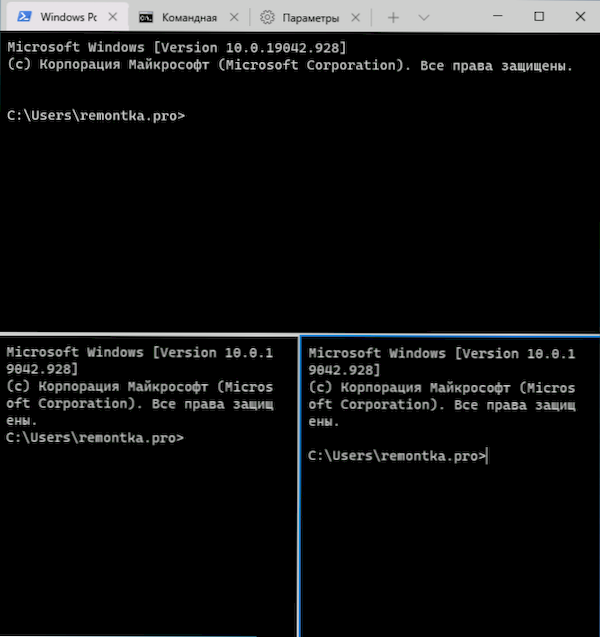
- Pro panely jsou k dispozici další klíče: Ctrl+Shift+W - Zavřete proud, Alt+Shift+Arrows - Měnící se velikost, Alt+šipky - Přepínání mezi panely.
- Pokud okna obsahují účinky průhlednosti, držení klíčů Ctrl+Shift A otáčení kola myši dolů Umožňuje vám zvýšit průhledné okno s aktivním oknem Windows.
- Terminál Windows přidává do kontextové nabídky Windows, což vám umožní rychle spustit výchozí shell na aktuální kartě.
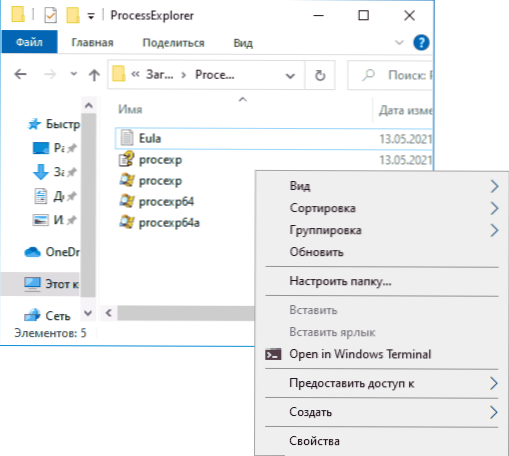
- „Standardní“ kombinace klíčů, jako je kopírování a vložení, zrušení (Ctrl+Z) a další také zde pracují.
- Pokud potřebujete spustit terminál Windows jménem administrátora, můžete použít kliknutím pravým tlačítkem myši na něj v nabídce Start a výběr pravého bodu v sekci „další“ nebo vyhledávání na hlavním panelu, jako na obrázku níže.
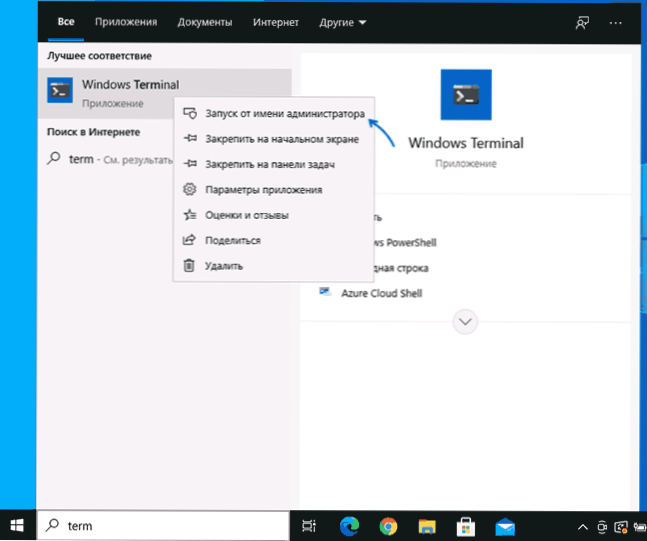
Nastavení
Nastavení terminálu Windows můžete přejít kliknutím na tlačítko šipky nebo pomocí kombinace klíčů Ctrl + "čárkami". Parametry se mění z verze na verzi a v době psaní této recenze vypadají takto:
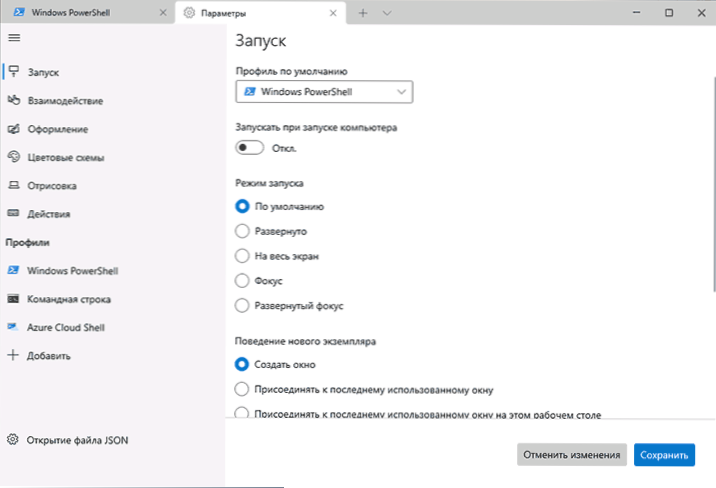
Většina karet je v ruštině zcela pochopitelná:
- Na kartě spuštění můžete například vybrat výchozí shell, namísto „Windows PowerShell“, zapněte autorol, změňte režim spuštění, zapněte autorol.
- Karty „Design“ a „barevné schémata“ vám umožňují změnit obecné parametry návrhu aplikace a také upravit barevná schémata (v případě potřeby je můžeme označit samostatně pro každou konzolu v části „Profily“), vytvořte si vlastní barevné schéma.
- V části „Akce“ - Základní kombinace klíčů pro práci v terminálu Windows. Tyto kombinace podléhají úpravám v konfiguračním souboru.
- Pokud jdete do pododdílu „Profil“, můžeme nakonfigurovat jednotlivé parametry návrhu, spuštění, ikonu, spouštěcí složky, průhlednost a další pro každý „příkazový řádek“. V designu můžete nejen vybrat barevné schéma a konfigurovat průhlednost (akrylový efekt), ale také nastavit tapetu pro odpovídající karty.
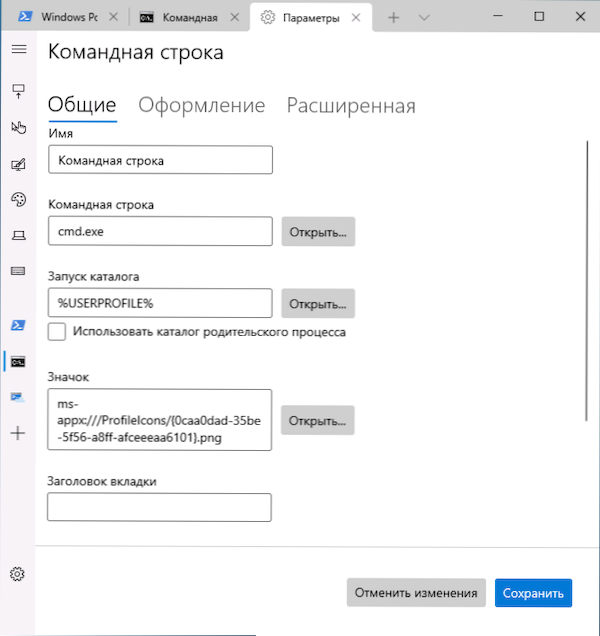
- Nastavení je dostatečně flexibilní a níže uvedený snímek je zdaleka vše, čeho lze dosáhnout.
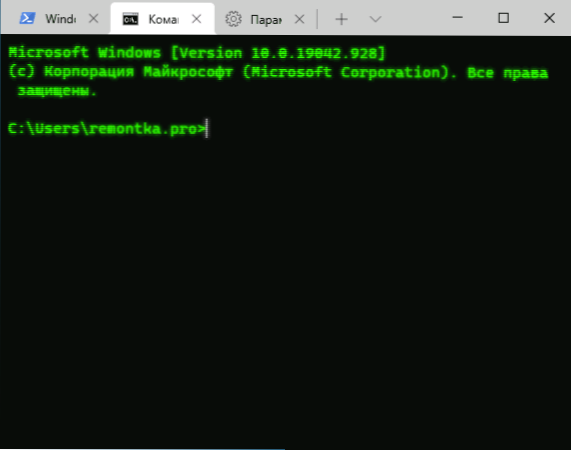
- Při kliknutí na tlačítko „Přidat“ můžete přidat vlastní konzolu do terminálu Windows (nebo použít systém - stejný PowerShell nebo příkazový řádek, ale s jiným profilem nastavení).
- Tlačítko otevření souboru JSON umožňuje otevřít konfigurační soubor pro úpravy.
Pokud budete po experimentech s nastavením muset do výchozího nastavení přesunout všechny parametry terminálu Windows, proveďte následující kroky:
- Spusťte terminál Windows a přejděte na jeho parametry.
- Stiskněte soubor otevření JSON a otevřete jej v textovém editoru.
- Odstraňte celý obsah souboru a uložte soubor.
- Opět zavřete a spusťte terminál Windows - bude spuštěn s výchozím nastavením.
- « Jak obnovit soubory z bodu Windows 10, 8 Recovery.1 nebo Windows 7
- Byla vydána aktualizace Windows 10 21H1 pro květen 2021 a připraveno k instalaci »

