Windows nevidí vyhledávání druhého monitoru a problém eliminuje

- 2491
- 594
- Mgr. Kim Doleček
Pravidlo je zpravidla připojení druhého monitoru nebo televizoru k počítači nebo notebooku pomocí HDMI, DVI nebo zobrazovacích konektorů portů bezbolestné a displej okamžitě začíná fungovat. Zbývá pouze upravit režim zobrazení obrázku na obou monitorech.
Ale někdy Windows „Artis“, tvrdohlavě si nevšiml nového připojeného zařízení a zdaleka není vždy jasné, co je příčinou této chyby, a bez toho není možné problém vyřešit.

Dnes zjistíte, co v takových případech dělat, za předpokladu, že připojený monitor je zaručen jako pracovník (zkontrolujte, zda je snadné vyměnit hlavní displej).
Fyzické ověření zařízení
První kroky lze nazvat nejjednodušší a nejzřetelnější:
- Zkontrolujte integritu a použitelnost použitého kabelu. To se provádí podobným způsobem jako výše uvedené: Připojte jej k hlavnímu monitoru, pokud to funguje - kabel funguje, jinak je třeba jej vyměnit;
- Windows 10/8/7 velmi často nevidí druhý monitor kvůli špatnému kontaktu mezi kabelem a hnízdem. Ujistěte se, že všechny vstupy jsou vloženy do konce a spolehlivě opraveny, to znamená, že nemluví (to platí pro připojení přes HDMI, DVI, zobrazovací port). Pokud se jedná o konektor VGA, měl by být navíc zašroubován k portu na počítači s existujícími šrouby pomocí šroubováku;

- Jak jsme již řekli, stojí za to zkontrolovat druhý monitor a používat jej místo hlavního. Zvláštní pozornost věnujte tlačítku zařazení, obvykle se na něm rozsvítí LED a rozdíl mezi lisovaným (zapnutými) a stlačený stav tlačítka nesmí být pociťován;
- Dalším možným důvodem je nepracovní port na počítači. Zkuste použít úmyslně pracovní port nebo připojte druhý monitor s porty umístěnými na základní desce pro integrovaný grafický subsystém.
Co dělat, pokud podle výsledků těchto kontrol není druhý monitor určen systémem, řekneme to. Doporučujeme také diagnostiku přesně v pořadí, v jakém jsou tyto kroky prezentovány v našem článku.
Použití tlačítka „Detekovat“
Někdy se stává, že počítač pod Windows nevidí druhý monitor kvůli skutečnosti, že z nějakého důvodu automatické vyhledávání nového připojeného zařízení nezačalo nebo to nefungovalo tak, jak by mělo být. Poté zkuste použít speciální tlačítko v nastavení systému, kliknutím, na které se proces detekce spustí znovu.
Zvažte algoritmus kroku -pomocí pro „desítky“, v jiných verzích Windows se to provádí podobným způsobem:
- Prostřednictvím nabídky „Start“ spouštíme parametry a klikneme na odpovídající tlačítko s obrázkem Gear v levém panelu;
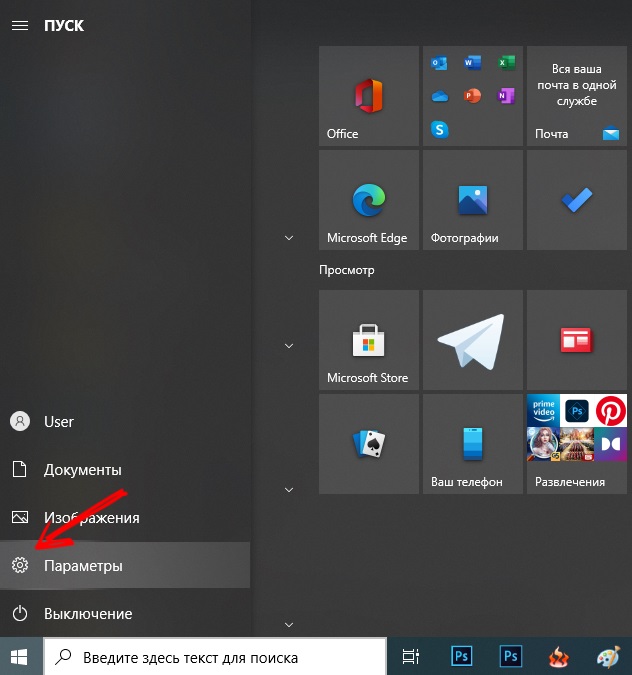
- V otevřeném okně klikneme na položku nabídky „Systém“;
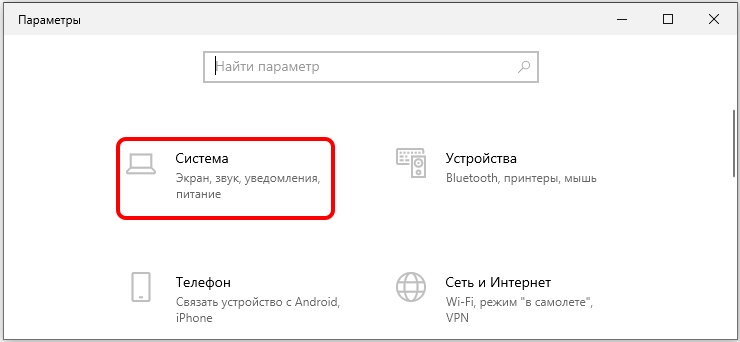
- Další okno se otevře, vyberte „Displej“ v levém panelu a vpravo v bloku „Několik displejů“ klikněte na tlačítko „Detect“;
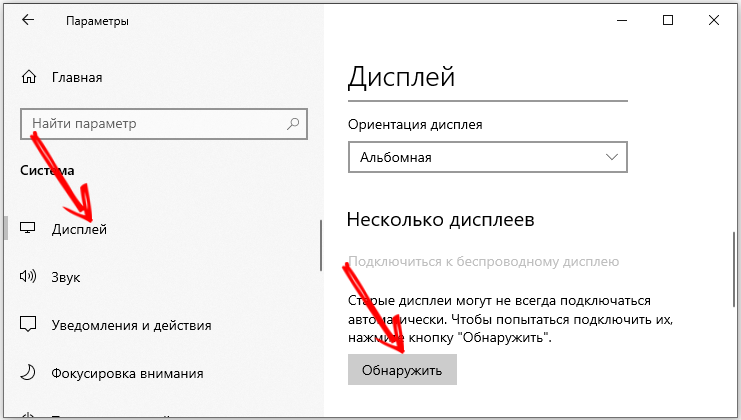
- Proces vyhledávání a stanovení nového připojeného zařízení začne, musíte počkat na jeho dokončení.
Pokud nucené vyhledávání monitoru nepřineslo výsledky, přejdeme k dalšímu kroku.
Přidání bezdrátového monitoru
Tato možnost ověření se vztahuje pouze na bezdrátové modely monitorů, které se nedávno staly docela populárními. Faktem je, že vyhledávání zařízení, které jsme provedli v předchozí části, pro takové monitory nefunguje, takže musíme použít další postup.
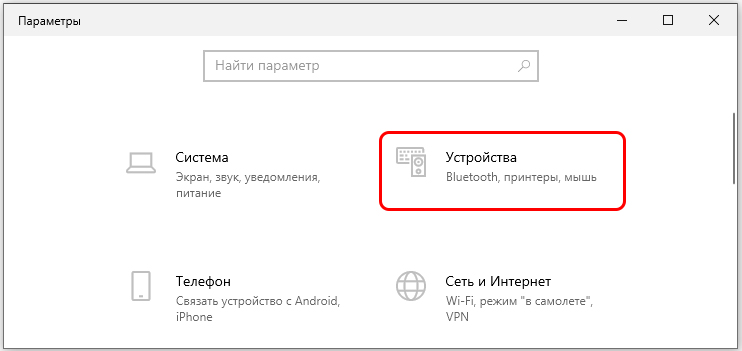
Okno Parametry spustíme znovu, ale místo karty „Systém“ vyberte zařízení. V okně otevřeném v levém panelu klikneme na položku nabídky Bluetooth a další zařízení v pravém bloku, vyberte horní řádek - „Přidat zařízení Bluetooth“. Otevře se forma přidání nových bezdrátových zařízení, vyberte možnost „bezdrátový displej“.
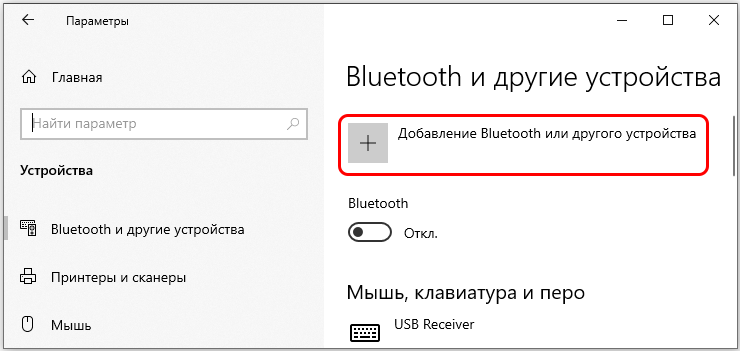
Zbývá dodržovat pokyny k obrazovce a čekat na výsledky vyhledávání vašeho zařízení. Jedním z důvodů, proč druhý bezdrátový monitor neukazuje, je jeho nepřístupnost kvůli vypnutí tlačítka. Ujistěte se, že je stisknut a monitor je zapnutý.
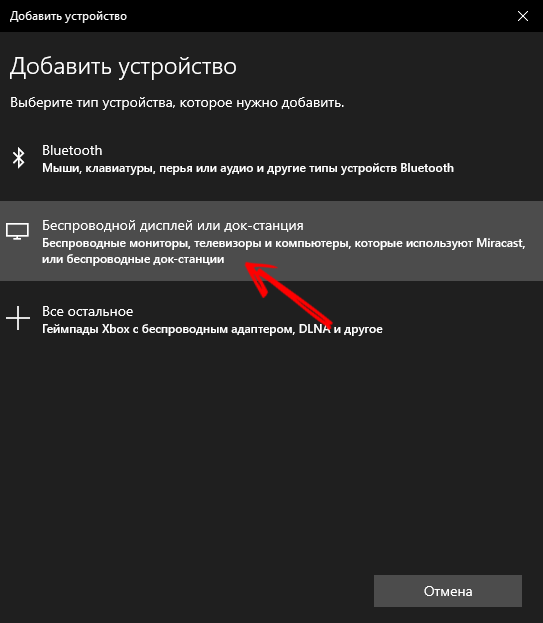
Instalace ovladačů
Pokud je váš další monitor detekován a viditelný ve „Správci zařízení“ a také v ovladači video adaptéru, neznamená to, že problém je vyřešen vyřešen. Pokud obrázek na monitoru stále chybí, pak se to pravděpodobně stalo kvůli nesprávným nebo „křivým“ nainstalovaným ovladačům.
Cestou z této situace je instalace značkového „palivového dříví“. Tento krok bude užitečný v případech, kdy systém nevidí nové zařízení.
POZORNOST. Počítačové monitory jsou ve většině případů dokonale určeny systémem a nevyžadují instalaci dalšího softwaru, s výjimkou značky, což poskytuje další příležitosti pro nastavení parametrů obrazu. Některé modely jsou však vybaveny řidiči, bez nichž nebude monitor schopen pracovat s určitými povoleními a personálními frekvencemi. V takových případech je vyžadována instalace ovladačů.Budeme uvažovat o instalaci ovladačů pro monitor Benq, a ačkoli daný algoritmus lze nazvat univerzální, některé body pro jiné značky a modely se mohou lišit:
- Nejprve musíte mít na počítači čerstvého značkového ovladače. Musíte jej stáhnout z oficiálních webových stránek výrobce monitoru. V našem případě jdeme do Benq.RU, na hlavní stránce vybereme položku nabídky „Služba a podpora“;
- V podnabídce, který se objeví, vyberte „Načítání“;
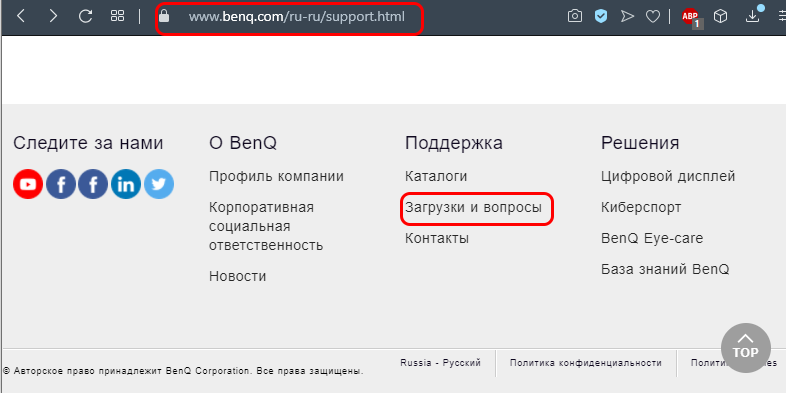
- Na otevřené stránce je řádek hledání produktu podle názvu, kde je nutné řídit název modelu monitoru;
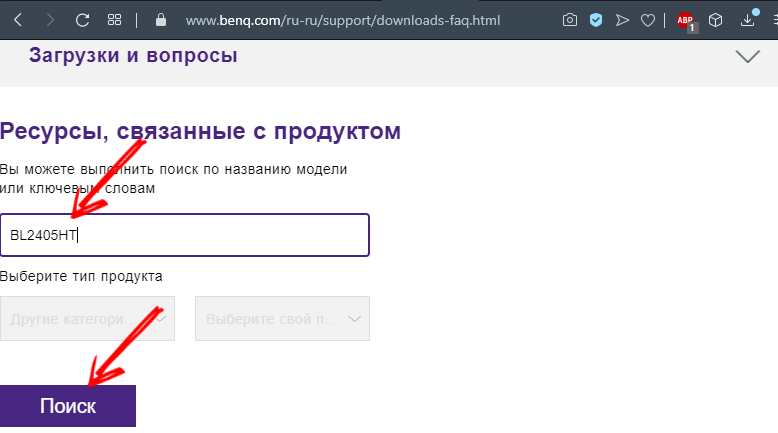
- Alternativní možnost - výběr vašeho modelu ze seznamu umístěného pod vyhledávací linií. Nejprve si musíte vybrat kategorii produktu („LCD monitory“) a v seznamu napravo najděte svůj model;
- Otevře se nová stránka, na které hledáme tlačítko „ovladače“;
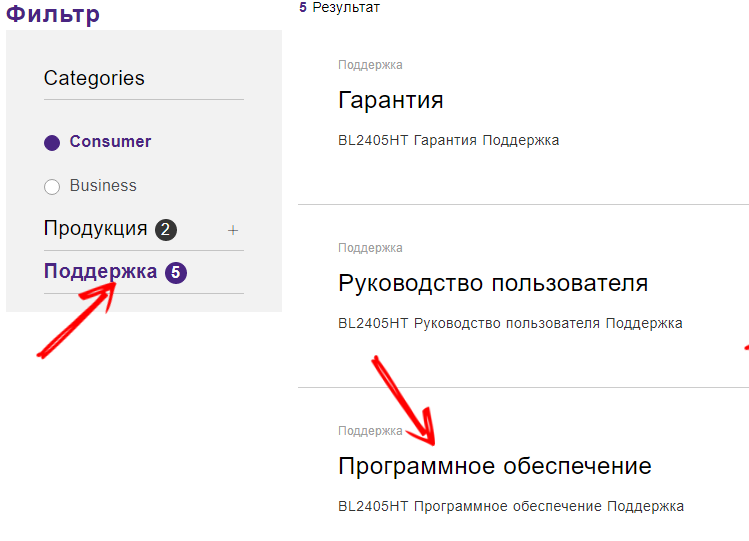
- Pokud existuje několik, vyberte nejnovější verzi pro svůj operační systém a klikněte na tlačítko „Načíst“;
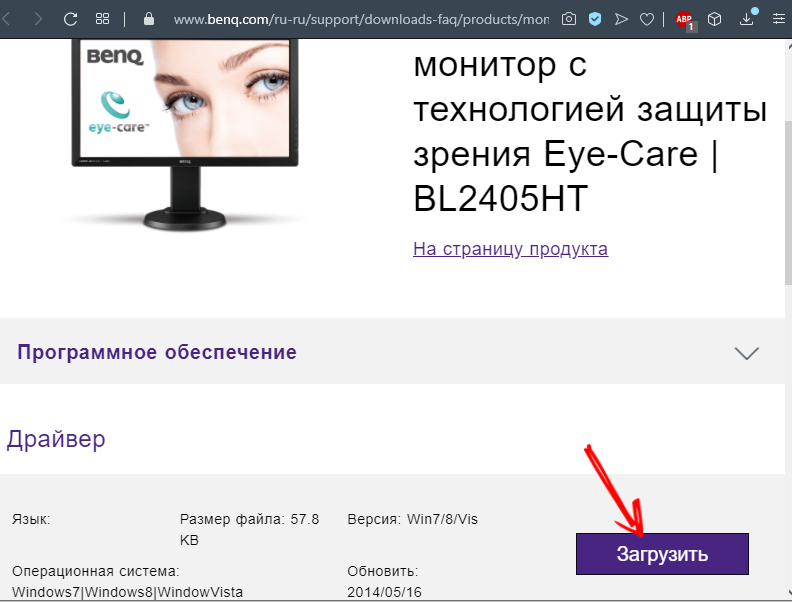
- Ovladače jsou uloženy na serveru v zabalené formě, takže po stažení je třeba ji rozbalit. Jak to udělat, řekli jsme v samostatném článku. Hlavní věc je zapamatovat si, ve kterých bude uložen ovladače rozbalených složek;
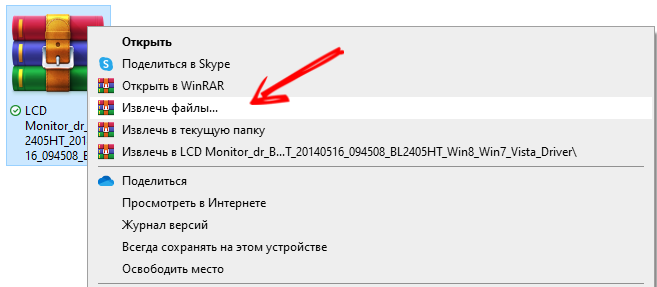
- Pokud je váš instalační program běžným výskytem pro programy a dokonce i známka dobrého tónu, pak je u řidičů situace přímo opačná - obvykle jsou dodávány bez instalačního programu. Musíte je tedy nainstalovat ručně;
- Spusťte „Ovládací panel“, vyberte „Správce zařízení“ (v systému Windows 10/8 se spuštění „dispečera“ provádí pravým tlačítkem myši pravým tlačítkem myši na tlačítku „Start“);
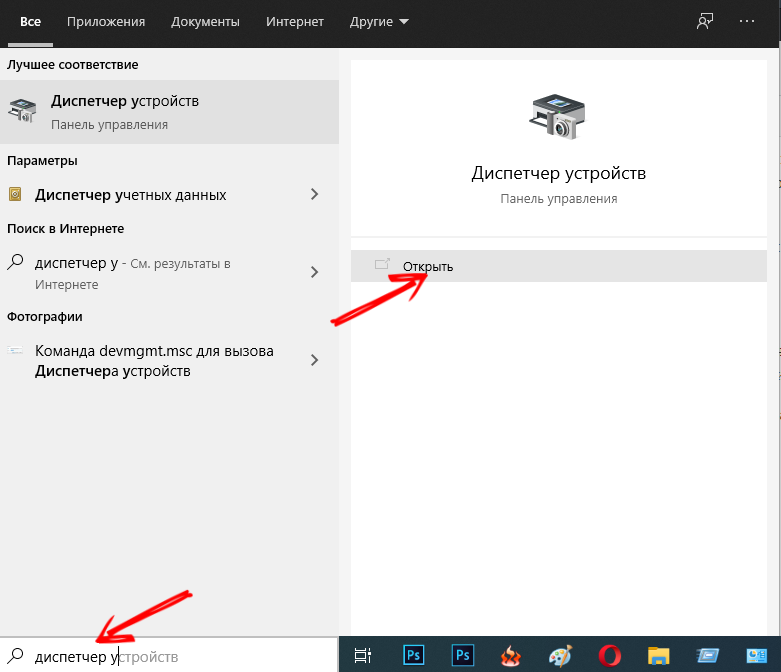
- Vyberte větev s monitory, otevřete ji, klikněte na PKM na našem dalším monitoru a vyberte položku „Update ovladače“;
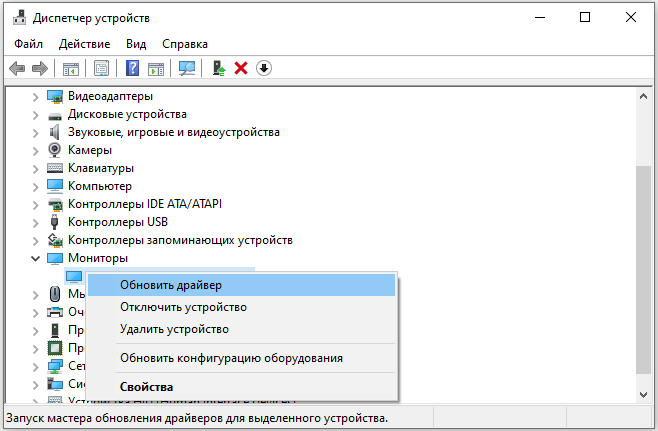
- V okně otevřeném ze dvou navrhovaných možností vyberte druhou, vyhledávání ovladačů v počítači;
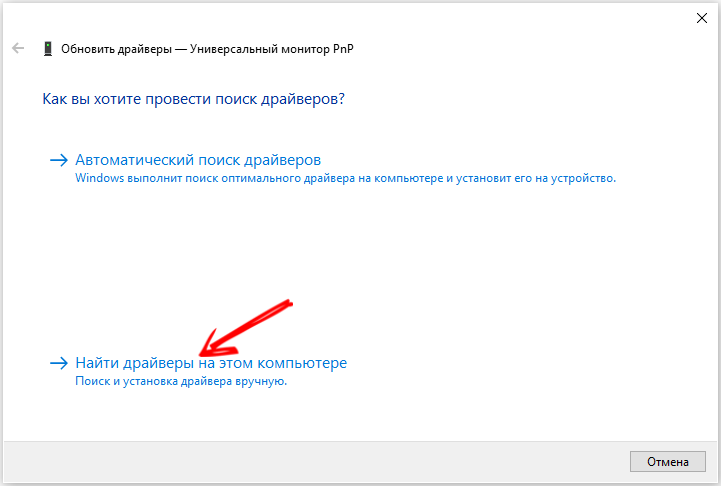
- Uveďte, kde je čerstvý software umístěn, klikněte na tlačítko „Další“;
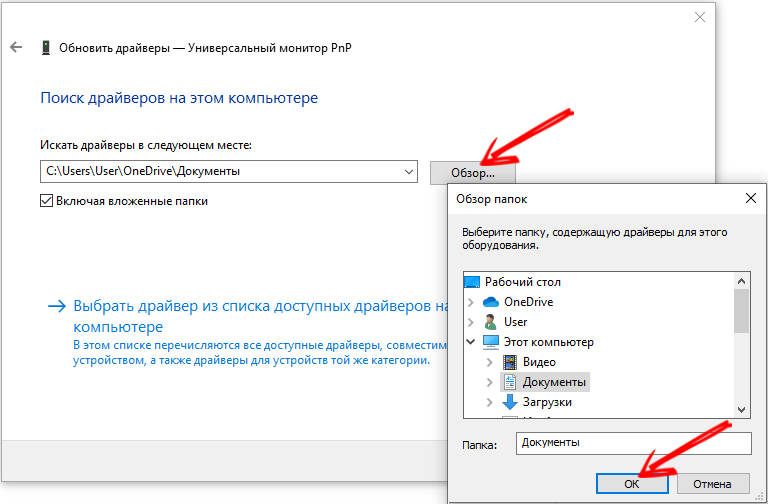
- Začne instalace ovladače, čekáme na konec;
- restartujte počítač a zkontrolujte výsledky naší práce.
Pokud Windows 10/8/7 stále nevidí druhý monitor připojený přes DVI, HDMI nebo VGA, přejděte k dalšímu kroku, čímž se zvýší šance na úspěch.
https: // www.Youtube.Com/hodinky?v = 06NLQ3KDXS
Aktualizace ovladačů grafické karty
Skutečnost, že hlavní monitor by vás neměl uvést v omyl. Řidič grafického adaptéru může být s tímto zařízením dokonale kompatibilní, ale s novým monitorem - ne, zejména pokud se jedná o model poslední generace, a od doby krále Gorokhy jste nebyli aktualizováni od doby krále Gorokhy.
Pokud tedy váš druhý monitor nefunguje, to znamená, že se nezobrazí na notebooku nebo počítači, dalším logickým krokem je aktualizace ovladače grafické karty.
Ačkoli seznam výrobců grafických adaptérů je poměrně velký, všichni pracují na žetonech dvou konkurenčních značek: AMD a Nvidia
Zvažte aktualizaci řidiče na příkladu grafické karty NVIDIA:
- Nejprve určujeme verzi aktuálního „palivového dříví“, pro kterou v „správce zařízení“ najdeme naši grafickou kartu a kliknutím na PKM vyberte položku „Vlastnosti“;
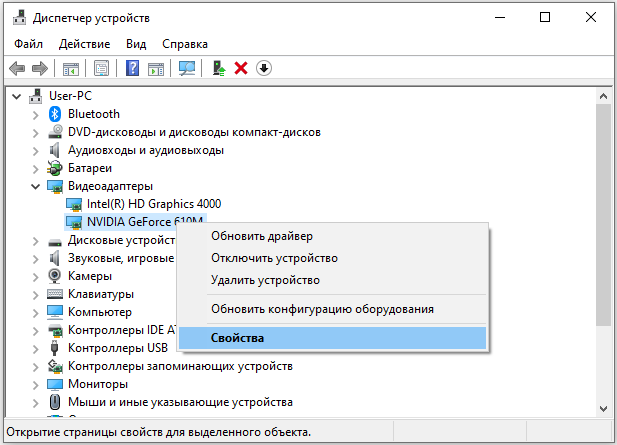
- V novém okně vyberte kartu „Driver“ a podívejte se na řádek „Verze ovladače“ (ačkoli čerstvost ovladače je snazší určit do data vývoje, takže si tento parametr pamatujeme);
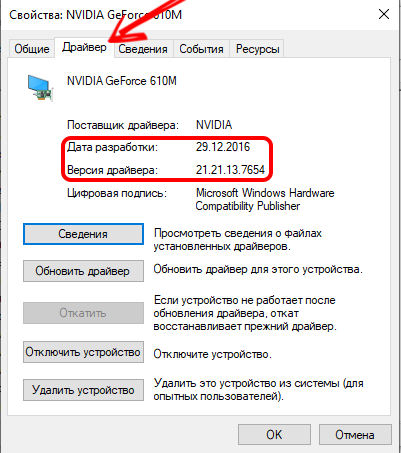
- Nyní můžete přistoupit k hledání čerstvého. Samozřejmě jej vyrábíme na oficiálních webových stránkách vývojáře. Na hlavní stránce webu NVIDIA.RU vyberte položku nabídky „ovladače“;
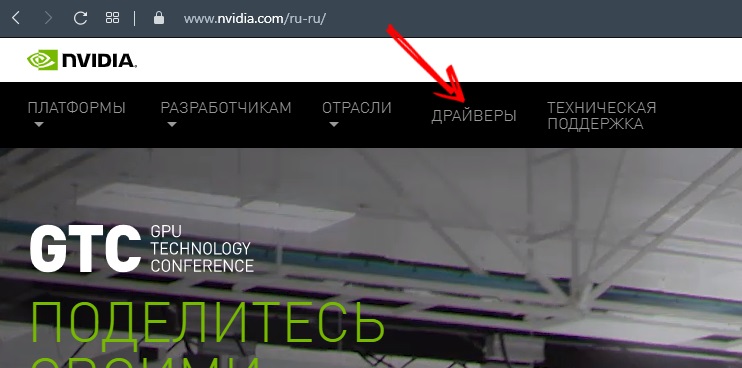
- Vybíráme náš model a správně označujeme hodnoty ve všech polích tvaru (typ produktu, řada grafických karet, rodina, verze operačního systému, typ zatížení a jazyk rozhraní), klikněte na tlačítko „Hledat“;
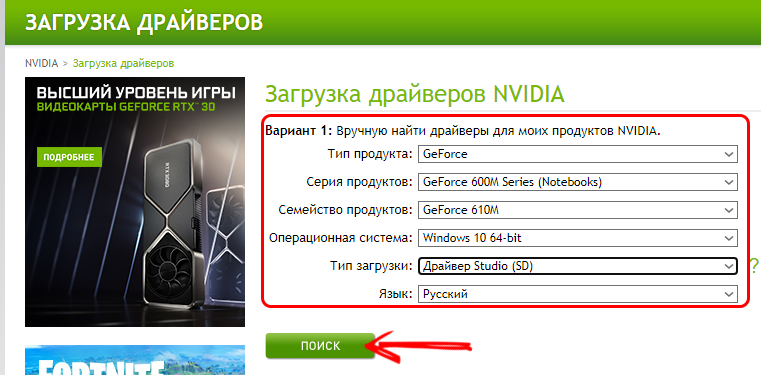
- Další stránka zobrazí podrobné informace o řidiči (i když v angličtině). Chcete -li se ujistit, že tento ovladač je skutečně kompatibilní s grafickým adaptérem, klikněte na kartu Suppored Products;
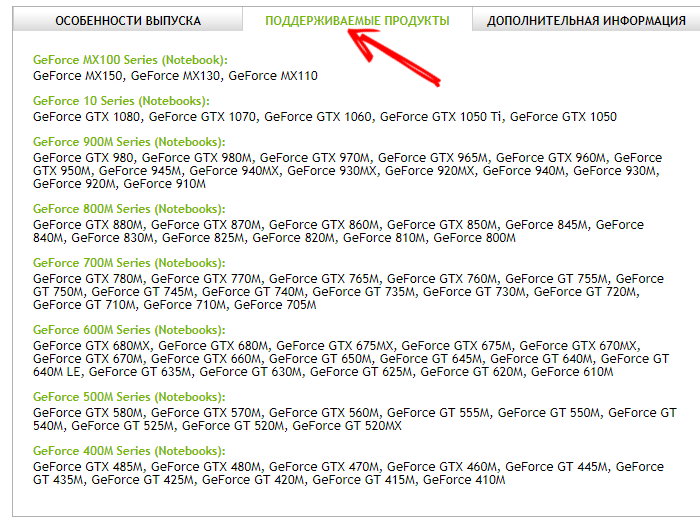
- Pokud je vše v pořádku, věnujeme pozornost informacím v horním okně okna, kde je uvedena verze a datum řidiče. Nejpravděpodobněji se jedná o čerstvý software, než je nainstalován v počítači, takže neváhejte a klikněte na tlačítko „Stáhnout nyní“;
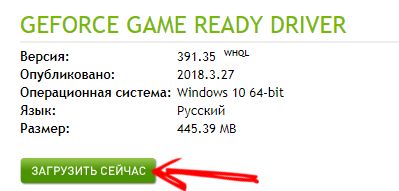
- Na další stránce potvrzujeme naše záměry získat k dispozici čerstvého ovladače a znovu stisknout tlačítko;
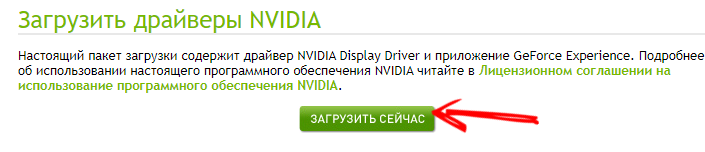
- Po dokončení načtení instalačního souboru (nejedná se o archiv, ale o spustitelný soubor, není nutné jej uvolnit), můžete pokračovat v postupu pro přeinstalování ovladače a dříve uzavřené všechny pracovní programy ( včetně těch, kteří sedí v triasu) - mohou vytvořit rušení pro normální instalace „palivového dříví“;
- Spusťte stažený soubor. Otevře se okno, kde bude naznačovat, jakou cestu dojde k instalaci. Můžete jej změnit (například nastaví ovladač na jiný disk, pokud existuje nedostatek pracovního prostoru v systému), ale je vhodné nechat vše tak, jak je;
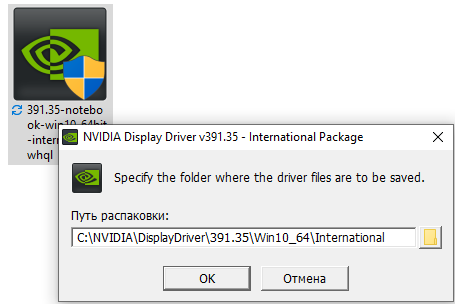
- Proces kopírování instalačních souborů začne, po kterém instalační program zkontroluje systém na přítomnost grafické karty kompatibilní s samotným ovladačem. I když již víme, že oba produkty jsou kompatibilní;
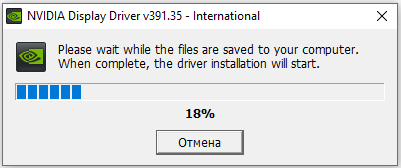
- Po úspěšném dokončení auditu se otevře okno s textem licenční smlouvy (je čas si na něj zvyknout), klikněte na tlačítko „Vezmu si, pokračujte“, čímž souhlasíte s podmínkami pro použití produktu ;;
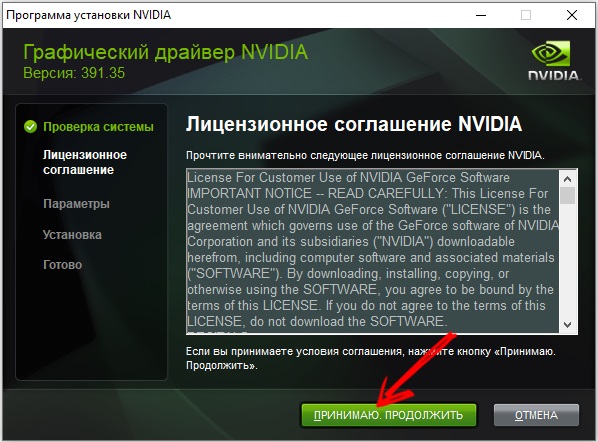
- Před instalací ovladače vás instalační program požádá, abyste si vybrali svůj typ: Expresní instalace, která nevyžaduje váš zásah nebo manuál, pokud můžete samostatně určit, které komponenty jsou potřebné a které lze vyloučit. Přirozeně vyberte první, doporučenou možnost;
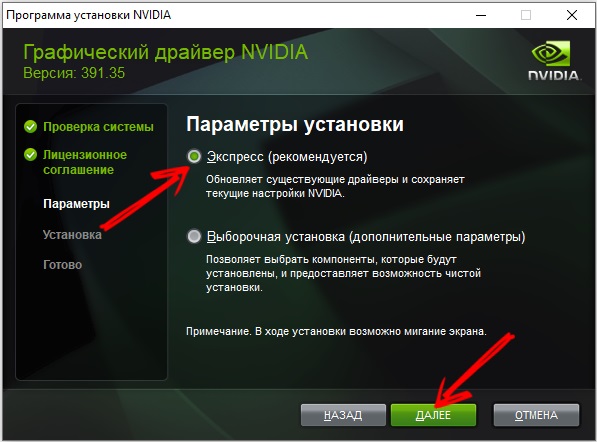
- Poté začne instalace (aktualizace) ovladače, po kterém se počítač automaticky restartuje.
Po vyvrácení zkontrolujeme, zda nám pomohla přeinstalovat ovladač grafické karty. Všimněte si, že pro AMD Radeona a pro postavenou grafiku Intel HD je postup obnovení zcela podobný, s výjimkou fáze výběru nejdůležitějších nejdůležitějších.
Kontrola vévody monitorů
Takže jste udělali obrovskou práci a váš počítač pod Windows stále nevidí druhý monitor ... no, zbývá jen velmi málo možností. Jedním z nich je test ďábla obou monitorů. Skutečnost je taková, že pokud pracují na jiné frekvenci, což je zcela normální a neodporuje žádným fyzickým zákonům, pak se vaše grafická karta nemusí vyrovnat s takovými zbytečnými. Někdy to neumožňuje operační systém. V každém případě se musíte pokusit synchronizovat práci monitorů z hlediska provozní frekvence. To se provádí následovně:
- Klikněte na kopání "Start", přejděte do "Parametry";
- Vyberte kartu „Systém“;
- V levém bloku vyberte položku „Display“ a na pravé straně okna se připojíme k možnosti „další parametry zobrazení“;
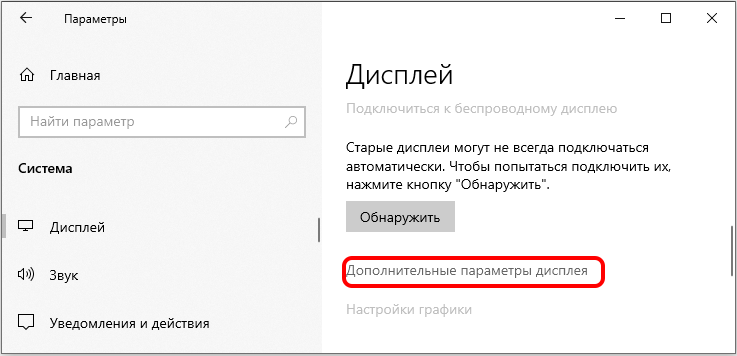
- V novém okně v seznamu nejprve vyberte první monitor, skryjte jej dolů a klikněte na nápisy „Vlastnosti video adaptéru pro zobrazení 1“;
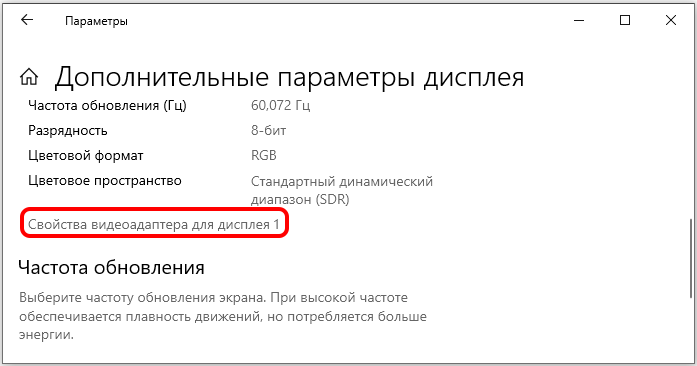
- V okně Vlastnosti vyberte kartu „Monitor“ a podívejte se, na jaké frekvenci funguje;
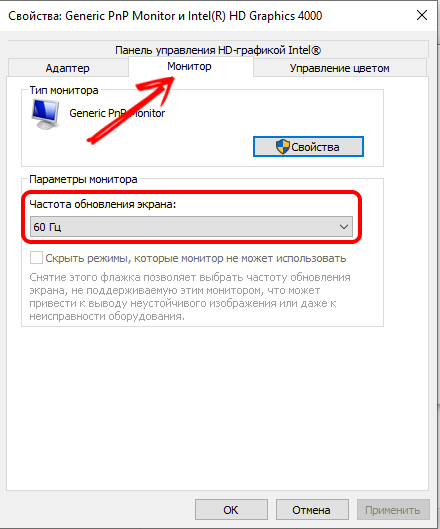
- Opakujte postup pro druhý monitor. Pokud se frekvence neshodují, vyberte stejný Hertzorka jako hlavní monitor. Udržujeme změny, restartujeme počítač.
Pokud druhý monitor zmizel z „Správce zařízení“, spustíme postup vyhledávání pro algoritmus, který již znáte. S pravděpodobností 99.9% V důsledku vašeho hrdinského úsilí by měl být monitor nalezen a fungovat. Ale pokud na vás čekáte zde, existuje poslední krok, který toto procento využívá na kulaté číslo.
Změna režimu projekce
Na rozdíl od frekvence bude režim projekce při připojení druhého monitoru stanoven automaticky. Ale svou poslední šanci si můžete vyzkoušet tímto režimem pomocí kombinace Win + P.
Vyberte jednu ze čtyř možností a zkontrolujte, zda je druhý monitor stanoven v počítači. Pokud ne, zkuste všechny ostatní možnosti.
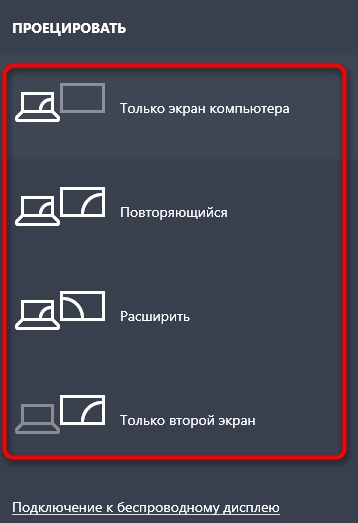
Jak vidíte, existuje více než tucet způsobů, jak problém vyřešit, a některé z nich jsou docela pracné. Ale s dostatečnou vytrvalostí není pochyb o tom, že lze zabránit návštěvě nejbližšího semináře o opravě počítače. Pomohl vám tato instrukce? Pokud ano, podělte se o své zkušenosti v komentářích, nezapomeňte označit modely monitorů a grafických karet.
- « Programy Windows Drive pro aktualizaci programů
- Jak proměnit router na reipiter vlastními rukama »

