Windows nevidí druhý monitor - proč a co dělat?
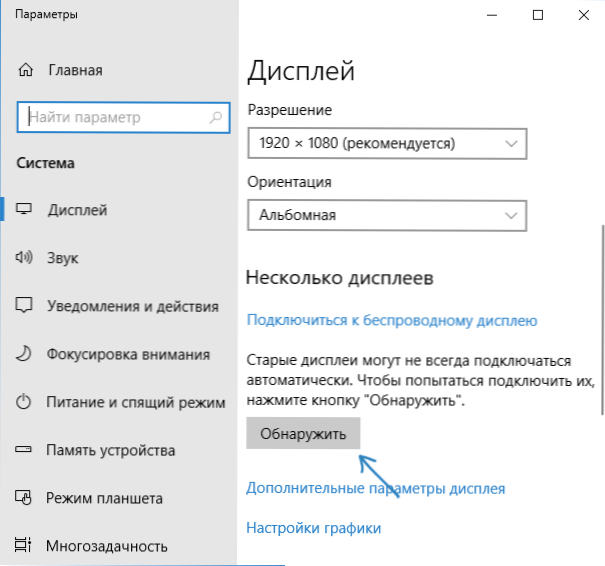
- 4134
- 1047
- Fabián Dudek
Pokud jste připojili druhý monitor nebo televizor do svého notebooku nebo počítače pomocí HDMI, zobrazovacího portu, VGA nebo DVI, vše obvykle funguje okamžitě bez potřeby dalších nastavení (s výjimkou výběru režimu zobrazení na dvou monitorech). Někdy se však stává, že Windows nevidí druhý monitor a není vždy jasné, proč se to děje a jak napravit situaci.
V těchto pokynech podrobně o tom, proč systém nemusí vidět druhý připojený monitor, televizi nebo jinou obrazovku a o možných způsobech vyřešení problému. Dále se předpokládá, že oba monitory jsou zaručeny.
Kontrola připojení a základní parametry druhého displeje
Předtím, než budete pokračovat s jakýmikoli dalšími, složitějšími metodami řešení problému, pokud není možné zobrazit obrázek na druhý monitor, doporučuji tyto jednoduché kroky (s vysokou pravděpodobností, už jste to vyzkoušeli, ale já to udělám Připomeňte vám pro začátečníky):
- Zkontrolujte, že všechna kabelová připojení jsou jak ze strany monitoru, tak z grafické karty a monitor je zapnutý. I když jste si jisti, že je vše v pořádku.
- Pokud máte Windows 10, přejděte na parametry obrazovky (klikněte pravým tlačítkem na desktop - parametry obrazovky) a v části „Displej“ - „Několik displejů“ klikněte na „Detekovat“, možná to pomůže „vidět“ druhý monitor “.
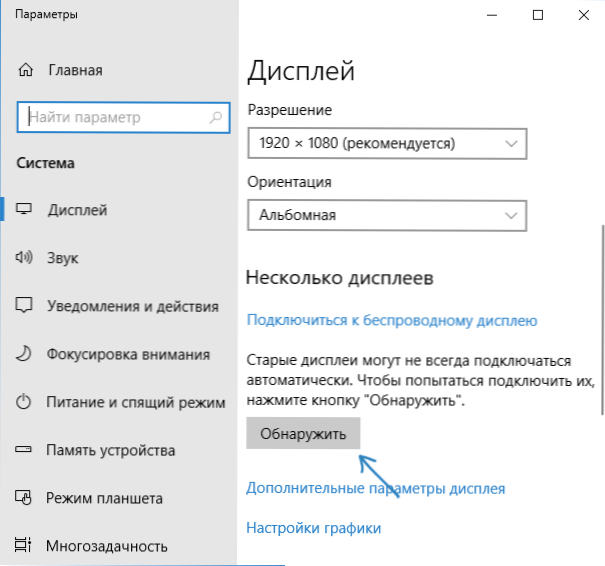
- Pokud máte Windows 7 nebo 8, přejděte na parametry obrazovky a klikněte na „Najít“, možná Windows bude moci detekovat druhý připojený monitor.
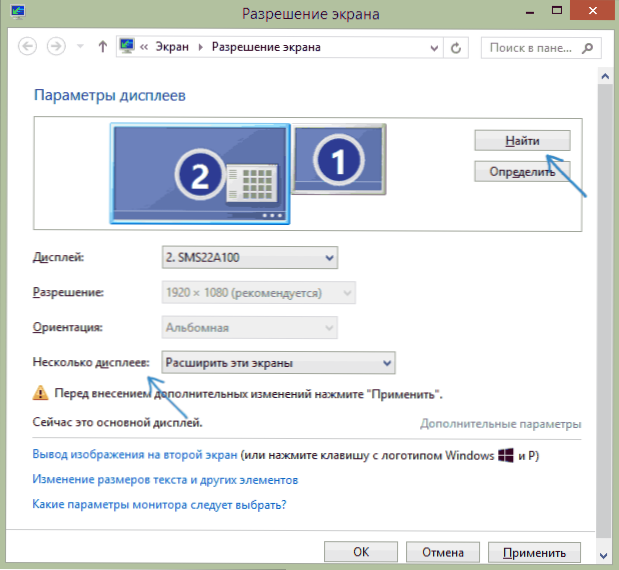
- Pokud máte dva monitory v parametrech z kroku 2 nebo 3, ale existuje pouze jeden obrázek, podívejte se tak, že není nainstalován v položce „několik zobrazení“ „Zobrazit pouze 1“ nebo „Zobrazit pouze 2“.
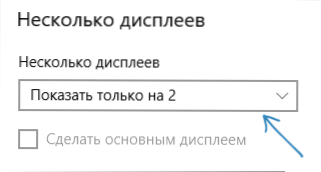
- Pokud máte PC a jeden monitor připojený k diskrétní grafické kartě (výstupy na samostatné grafické kartě) a druhý k integrovanému (východy na zadním panelu, ale ze základní desky), pokud je to možné, zkuste připojit oba monitory na diskrétní grafickou kartu.
- Pokud máte Windows 10 nebo 8, právě jste připojili druhý monitor, ale neosadili jste se (ale pouze dokončení práce - připojení monitoru - otočení počítače), proveďte restart, může to fungovat.
- Otevřete správce zařízení - monitoruje a kontrolujte a tam - jeden nebo dva monitory? Pokud dva, ale jeden s chybou, zkuste ji odstranit a poté v nabídce vyberte „Akce“ - „Aktualizovat konfiguraci zařízení“ “.
Pokud byly všechny tyto body zkontrolovány, ale nebyly nalezeny žádné problémy, zkusíme další možnosti napravit problém.
Poznámka: Pokud adaptéry, adaptéry, převodníky, doky a nedávno zakoupené nejlevnější čínský kabel se používá k připojení druhého monitoru, může být také důvodem problému (některé podrobnosti o tomto a některých nuancích v poslední část článku). Pokud existuje taková příležitost, zkuste zkontrolovat další možnosti připojení a zjistit, zda bude k dispozici druhý monitor pro výstup obrázku.
Řidiči grafické karty
Bohužel, velmi častá situace mezi nováčky je pokus o aktualizaci ovladače ve správci zařízení a získání zprávy, kterou již byl nejvhodnější ovladač, a následná důvěra, že řidič je skutečně aktualizován.
Ve skutečnosti taková zpráva pouze říká, že Windows nemá žádné jiné ovladače a můžete vám dobře říct, že ovladač je nainstalován, když se v dispečer zařízení zobrazí „standardní GPU VGA“ nebo „Základní video adaptér Microsoft“ (obě tyto možnosti se zobrazí (obě tyto možnosti Uvádějte, že nebyl nainstalován žádný ovladač a standardní ovladač, který může vykonávat pouze základní funkce a obvykle nefunguje s několika monitory).
A proto, pokud nastanou problémy s připojením druhého monitoru, důrazně doporučuji instalovat ovladač grafické karty ručně:
- Stáhněte si ovladač vaší grafické karty z oficiálního webu NVIDIA (pro GeForce), AMD (pro Radeon) nebo Intel (pro HD Graphics). U notebooku se můžete pokusit stáhnout řidiče z oficiálních webových stránek výrobce notebooku (někdy pracují „správněji“ navzdory skutečnosti, že často starší).
- Nainstalujte tento ovladač. Pokud instalace neprochází nebo se řidič nezmění, zkuste nejprve smazat starý ovladač grafické karty.
- Zkontrolujte, zda byl problém vyřešen.
Další možnost souvisí s ovladači: druhý monitor pracoval, ale najednou přestal určovat. To může říci, že Windows aktualizoval ovladač grafické karty. Zkuste jít do správce zařízení, otevřete vlastnosti vaší grafické karty a na kartě ovladače přeplňte ovladač.
Další informace, které mohou pomoci, když není druhý monitor stanoven
Závěrem lze říci, že některé další nuance, které mohou pomoci zjistit, proč není druhý monitor ve Windows viditelný:
- Pokud je jeden monitor připojen k diskrétní grafické kartě a druhý integrovaný, zkontrolujte, zda jsou obě grafické karty viditelné ve správci zařízení. Stává se, že BIOS vypne integrovaný video adaptér v přítomnosti diskrétního (ale může být zahrnut do BIOS).
- Zkontrolujte, zda je druhý monitor viditelný v ovládacím panelu značky (například v ovládacím panelu NVIDIA v části „Displej“).
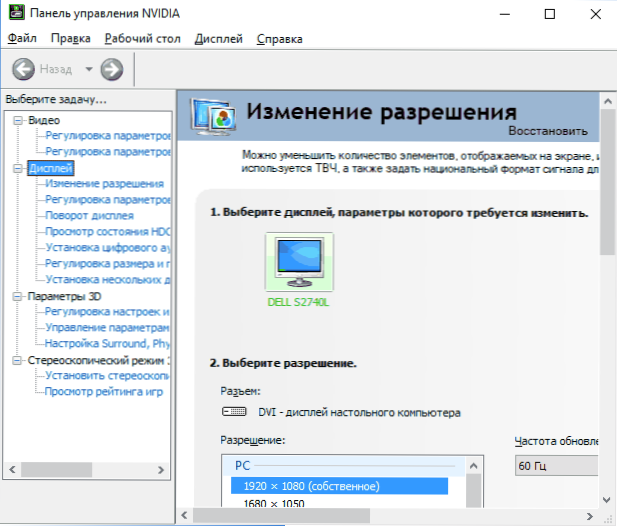
- Některé dokovací stanice, které okamžitě spojují více než jeden monitor, a také s některými „speciálními“ typy připojení (například AMD Eyefinity), mohou Windows vidět několik monitorů jako jeden, zatímco všechny budou fungovat (a toto bude výchozí nastavení chování).
- Při připojení monitoru přes USB-C se ujistěte, že podporuje připojení monitorů (to není vždy případ).
- Některé doky USB-C/Thunderbolt nepodporují žádná zařízení. To se někdy mění v novějším firmwaru (například při použití doku Dell Thunderbolt, nikoli pro žádný počítač nebo notebook, se ukáže, že dosáhne správného provozu).
- Pokud připojíte druhý monitor, zakoupili jste kabel (nikoli adaptér, ale kabel) HDMI - VGA, zobrazovací port - VGA, pak velmi často nefungují, protože vyžadují podporu pro analogový výstup z grafické karty.
- Při použití adaptérů je situace možná: když je monitor připojen přes adaptér, funguje to správně. Při připojení jednoho monitoru přes adaptér a druhý - pouze kabel je viditelný pouze ten, který je připojen kabelem. Hádám, proč se to děje, ale nemohu nabídnout jasné rozhodnutí o takové situaci.
Pokud se vaše situace liší od všech navrhovaných možností a váš počítač nebo notebook stále nevidí monitor, popište v komentářích přesně jak, na kterou grafickou kartu jsou připojeny displeje a další podrobnosti problému - možná mohu pomoci pomoci.

