Windows nelze kontaktovat se zařízením nebo zdrojem hlavního serveru DNS. Jak opravit?
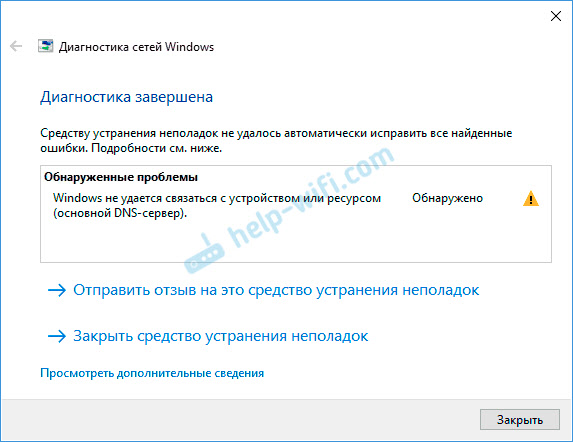
- 1519
- 351
- Kilián Pech
Windows nelze kontaktovat se zařízením nebo zdrojem hlavního serveru DNS. Jak opravit?
Když na počítači zmizí přístup k internetu, weby se přestanou otevírat v prohlížeči a objeví se různé chyby - doporučuji založit diagnostiku problémů. V důsledku diagnózy se mohou objevit řada chyb. Jedna z těchto chyb: „Windows nelze kontaktovat se zařízením nebo zdrojem (hlavní server DNS)“ v systému Windows 11, Windows 10, Windows 8 (8.1) a Windows 7. Ze samotného popisu je již jasné, že problém nějak souvisí s DNS. Neexistuje žádné spojení se serverem DNS, který je registrován (nebo automaticky přiřazen) ve vlastnostech našeho připojení k internetu.
Vzhledem k těmto DNS ve Windows internet často přestane fungovat a dochází k různým selháním. Zdá se, že funguje připojení k internetu přes Wi-Fi nebo prostřednictvím síťového kabelu, připojení je navázáno, neexistují žádné chyby a weby v prohlížeči se neotevírají. Děláme diagnostiku - dostáváme chybu související s prací serverů DNS. Navíc to nemusí být nutně chyba, která je diskutována v tomto článku. Velmi často můžete vidět chybu serveru DNS neodpovídá. Můžeme říci, že se jedná o stejné problémy a řešení budou přibližně stejná. Abych lépe porozuměl problému, ve zkratce řeknu o serverech DNS. Plní velmi důležitý úkol - převádějí obvyklé adresy webů na IP adrese. Po kterém prohlížeč již nahrává web. Pokud server DNS nefunguje, pak prohlížeč nemůže přistupovat k webu, protože nemůže rozpoznat svou IP adresu, na kterou je umístěn. Obvykle automaticky získáváme nastavení DNS od poskytovatele internetu a používáme své servery. Tato nastavení můžete ručně změnit. Například zapište adresy serverů veřejnosti Google DNS. Mimochodem, je to jedno z nejúčinnějších řešení tohoto problému.
Takto vypadá chyba v důsledku diagnostiky Windows:
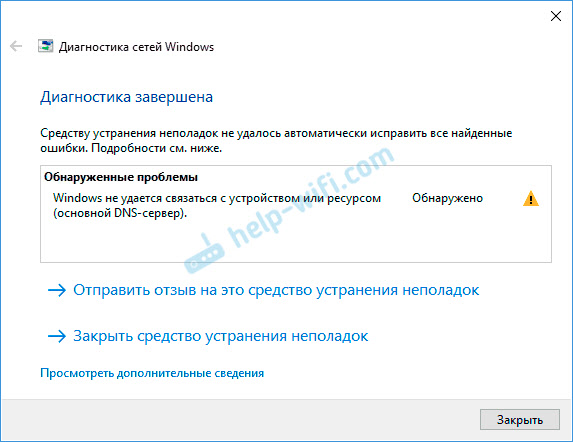
V prohlížečích se objeví různé chyby spojené s DNS nebo zprávy, které s webem nelze nainstalovat, nebylo možné najít adresu IP serveru a t. D. V Chrome může existovat chybový kód DNS_PROBE_FINESHED_BAD_CONFIG.
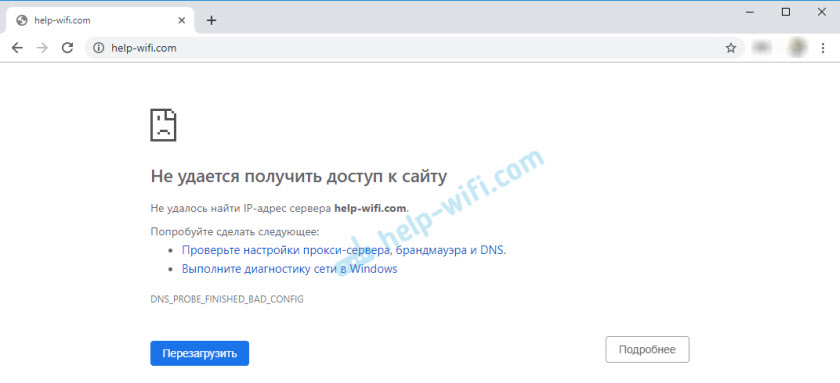
Ale není to důležité. Problém je jasný a co s ním dělat.
Řešení chyby komunikace s hlavním serverem DNS v systému Windows
V systému Windows 11 nelze chybu systému Windows kontaktovat se zařízením nebo zdrojem hlavního serveru DNS „je úspěšně opravena doporučeními ze serveru článku DNS na Windows 11 nereaguje na Windows 11.
1 Pro začátek vždy doporučuji znovu načíst počítač a router. Odpojte sílu routeru a zapněte jej za pár minut. Možná chyba zmizí a nemusíte trávit čas a nervy na jiných řešeních. 2 Musíte zaregistrovat statické adresy serverů DNS z Google. Doporučuji to udělat, i když pro vás všechno funguje a neexistují žádné problémy. Jak ukazuje praxe, veřejné servery Google DNS fungují stabilně a rychleji ve srovnání se servery poskytovatele internetu. Více informací o těchto veřejných serverech je založeno na odkazu, který jsem nechal na začátku článku.Musíme otevřít okno „Síťové připojení“. V systému Windows 10/8/7 to lze provést jinak. Například prostřednictvím ovládacího panelu a parametrů. Ale existuje jedno univerzální řešení - klikneme na kombinaci klíčů Win+R, zkopírujte příkaz NCPA.CPL a proveďte to stisknutím OK. Poté musíte kliknout na adaptér, kterým máme internet a otevřít jeho „vlastnosti“ pravým tlačítkem.
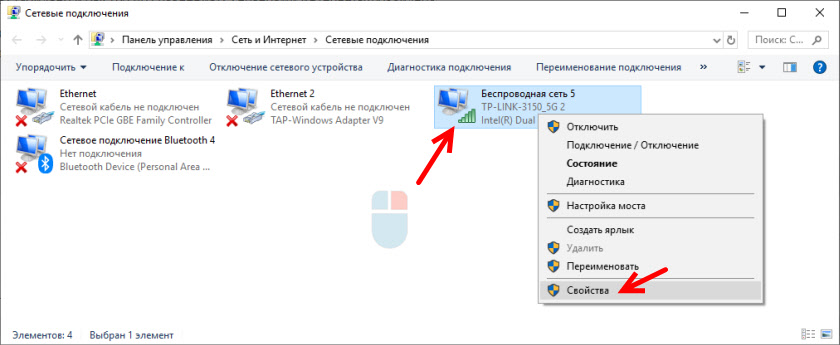
Dále otevřete vlastnosti „IP verze 4 (TCP/IPv4)“ a v odpovídajících polích předepisujeme adresu DNS: 8.8.8.8 a 8.8.4.4
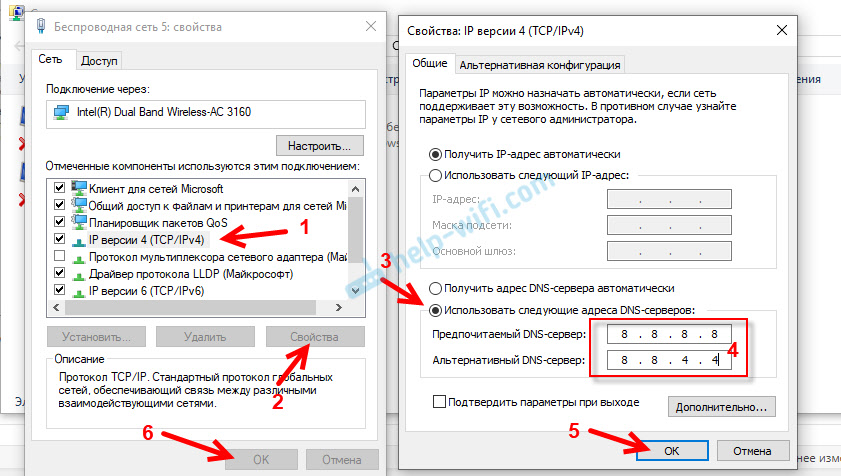
Po kliknutí na OK bude systém „trochu myslet“ a všechno by mělo vydělat. Pokud se weby nezačnou otevírat, pak restartujte počítač.
3 Spuštění/restart klientské služby DNS. Windows má službu, která ovládá práci DNS. Je nepravděpodobné, že bude deaktivován, ale musíte zkontrolovat. Zároveň a splnit jeho restart.Služby mohou být otevřeny prostřednictvím ovládacího panelu prostřednictvím vyhledávání v systému Windows 10 nebo provést příkaz Services.MSC v okně „Perform“ (můžete otevřít kombinaci Keys Win+R).
Stiskněte pravé tlačítko myši na klientskou službu DNS a vyberte „Restart“. Potvrďte restart. A pokud je původně odpojena, vyberte „Spustit“. Můžete také otevřít jeho vlastnosti a zastavit službu a poté ji spustit.
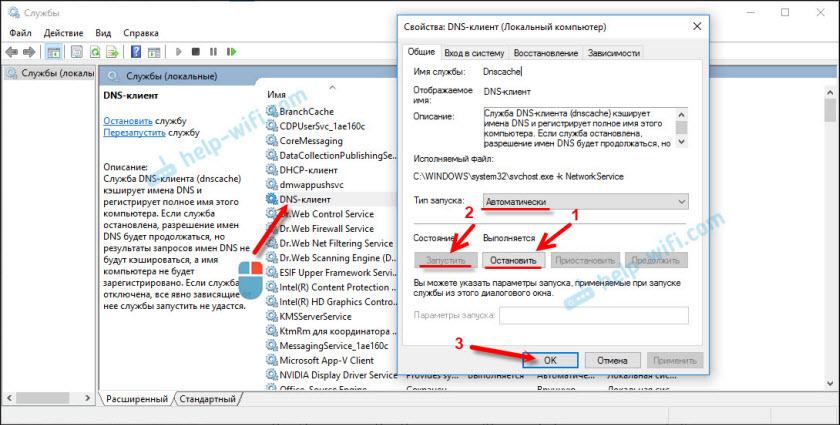
Velmi často není možné restartovat službu „DNS-Client“. Položky nabídky prostě nejsou aktivní. Teď mám stejný problém, i když všechno se ukázalo dříve (snímek obrazovky výše ze starého článku). Jaký je důvod - ještě nevím.
V tomto případě spusťte příkazový řádek nebo Windows PowerShell (můžete spustit kombinaci klíčů Windows + X) jménem administrátora a střídat se podle následujících příkazů:
Ipconfig /flushdns
IPConfig /Registerdns
Netsh Winsock Reset
Obnovit systém.
4 Stále můžete dokončit úplný reset nastavení sítě. Již jsem napsal samostatné pokyny k tomuto tématu:- Nastavení sítě v systému Windows 11
- Resetování nastavení sítě v systému Windows 10
- Nastavení sítě TCP/IP a DNS v systému Windows 7
Zejména Avast Antivirus. Jedna z jeho komponent mění nastavení sítě a Windows se nemohou obrátit na server DNS. Jak ukazuje praxe - vypnutí antiviru nepomáhá. Musíte to úplně odstranit. Pak jej můžete nainstalovat znovu, pouze během procesu instalace, abyste si vybrali hlavní komponenty (bez VPN, některých filtrů síťového provozu atd. D.).
Myslím, že některá z těchto řešení by měla pomoci zbavit se této chyby. Pokud všechno vyšlo - řekněte nám o tom v komentářích. Napište, co konkrétně pomohlo a poté jste dostali tuto chybu. Pokud to nepomohlo, zeptejte se.
- « Xiaomi Notebook Pro se často odpojí od domácí sítě Wi-Fi
- Proč ne všechny porty LAN na směrovači TP-Link nefungují? »

