Windows 10 vyžaduje kód PIN při připojení sluchátek Bluetooth, klávesnice, gamepad. Co dělat?
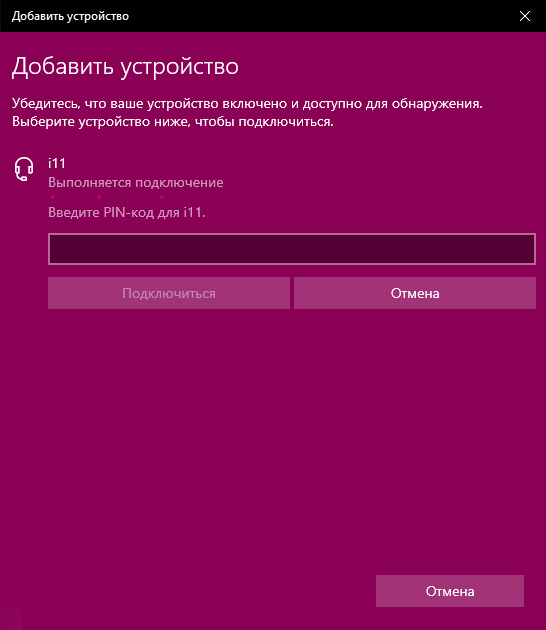
- 2032
- 17
- Miloš šulc Phd.
Windows 10 vyžaduje kód PIN při připojení sluchátek Bluetooth, klávesnice, gamepad. Co dělat?
Při připojení jakéhokoli zařízení Bluetooth s počítačem nebo notebookem na Windows 10 se zdá, že při připojení jakéhokoli zařízení Bluetooth se požadavek na kód PIN potvrdí připojení. V závislosti na zařízení mohou být metody potvrzení odlišné. Například při připojení sluchátek nebo reproduktorů Bluetooth se může objevit požadavek na kód. Kde musíte zadat kód a potvrdit jej. Při připojení klávesnice Bluetooth budete možná muset zadat kód, který se zobrazí v okně připojení, a stiskněte klávesu Enter. Při připojení k smartphonu musíte připojit připojení na smartphonu, pokud se kód PIN na obou zařízeních shoduje.
A pokud s připojením stejné klávesnice nebo smartphonu je přibližně jasné, co je třeba udělat, pak při připojení náhlavní soupravy Bluetooth, tiskárny, gamepadů velmi často se objevují problémy. Protože není jasné, který PIN kód je třeba zadat při připojení a kde jej získat. Není vzácné, že tato situace vzniká, když některé čínské formát Sluchátka Bluetooth TWS (například i7s, i11) nebo obyčejné.
Jaký druh pin kódu lze určit při připojení sluchátek Bluetooth?
Podrobné pokyny (jen pro případ): Jak připojit sluchátka Bluetooth k počítači nebo notebooku na Windows 10
Taková žádost se samozřejmě objeví při připojení ne všechna sluchátka, ale stane se to. Faktem je, že na sluchátcích nejsou žádná tlačítka, která by mohla naznačovat kolík konjugace, a není zde žádná obrazovka, kde byste ji mohli vidět a potvrdit ji. Proto jde přesně o požadavek kódu pro potvrzení (zadejte PIN kód pro ...). Vypadá to takto: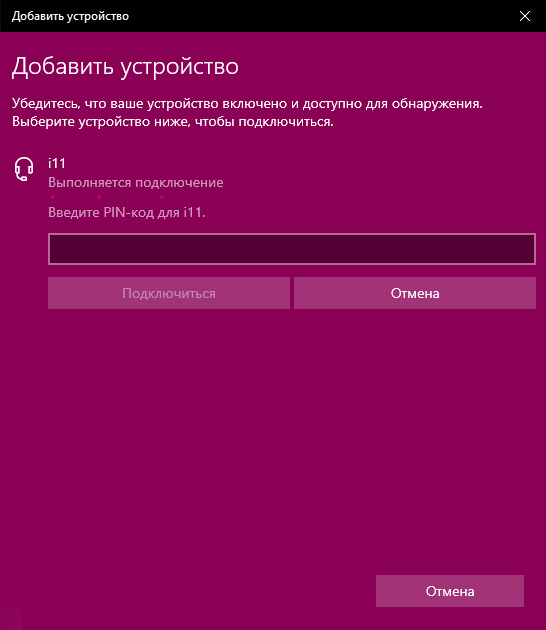
Chcete -li pokračovat ve spojení, musíte zadat kód PIN. Jinak to nebude fungovat, tlačítko „Připojit“ neaktivní.
Co dělat v takové situaci:
- Zkuste zadat jeden ze standardních kódů PIN: 0, 0000, 1111, 1234, 8888, 9999.
- Pokud se objeví chyba „Zkontrolujte kód PIN a opakujte pokus“ nebo „zařízení neodpovídá. Zkuste se znovu připojit “, poté zrušte připojení a zkuste to znovu.
- Studujte pokyny ze sluchátka Bluetooth. I když je v čínštině, možná tam uvidíte kód 4 číslic. Také ve vzácných případech lze kód vytisknout na samotném zařízení.
- Proveďte nastavení resetování na sluchátkách (zde musíte hledat pokyny speciálně pro váš model) a opakovat proces připojení.
Pokud nic nepomohlo, existuje jiná možnost. V systému Windows 10 je možné se spojit se vstupem tohoto kódu pro konjugaci. I když se požadavek objeví, prostě se pokračujeme v připojení bez zadávání kódu PIN.
Otevřete starý ovládací panel.
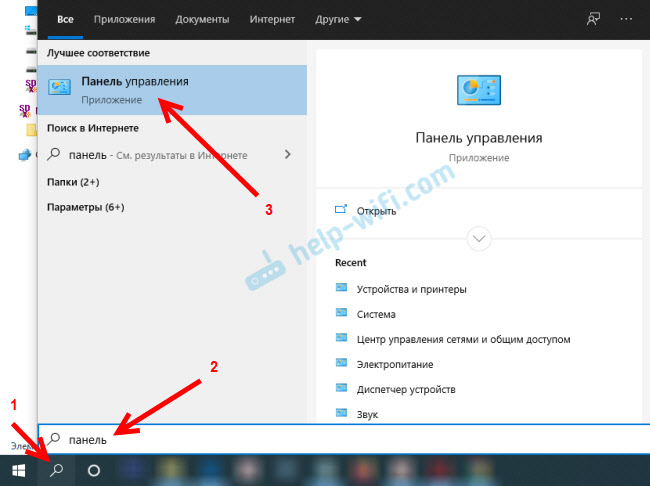
Přesuneme se do následující části: Ovládací panel \ zařízení a zvuk \ zařízení a tiskárny a klikněte na tlačítko „Přidat zařízení“.
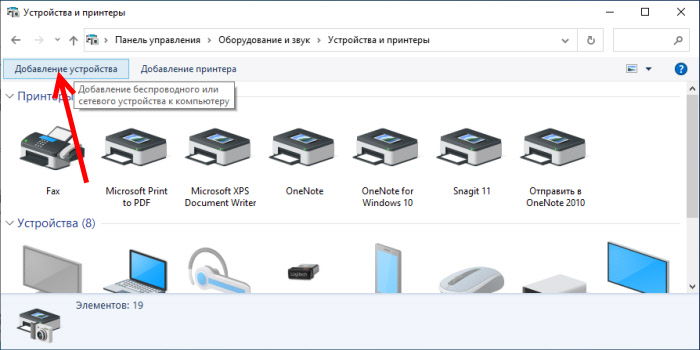
Vyhledávání zařízení začne. Výběr naší náhlavní soupravy Bluetooth. A pokud se zdá, že požadavek zadá tajný kód pro zařízení, stačí kliknout na „Další“.
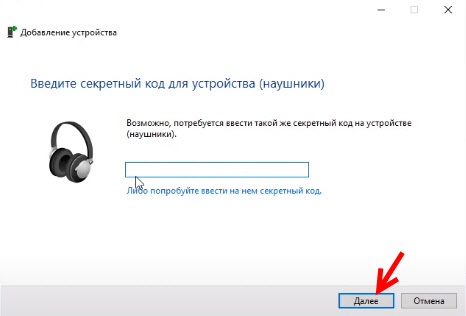
Sluchátka se musí spojit a fungovat dobře. Pokud existují problémy s zobrazením zvuku k připojeným sluchátkům, viz tento článek: Sluchátka Bluetooth nehrají zvuk z notebooku. Nezobrazováno v zařízeních pro přehrávání Windows.
Zadávání kódu konjugace při připojení klávesnice
Nejsem si jistý, že takto se odehrává proces propojení všech klávesnic Bluetheus s Windows 10, ale ukážu se na příkladu mého. Děláme vše jako obvykle: Zahájení vyhledávání zařízení, vyberte klávesnici ze seznamu a podívejte se na tuto zprávu „Zadejte tento PIN kód na ... a v případě potřeby stiskněte klávesu vstupu“. No, kód 6 číslic sám.
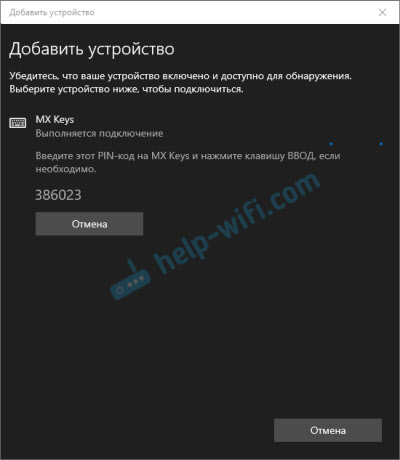
Tento kód musí být vytočen na klávesnici. V mém případě musíte zadat kód a stisknout klávesu Enter. Možná na jiných klávesnicích stačí zadat tato čísla (bez potvrzení). Poté, jak správně zadáváte kód, bude klávesnice připojena k počítači. Pokud se to poprvé nevyšlo a objevila se chyba „opakovat pokus o připojení zařízení“, zkuste to znovu.
PIN kód pro Xbox GamePad
S propojením gamepadu Dualshock z PS4 se zdá, že pokud neexistují žádné problémy, je připojen bez jakéhokoli potvrzení. Ale když je připojen Xbox GamePad, bude existovat žádost o konjugační kód.
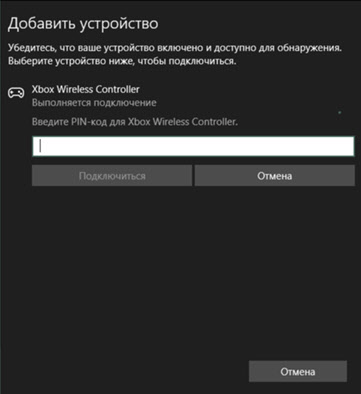
Při této příležitosti existuje oficiální odpověď od společnosti Microsoft. Hlásí, že by to nemělo být. Pokud se však při připojení bezdrátového ovladače Xboxu objeví požadavek na kód PIN, musíte provést následující.
- Adaptér na počítači by měl být Bluetooth 4.0. Ne méně.
- Musíte kliknout na tlačítko Xbox a přidržet jej po dobu 6 sekund, abyste vypnuli gamepad. Poté musí být zapnuto stisknutím stejného tlačítka. Opakujte proces připojení nebo jej připojte pomocí kabelu USB.
- Aktualizujte ovladač Bluetooth na počítači.
Pokud jste stále nebyli schopni připojit zařízení Bluetooth k počítači. Nezapomeňte označit model zařízení, který se snažíte připojit.
- « Internet nefunguje prostřednictvím modemu USB v routeru Asus RT-AC51U
- Recenze TP-Link Archer C80-Fast Mu-Mimo Wi-Fi router standardu AC1900 »

