Windows 10 nevidí externí pevný disk nebo najdeme flash disk sami a ukážeme systém

- 1309
- 233
- Mgr. Rainhard Jánský
Obsah
- Kontrola připojení
- Chyby programu
- Tom Marking
- Poškození pevného disku

Zmatený? Nebojte se, nyní rychle zjistíme, jak zkontrolovat externí médium, abychom určili zdroj problému a eliminovali jej sami nebo pomocí servisního centra, pokud je rozpis hardware.
Kontrola připojení
Než se ponoříte do nastavení systému a nesete disk pro opravu, zkontrolujte, zda jste jednotku správně připojili. Nemluvil bych o takové banalitě, kdybych nějakým způsobem vložil kabel USB do konektoru Ethernet. Ne, že nevím, jak se liší: jen na notebooku jsou porty poblíž, a když vložíte kabely, aniž byste se dívali na tělo, můžete minout. Ale pochopení toho mi nezabránilo v tom, abych strávil pár minut na bolestivé myšlenky, proč myš nefunguje.I když vložíte jednotku do pravého portu, nemusí mít dostatek energie. To platí zejména pro externí pevné disky: Některé staré modely mají na pouzdru dva konektory pro přenos dat a napájení. Nepoužívejte rozbočovače - pouze přímé připojení k systémové jednotce/notebooku.
Odpojte přebytečné vybavení od počítače a ponechejte pouze nejpotřebnější: klávesnice a myš. Zkuste znovu připojit jednotku, možná teď bude mít dostatek energie.Také věnujte pozornost typu portu: Může to být USB 2.0 a USB 3.0. Konektor pro verzi 3.0 obvykle malované modré. Kompatibilita s USB 2.0 dokončit, ale pokud se připojíte k 2.0 zařízení podporující přenos 3.0, pak znatelně zkrátí výkon práce.
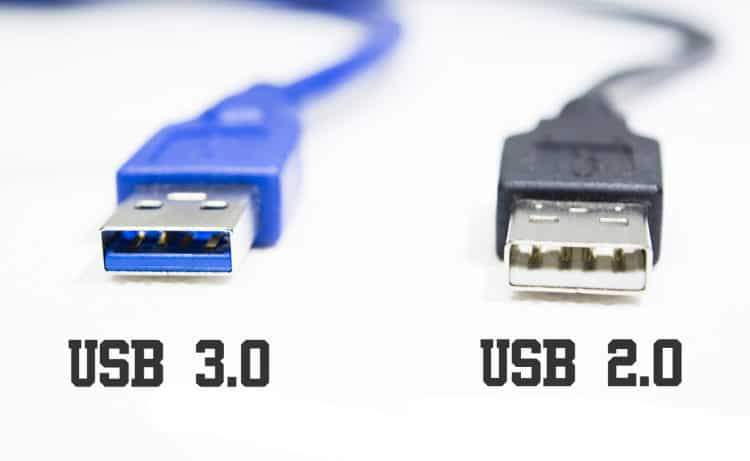
Chcete -li se ujistit, že port vůbec pracuje, připojte k němu jakékoli jiné zařízení. Nejjednodušší je počítačová myš. Řidiči na něm jsou již nainstalovány v systému, takže se nic nemělo změnit z přepínání portů. Pokud v jiném konektoru myš přestane fungovat, pak je problém přesně v něm.
Chyby programu
Pokud při připojení disku dochází k návrhu na provedení formátování, nespěchejte, abyste souhlasili s implementací tohoto postupu. V důsledku formátování od nosiče budou všechny informace odstraněny. Pokud je disk prázdný nebo není na něm uloženo nic důležitého, musíte souhlasit s formátem obsahu.Požadavek na splnění formátování se může objevit v důsledku nesrovnalosti souborových systémů pohonu a systému. Chcete -li získat data, budete muset použít speciální nástroje k obnovení informací z disků nebo kontaktujte servisní středisko.

Dalším důvodem, proč není vnější disk určen, je nedostatek potřebných řidičů. Obvykle jsou nainstalovány automaticky při prvním připojení. Ale někdy se to nestane, nebo samotný uživatel software potřebuje. Chcete -li zkontrolovat stav ovladačů:
- Klikněte na tlačítko „Start“ pravé.
- Vyberte „Správce zařízení“.
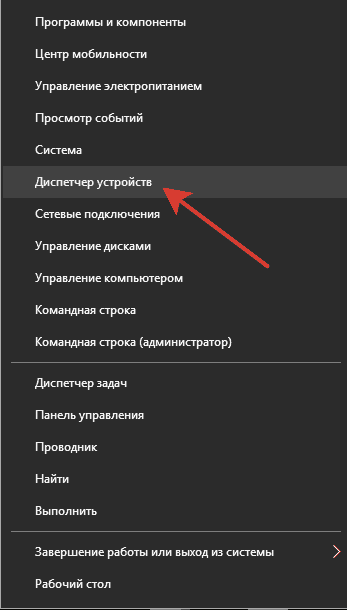
- Najděte připojenou jednotku. Vzhledem k tomu, že se nezobrazí v „počítači“, bude označen vykřičníkem a skrytým v podnabídce „Ostatní zařízení“.
- Klikněte na pravé tlačítko a spusťte aktualizaci jednotek.
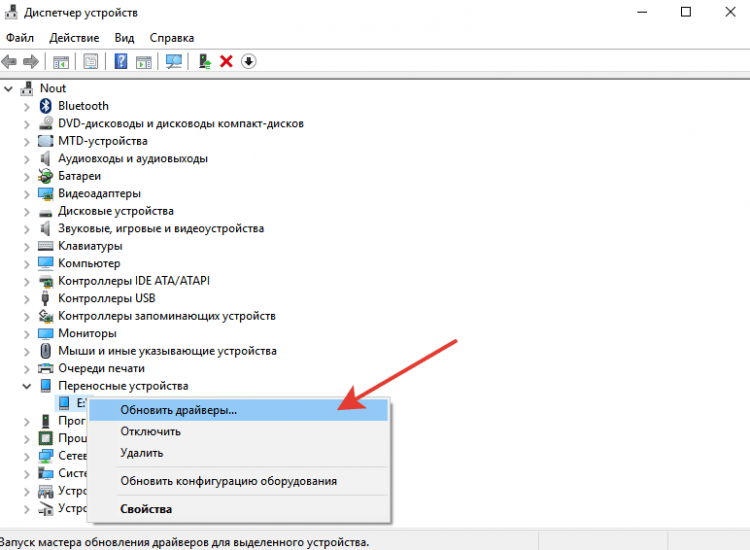
Pokud jsou ovladače v sadě nebo jste je stáhli z oficiálních webových stránek výrobce, uveďte místo úložiště, aby systém mohl nainstalovat potřebný software.
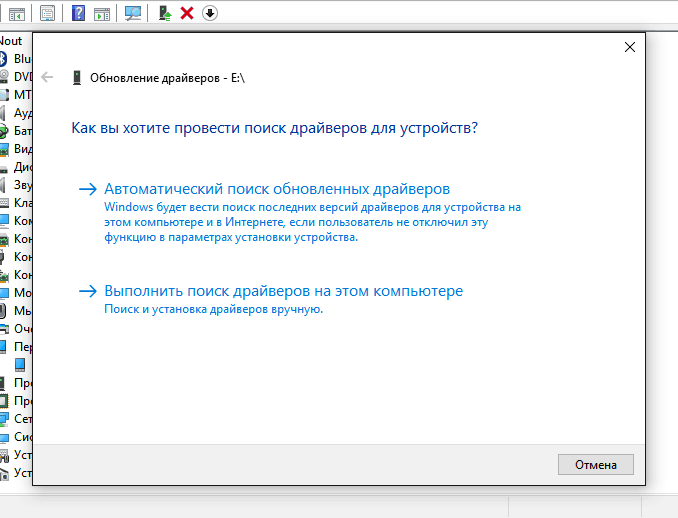
Někdy je dostatek kliknutí na tlačítko „Aktualizovat konfigurace zařízení“ “. Systém znovu zkontroluje všechna zařízení a najednou objeví disk, který jste byli připojeni už dávno. Toto rozhodnutí mě několikrát zachránilo, zkuste jistě.
Tom Marking
Jedním ze společných problémů je nesprávný štítek s objemem, který se při připojení přiřadí k disku. Formálně počítač detekuje jednotku, ale ve vodiči se nezobrazí. K odstranění tohoto selhání:- Klikněte na klávesnici kombinace Win+R.
- Sledujte příkaz "Diskmgmt.MSc ".
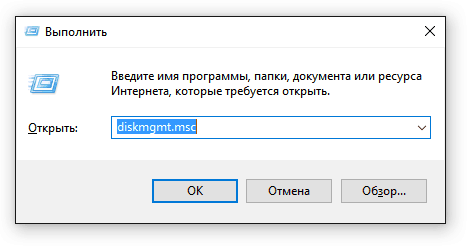
Objeví se okno „Dissk Management“. Podívejte se na připojené jednotky. Pokud má jeden z nich status „Žádná data“ a „Nevyložení“, pak je to váš klient, který se nechce ukázat ve vodiči. Aby byl disk viditelný v systému:
- Klikněte na jednotku pravým tlačítkem.
- Vyberte nabídku „Inicialize“.
- Nastavte strukturu sekcí GPT.
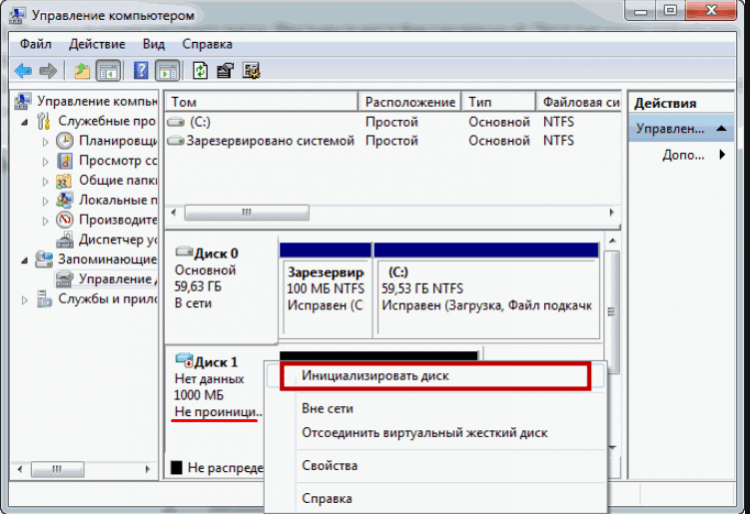
Po stisknutí tlačítka OK uvidíte zachovaný prostor. Chcete -li jej proměnit v užitečný objem jednotky, klikněte na pravé tlačítko a vyberte vytvoření jednoduchého svazku. Pak zbývá pouze jmenovat neobsazený dopis a provést další akce, které mistr vytváření jednoduchých svazků poradí. O této operaci jsme již podrobně hovořili a analyzovali jsme, proč se externí pevný disk neotevře.
Důležité: Při označení objemu z disku budou všechny informace odstraněny. Pokud je na médiu uloženo něco důležitého, proveďte obnovení dat, než začnete provádět výše uvedené akce pro inicializaci dopravce.
Poškození pevného disku
Pokud žádná z výše uvedených metod nepomohla vyřešit problém s stanovením vnějšího disku nebo flash disk, je možné, že selhání je chyba hardwaru. Chcete -li se ujistit, že pohon funguje, zkuste jej připojit k jiným počítačům. Pokud není externí médium nikde stanoveno, kontaktujte středisko servisního střediska. Zvláštní pozornost - v přítomnosti čipů, trhlin a promáčků na pouzdře.Na obřadu nemůžete stát s flash disky. Pokud o nich nejsou žádné důležité informace - vyhoďte je, je snazší koupit si nový. Externí disk je drahý, takže ho musíte opravit. Je důležité pochopit, že i z poškozené jednotky ve službě může obrázek odstranit informacemi, takže pravděpodobnost, že zaznamenaná data budou ztracena, je extrémně malá.
- « Potřebují více zlata! 10 nejlepších programů pro těžbu kryptoměn
- Nejlepší mateřské tělesné na grafické karty v roce 2019 »

