Wi-Fi v systému Windows 11 se zpomaluje, rozbije se, vypne, internet funguje nestabilní

- 3512
- 167
- Mgr. Kim Doleček
Wi-Fi v systému Windows 11 se zpomaluje, rozbije se, vypne, internet funguje nestabilní
Notebooky a počítače, na nichž je instalován Windows 11 a které se připojíme k internetu přes Wi-Fi, se někdy může náhle odpojit od sítě Wi-Fi, ztratit spojení, může rychlost prohýbat a snížit signál. Pokud tyto problémy popíšete stručně, pak je to nestabilní práce Wi-Fi, proto je jednoduše nemožné použít připojení k internetu. Konstantní útesy, odpojení a obecně špatné Wi-Fi práce v systému Windows 11, to není rys tohoto operačního systému konkrétně. V předchozích verzích Windows jsem narazil přesně na stejné problémy a psal o nich. A v tomto článku vám řeknu, jak opravit připojení Wi-Fi v systému Windows 11.
Je důležité pochopit, že příčinou těchto problémů může být nejen v notebooku, ale také ve Wi-Fi routeru. Proto před použitím jakýchkoli řešení z tohoto článku doporučuji pokusit se zjistit, co přesně je důvod. Přemýšlejte o tom, kdy a jak chytit Wi-Fi (po instalaci aktualizací systému nebo ovladačů, nějakého druhu programu, nahrazení routeru), v jakých okamžicích jsou útesy a odpojení (v době sledování videa, online her atd. . D.) a s čím jsou spojeni. Zkontrolujte, jak Wi-Fi funguje na jiných zařízeních. Pokud máte problémy na různých zařízeních, která jsou připojena k jednomu routeru, podívejte se na tento článek.
Jednoduchá řešení problémů Wi-Fi v systému Windows 11
Aby nedošlo k ztrátě času a nepochopení některých složitých tipů, můžete nejprve provést jednoduché akce. Pokud to nepomůže, podívejte se na tipy z další části tohoto článku.
Pokud internet Wi-Fi v systému Windows 11 funguje špatně a nestabilní:
- Znovu načtěte svůj notebook nebo počítač a router.
- Přiblížit notebook k routeru (přístupový bod). Možná vypukne Wi-Fi kvůli špatnému signálu nebo rušení.
- Pokud máte PC (systémová jednotka) s externím USB Wi-Fi jako adaptéru, zkontrolujte (pokud existuje taková příležitost), že bude fungovat na jiném počítači.
- Proveďte resetování nastavení sítě.
- Zkontrolujte, jak tento problémový notebook nebo PC funguje při připojení k jiným Wi-Fi sítím.
- Pokud váš router a notebook podporuje rozsah 5 GHz, připojte se k síti v tomto rozsahu. Pokud jsou problémy v tomto rozsahu, pak zkontrolujte 2.4 GHz.
- Protože tyto problémy jsou nejednoznačné a každý se může projevit různými způsoby, je vhodné porozumět a určit, co se přesně děje s připojením k síti Wi-Fi. Například Windows 11 se po nějaké době zcela odpojí od sítě Wi-Fi a automaticky se k ní nepřipojuje, stav připojení se náhle změní „bez připojení k internetu“, Wi-Fi zcela zmizí na notebooku a přestává najít Síť Wi-Fi. Může existovat mnoho možností.
Pokyny s řešeními dalších problémů, které se mohou hodit:
- Windows 11 nevidí síť Wi-Fi. Wi-Fi sítě nebyly nalezeny.
- Nelze se připojit k této síti Wi-Fi v systému Windows 11
- Wi-Fi v systému Windows 11 bez připojení k internetu, žádný internet
- Problémy s Wi-Fi po instalaci nebo aktualizaci Windows 11
- Nízká rychlost Wi-Fi na notebooku s Windows 11. Jak opravit?
V komentářích můžete vždy podrobně vyprávět o svém problému a získat odpověď. Pouze malý požadavek nejprve použijte řešení, která najdete v tomto článku.
Co dělat, pokud je notebook ve Windows 11 odpojen od Wi-Fi, přestávky na internet přestane fungovat?
Mám několik ověřených a pracovních rozhodnutí, která budu sdílet níže. Plánuji také tento článek a přidat nové způsoby. Budu vděčný, pokud v komentářích sdílíte užitečné informace.
Kontrola napájení adaptéru Wi-Fi
- Klikněte pravým tlačítkem myši v nabídce Start a vyberte „Správce zařízení“.

- Otevřete kartu „Síťové adaptéry“, klikněte na adaptér Wi-Fi (název bude Wi-Fi, 802.11, AC, AX) a vyberte „Vlastnosti“. Nebo jen dvojité kliknutí na adaptér.
- Přejděte na kartu „Správa řízení energie“ a Sundat zaškrtnutí V blízkosti položky „umožní odpojení tohoto zařízení ušetřit energii“.
 Klikněte na OK, zavřete všechna okna a restartujte počítač.
Klikněte na OK, zavřete všechna okna a restartujte počítač.
Nastavení šířky kanálu ve vlastnostech adaptéru Wi-Fi ve Windows 11
Tato metoda velmi často pomáhá řešit různé problémy s Wi-Fi. Včetně konstantních útesů, špatného signálu a rychlosti, brzdy atd. D. Šířka kanálu lze také změnit v nastavení routeru. Pokud máte přístup k nastavení routeru, můžete vyzkoušet. Bod šířky šířky kanálu je obvykle v nastavení bezdrátové sítě. Nainstalujte tam 20 MHz.
- Musíte otevřít správce zařízení. Nahoře jsem ukázal, jak to udělat. Musíte kliknout na nabídku spuštění pomocí pravého tlačítka myši a vybrat „Správce zařízení“.
- Na kartě SetIR adaptéry otevřete vlastnosti adaptéru Wi-Fi (dvojité kliknutí).
- Přejděte na kartu „Navíc“. Najděte tam vlastnost "802.Šířka 11 n kanálu pro pás 2.4GHz "(šířka kanálu pro 2.4., nebo „802.Šířka 11 n kanálu pro pásmo 5.2GHz "(šířka kanálu po dobu 5 let) a namísto hodnoty" Auto "Set" 20 MHz ".
 Změňte nastavení pro 2.4 GHz nebo 5 GHz závisí na rozsahu, ve kterém se připojíte k síti Wi-Fi.
Změňte nastavení pro 2.4 GHz nebo 5 GHz závisí na rozsahu, ve kterém se připojíte k síti Wi-Fi.
Po změně nastavení je vhodné restartovat notebook. Můžete mít také možnost 40 MHz. Pokud při výběru 20 MHz Wi -fi pokračuje v práci nestabilní - nainstalujte 40 MHz.
Zapínáme maximální výkon v nastavení výkonu
Chcete -li to provést, klikněte na stav baterie a přejděte na nastavení napájení. Tam v odstavci „Nutrition“ Nastavte „maximální výkon“.

Pokud je Wi-Fi buggy a pracuje nestabilní, pak nahraďte vyváženou stravu.
Změníme další vlastnosti sítě Wi-Fi s nestabilním připojením
V předchozích verzích Windows by útesy a odpojení Wi-Fi mohly být vyřešeny zahrnutím jedné funkce do vlastností sítě Wi-Fi sítě. V systému Windows 11 to můžete také zkusit.
- Musíme otevřít starý ovládací panel. Chcete -li to provést, otevřete začátek a začněte vstupovat do „ovládacího panelu“. Spusť to.
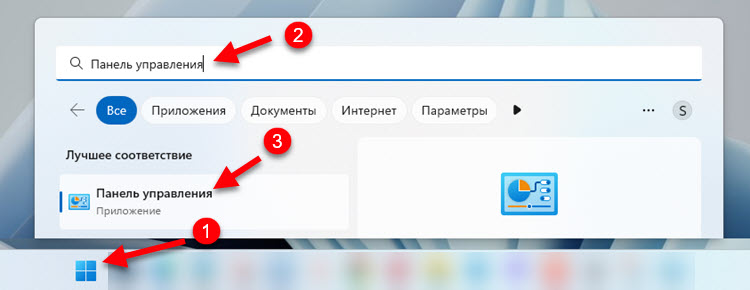
- Kde vložíme „velké ikony“ a jdeme do „Sítě a centra pro řízení celkového přístupu“.
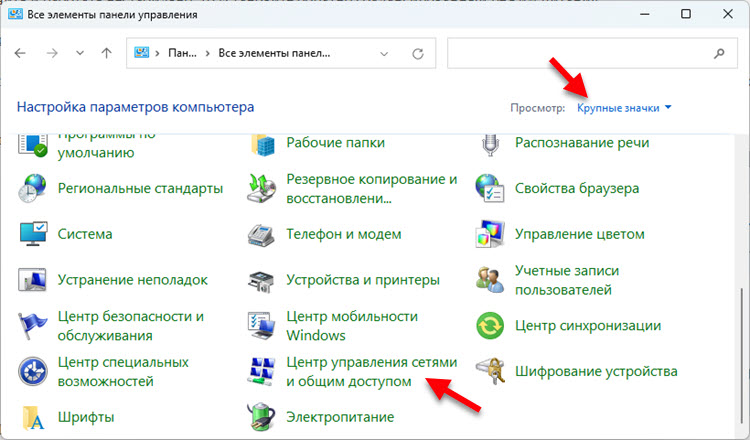
- Klikněte na svou síť. Otevře se okno, ve kterém musíte kliknout na tlačítko „Vlastnosti bezdrátové sítě“. Dále se objeví další okno, kde je třeba nainstalovat zaškrtnutí poblíž položky „Připojit, i když síť nevysílá jeho název (SSID)“.
 Klikněte na OK, restartujte notebook a re -připojení k síti.
Klikněte na OK, restartujte notebook a re -připojení k síti.
Odpojte Brandmauer
Toto je rada ze stejného článku, pouze podle Windows 10. Tam v komentářích napsali, že je možné vyřešit problém se špatnou prací Wi-Fi. Si můžete vyzkoušet. Mám samostatný článek o tomto tématu: Jak deaktivovat firewall v Windows 11.
Wi-Fi pracuje špatně na notebooku kvůli řidiči
Řidič je zodpovědný za připojení samotného zařízení (v našem případě se jedná o modul Wi-Fi) a systém. A pokud řidič není navržen speciálně pro Windows 11, nebo to bylo s některými chybami, nebo nějakým způsobem nainstalovaně, mohou se vyskytnout různé problémy.
Aktualizujte adaptér Wi-Fi. Pokud to nepomohlo, proveďte vrácení řidiče do předchozí verze. Nebo ji nahradit jinou verzí (obvykle je v systému nainstalováno několik verzí ovladače).
O tom jsem psal velmi podrobně v článku ovladače Wi-Fi v systému Windows 11: Aktualizace, vrácení, náhrada za řešení různých problémů a chyb. Existuje podrobná, krok -by -krok instrukce.
- « Jak si notebook vybere, který rozsah pro připojení Wi-Fi 5 GHz nebo Wi-Fi 2.4 GHz?
- Sloupec Bluetooth se nepřipojuje k notebooku, telefonu, počítači »

