Wi-Fi v systému Windows 11 Jak se zapnout, proč neexistuje žádné tlačítko Wi-Fi, neexistuje žádná nastavení a adaptér „bezdrátová síť“?

- 3553
- 101
- Ing. Ulrich Hampl
Wi-Fi ve Windows 11: Jak zapnout, proč neexistuje tlačítko Wi-Fi, neexistuje žádná nastavení a adaptér „bezdrátová síť“?
Není vzácné, že existuje situace, kdy po zakoupení nového notebooku nebo počítače nebo po instalaci nebo aktualizaci na Windows 11 neexistuje žádná Wi-Fi. V parametrech není jednoduše žádné tlačítko Wi-Fi, v síťových adaptérech neexistuje žádná vhodná sekce a neexistuje žádný adaptér „bezdrátové sítě“. V souladu s tím nemůžeme zapnout Wi-Fi a připojit náš počítač s internetem prostřednictvím bezdrátové sítě.
V tomto článku analyzujeme všechny možné důvody, proč na notebooku nemusí být žádné Wi-Fi, odstranit problémy a zjistit, jak zahrnout Wi-Fi do Windows 11. Článek je vhodný pro notebooky i tablety a pro nemocnice počítačů (systémové jednotky).
Aby byla tato instrukce jasná a jednoduchá, půjdeme do pořádku. Nejprve ukážu, jak najít nastavení Wi-Fi a povolit bezdrátovou síť. Možná jste jednoduše vypnuty a po zapnutí se můžete připojit k bezdrátové síti. Pokud na vašem počítači nenajdete nastavení Wi-Fi, druhá část tohoto článku se hodí, kde vám řeknu, proč to může být a co s tím dělat. Pokud nemůžete něco udělat, nebo zbývají zbývají otázky, můžete mi vždy napsat v komentářích.
Jak zahrnout Wi-Fi do Windows 11?
Wi-Fi můžete zapnout na notebooku nebo počítači s Windows 11 na panelu rychlého přístupu nebo v parametrech. Tam se můžete také připojit k bezdrátové síti.
- Můžete otevřít panel rychlého přístupu (to tomu říkám) a stiskněte tlačítko Wi-Fi.
 A poté klikněte na šipku vedle ní, vyberte síť a připojte se k ní.
A poté klikněte na šipku vedle ní, vyberte síť a připojte se k ní. - Druhou možností je přejít na parametry (můžete je otevřít z nabídky Start nebo kliknutím na tlačítko Start pomocí pravého tlačítka myši a výběrem „Parametry“) a v části „Síť a internet“, otočit se na Wi -fi.
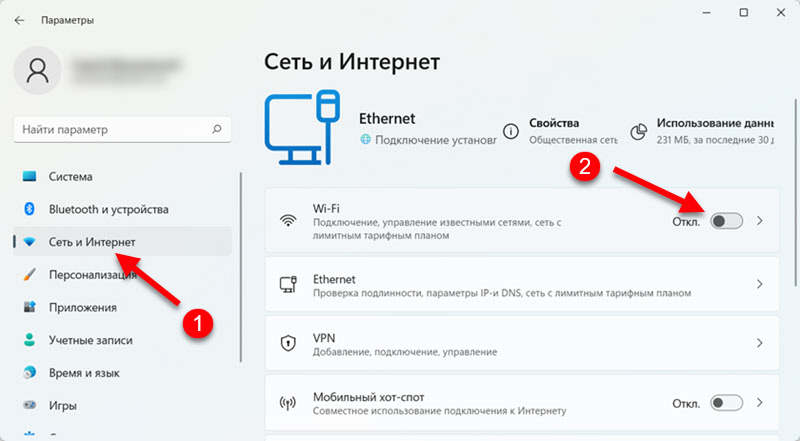
Pokud máte vše stejné jako na snímcích obrazovek výše - všechno je v pořádku. Poté stačí provést připojení k síti Wi-Fi. O tom jsem napsal více v samostatném článku: Jak se připojit k Wi-Fi v Windows 11.
Žádné Wi-Fi na notebooku nebo počítači s Windows 11
Vypadá to následovně. Otevřete panel rychlého přístupu a není tlačítko pro zapnutí Wi-Fi.
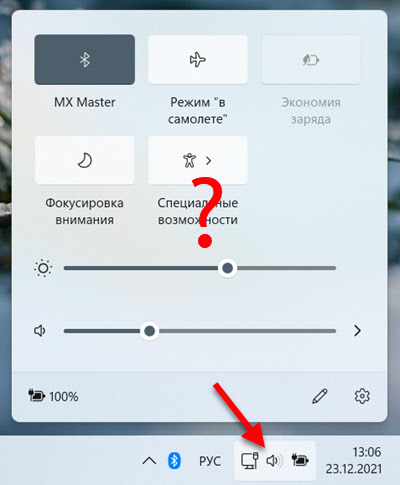
V parametrech v části „Síť a internet“ není žádná sekce s nastavením Wi-Fi a proto neexistuje žádný přepínač a schopnost povolit bezdrátový adaptér bezdrátového adaptéru.
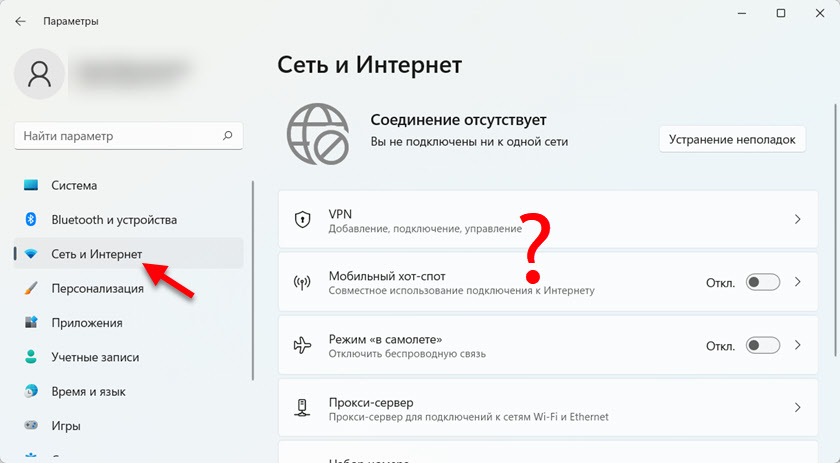
Může existovat ikona ve formě planety s chybou (bez přístupu k internetu. Neexistují žádná dostupná připojení) nebo ikona připojení Ethernet (pokud v tuto chvíli máte internet připojený k kabelu).
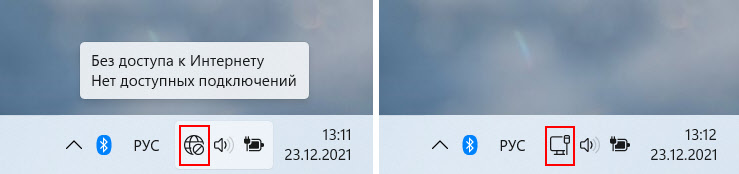
Poté zvážíme možné důvody a vyřešíme tento problém. Pokusíme se zjistit, proč Wi-Fi ve Windows 11 zcela chybí a co s tím lze udělat.
Pokud máte stacionární počítač (systémová jednotka)
U stacionárních počítačů je vše úplně stejné, jak je uvedeno v tomto článku. S výjimkou jednoho důležitého bodu. V notebookech Wi-Fi je modul (poplatek, kterým Wi-Fi funguje) vždy vestavěný a v systémových jednotkách to nemusí být. Ano, existují základní desky s vestavěným Wi-Fi, ale ve většině případů to není. A pro práci Wi-Fi na PC musíte koupit a navíc připojit adaptér Wi-Fi.
Proto, pokud máte pravidelný stacionární počítač, ne notebook, a existuje problém se skutečností, že nemůžete najít a zahrnout Wi-Fi do systému Windows 11, pak se nejprve ujistěte, že váš počítač je fyzicky přítomen WI -Fi modul.
Pokud se jednalo o hotovou systémovou jednotku (sami jste ji neshromažďovali) - podívejte se na její technické vlastnosti, viz charakteristika základní desky. Zkontrolujte, možná je k němu připojeno adaptér USB nebo PCI. Pokud na tom dříve Wi -fi pracoval a po instalaci \ aktualizace Windows 11, zmizel, pak je snad problém v ovladačích, podívejte se na tento článek dále.
Více informací v těchto článcích:
- Jak připojit běžný počítač (PC) k síti Wi-Fi?
- Jak vybrat adaptér Wi-Fi pro PC (stacionární počítač)
Zkontrolujte, zda je adaptér „bezdrátová síť“ zahrnut do parametrů
Otevřete parametry (můžete kliknout na spuštění pomocí pravého tlačítka myši a vyberte „Parametry“) a přejděte do sekce „Síť a internet“. Ve spodní části bude položka „další síťové parametry“ - klikněte na ni.
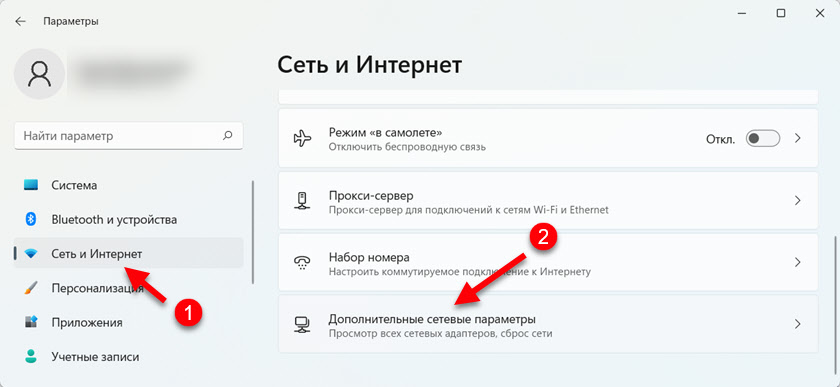
Podívejte se, jaké síťové adaptéry jsou tam. Pokud existuje adaptér „bezdrátové sítě“, pak je možná deaktivován a je třeba jej pouze zapnout. Naproti tomu by mělo být tlačítko „Povolit“, klikněte na něj.
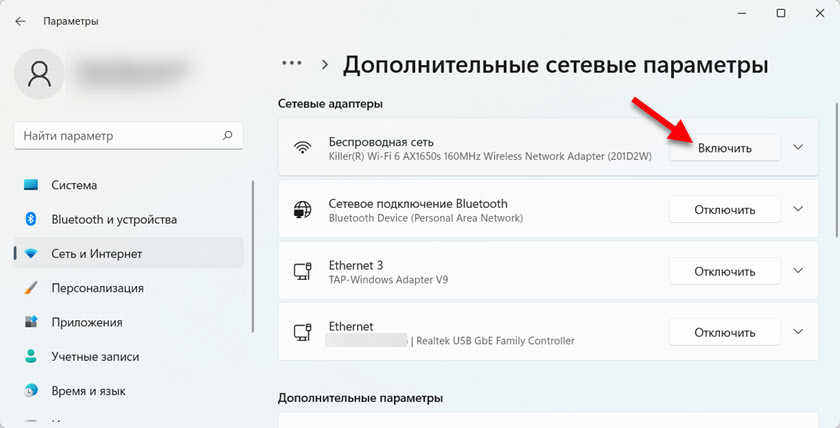
Poté by měl Wi-Fi vydělat.
Pokud síťový adaptér „bezdrátová síť“ v systému Windows 11 není, Vypadá to takto:
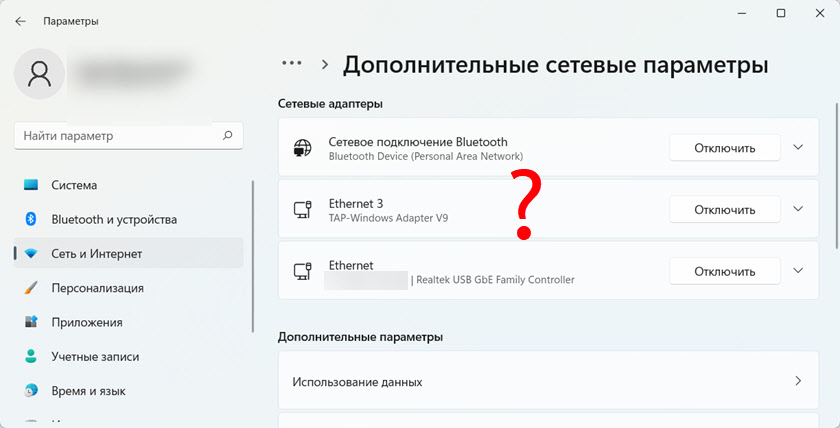
Jsou možné následující důvody:
- Ve vašem notebooku nebo počítači je fyzicky chybějící modul Wi-Fi a proto se Wi-Fi ve Windows 11 nezapne. Nahoře jsem o tom už psal. V notebookech je vždy postaven -v něm, ale někdy selhávají. Na PC to prostě nemusí být.
- Řidič na Wi-Fi není nainstalován nebo řidič není vhodný pro Windows 11. To je velmi běžný problém. Obzvláště důležité pro zastaralé notebooky a bezdrátové adaptéry. Jak zkontrolovat a nainstalovat ovladač, řeknu dále v článku.
- Wi-Fi lze odpojit v bios. Přečtěte si více v tomto článku: Jak povolit nebo deaktivovat Wi-Fi v notebooku BIOS.
Zkontrolujte adaptér Wi-Fi v displeji zařízení Windows 11
Ve správci zařízení můžete zjistit, zda existuje adaptér, který potřebujeme, jak to funguje, pokud dojde k chybám, můžete ovladač aktualizovat nebo vrátit zpět atd. D.
Otevřete správce zařízení. Obvykle stisknu nabídku spuštění pravým tlačítkem myši a vyberte „Správce zařízení“. Dále otevřete kartu „Síťové adaptéry“.
Pečlivě se podívejte na to, jaké jsou adaptéry. Název adaptéru, který je zodpovědný za práci Wi-Fi, obvykle má vždy následující slova (jedno nebo více): „bezdrátové“, „WLAN“, „802.11 "," Adaptér bezdrátové sítě "," AC "," Wi-Fi 6 "," Dual-Band "," Wi-Fi ". Pokud existuje takový adaptér, pak by měl vypadat takto (v blízkosti ikony by neměly být ikony):
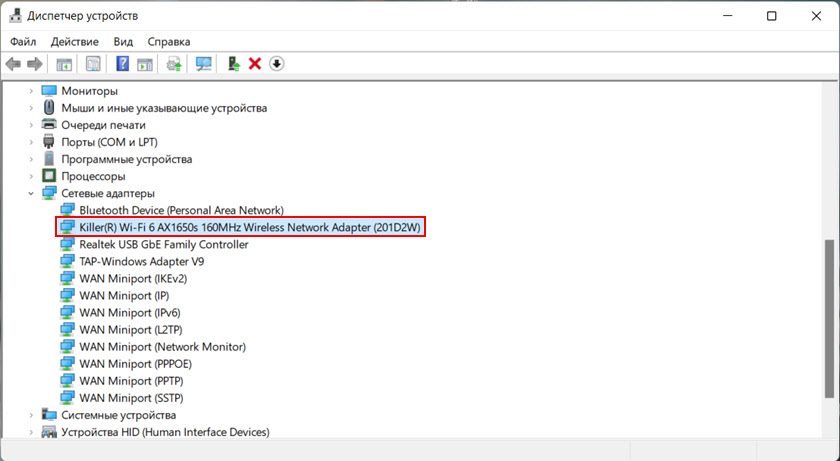
Název vašeho adaptéru se může lišit.
- Pokud je ikona šipky v blízkosti bezdrátového adaptéru (viz snímek obrazovky níže), pak to znamená, že je deaktivován. Klikněte na něj pravým tlačítkem myši a vyberte „Zapněte zařízení“.
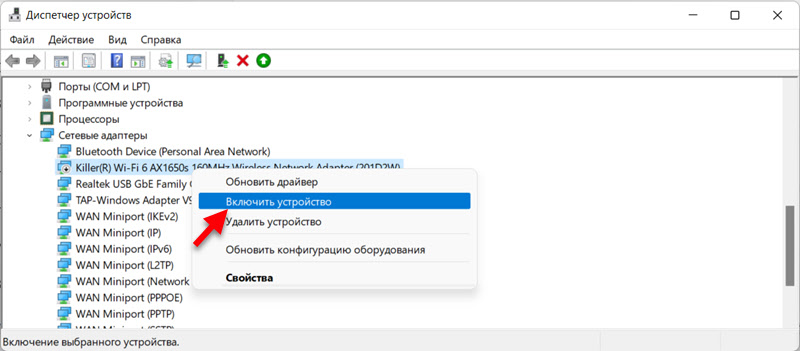 Po těchto akcích by mělo všechno vydělat.
Po těchto akcích by mělo všechno vydělat. - Pokud je v blízkosti ikony adaptér Žlutá vykřičník, Poté klikněte na adaptér pomocí pravého tlačítka myši, vyberte „Vlastnosti“ a podívejte se na stav zařízení na kartě „General“. Měl by existovat popis problému a chybového kódu. Například: „Zařízení je deaktivováno. (Kód 22) "nebo" spuštění tohoto zařízení je nemožné (kód 10) ". Již podle kódu a popisu chyb můžete pochopit, v čem je problém, a najít řešení.
Li Ve správci zařízení vůbec není žádný adaptér, Ale jste si jisti, že je fyzicky přesně ve vašem notebooku nebo PC, zkuste nainstalovat ovladače.
Instalace nebo aktualizace ovladače na Wi-Fi
Hlavní věcí je nainstalovat ovladač vhodný pro váš notebook nebo adaptér. A tak, aby byl tento ovladač pro Windows 11. Ve většině případů samotný systém nastaví řidiče na Wi-Fi a všechno funguje dobře. Zvláště pokud notebook (adaptér) není příliš starý a kompatibilní s Windows 11. Existují však situace, kdy potřebujete ručně stáhnout potřebný software a nainstalovat jej.
- Máte-li stacionární počítač, je třeba si ovladač stáhnout buď z místa výrobce adaptéru Wi-Fi (pokud jej máte samostatně připojeno přes USB nebo PCI), nebo z místa výrobce základní desky (pokud deska s vestavěným bezdrátovým modulem). Zjistíme model zařízení, přejděte na oficiální web výrobce, prostřednictvím vyhledávání nebo v části „Podpora“ načtěte ovladač na Wi-Fi (WLAN, Wireless LAN) a spustí instalaci.
- Pokud notebook, pak je třeba ovladač načíst z místa výrobce notebooku. Nejprve musíte zjistit model notebooku a prostřednictvím vyhledávání (ve společnosti Google nebo vyhledávání na webu na webu výrobce) najděte stránku s ovladači pro váš model notebooku. Stáhněte si nejnovější ovladač pro bezdrátový adaptér (WLAN, Wireless LAN), uložte jej a spusťte instalaci.
Po instalaci, pokud pro váš notebook/adaptér existuje pracovní ovladač pro Windows 11 Wi-Fi by měl vydělat.
Několik pokynů pro vyhledávání a instalaci ovladačů na notebooky konkrétních výrobců:
- Jak nainstalovat ovladač Wi-Fi na notebook Asus?
- Jak zapnout Wi-Fi na notebooku HP, nebo stáhnout a nainstalovat ovladač?
- Wi-Fi na notebooku Lenovo: Jak stáhnout ovladač, nástroj a instalovat
- Ovladač Wi-Fi a LAN pro notebook Acer
- Jak stáhnout ovladač Wi-Fi pro notebook Dell a zapnout Wi-Fi?
Můžete se také pokusit najít řidiče u vydavatelství zařízení neznámého zařízení.
Instalace nástroje pro správu bezdrátových sítí nebo napájení
Výrobci notebooků velmi často produkují jednotlivé nástroje, které slouží ke správě Wi-Fi, Bluetooth práce a dalších zařízení. Někdy, bez těchto nástrojů, není možné zapnout síť Wi-Fi na notebooku. Takový problém byl velmi často v první desítce.
Pro různé výrobce se tyto nástroje nazývají odlišně. Vždy je však lze stáhnout na oficiální webové stránce výrobce, na stránce načítání speciálně pro váš model notebooku. Například Lenovo je Lenovo Energy Management.
Kontrola služby WLAN
Možná je služba WLAN na vašem počítači deaktivována, takže Wi-Fi nefunguje. Jak to zkontrolovat a v případě potřeby zapnout tuto službu, viz tento článek: WLAN Auto Building Service. Co je to a jak zahrnout do Windows.
Pokud existuje bezdrátový adaptér, ale nefunguje to pro zapnutí (pro staré notebooky)
Stává se to, že v dispečeru zařízení je adaptér Wi-Fi, ovladače jsou nainstalovány (a již jste se je pokusili aktualizovat, znovu nainstalovat nebo zavádět), ale Windows 11 stále nevidí bezdrátový adaptér a nemůže jej zapnout. To je často způsobeno skutečností, že řidič na Wi-Fi není vhodný pro Windows 11 a systém nechápe, jak s ním pracovat. Vypadá to, že je adaptér a všechno by mělo fungovat, ale nezapne se a nenajde síť Wi-Fi. Nejčastěji se to stane po instalaci Windows 11 na staré notebooky, které již nepodporují novou verzi Windows a výrobce nevydává aktualizace ovladačů.
Pokud v tomto případě experimenty s ovladačem a nástroji problém nevyřešily, můžete se pokusit použít jednoho pracovníka, ale ne nejjednodušší metodu - utěsnit určitý kontakt na modulu Wi -Fi. Chcete -li to provést, musíte rozebrat notebook, získat modul, najít správný kontakt a utěsnit ho. Poté bude vždy povolena bezdrátová komunikace. Jak to vše udělat, jsem ukázal v samostatném článku: Wi-Fi se nezapne na notebook s tlačítkem, v nastavení a hardwarovém přepínači bezdrátové sítě.
Závěry
Pokud jste již čelí podobnému problému, pak před přesunem k některým řešením zkontrolujte, možná jste jednoduše deaktivováni bezdrátovým adaptérem. Pokud se ukáže, že to vůbec není, věnujte zvláštní pozornost instalaci ovladačů. Prozkoumejte technické vlastnosti vašeho počítače, možná v něm prostě není žádné Wi-Fi.
Protože Windows 11 je relativně čerstvý systém, je docela možné, že v budoucnu budou informace o některých nových problémech a chybách v práci bezdrátové sítě. Budu to sledovat a aktualizovat článek, přidat do něj nová řešení.
Byl bych vděčný, kdybyste se v komentářích podělili o své zkušenosti a rozhodnutí. Tam můžete nechat své otázky. Nezapomeňte podrobně popsat problém a pokud je to možné, připojte známky.
- « Recenze a konfigurace Mercusysys MR70X. Levný router s podporou Wi-Fi 6
- Koktání, přerušené, zkreslené, zaostávání v bezdrátovém Bluetooth sluchátka na telefonu Android nebo iPhone »

