Vše o zálohování a obnově dat

- 3777
- 525
- Ing. Felix Musil
Zálohování a obnovení dat
Vážení přátelé, dnes zvážíme velmi důležité téma: zálohování a obnovení dat. Proč tyto dva koncepty jdou spolu a ne odděleně? Jaké jsou jejich rysy, pro to, co jsou potřeba? Na všechny tyto otázky nyní odpovíme a pak se přesuneme přímo na aktivní akce.

Obnova dat
Začněme tedy záložní kopií: umožňuje nám ukládat všechny soubory, dokumenty a další informace ze zařízení nebo programu do externího média informací. Vezměte prosím na vědomí, že cloudové úložiště na internetu může působit jako druhé. Ale ne všechna data mohou být tímto způsobem uložena. O tom budeme mluvit o něco později.
Obnovení dat umožňuje vrátit vše, co jsme si zachovali dříve, s následným provozem souborů. Například, pokud jste uložili fotografie z vaší letní dovolené v cloudovém úložišti, pak se můžete nejen podívat, ale také je stáhnout zpět do jakéhokoli podpůrného zařízení. Nyní, když jste s těmito dvěma koncepty lehce doplnili svá zavazadla, můžeme pokračovat v aktivní diskusi: jak zálohovat data, co existují pro tento program, na kterých zařízeních to lze udělat a tak dále a tak dále. Jak vidíte, naše malá diskuse se pomalu stává rozsáhlejší. Abychom vám usnadnili práci, okamžitě vám ukážeme bloky, které budou osvětleny. Můžete si okamžitě vybrat potřebné pro vás a začít pracovat:
- Informace z počítače
- Informace z tablet a chytrých telefonů
- Cloudové úložiště
- Doporučení uživateli

Cloudové úložiště
Stojí za zmínku, že k vytvoření kopie souborů nebo systému budete potřebovat externí médium informací, o nichž budou vaše data uložena. Vložte jej do vstupu USB do počítače nebo notebooku. Ujistěte se, že objem dostupného prostoru na disku disku nebo flash je více než vaše soubory obsazení. Postupujte také podle skutečnosti, že během nahrávání nedošlo k selhání: pokud někdo náhodně bolí kabel a odpojí se, můžete ztratit data.
Pokud chcete vytvořit kopii ze smartphonu nebo tabletu, je vhodné použít původní kabel k připojení k PC. Pro uživatele cloudového úložiště se doporučuje přítomnost rychlého neomezeného připojení k internetu. Například, pokud máte omezený provoz a překročíte jej, budete muset zaplatit určitou částku za pokrytí výsledného dluhu.
Informace z počítače
Vzhledem k tomu, že počítačová data zabírají první řádek v hodnocení důležitosti mezi jinými zařízeními, začneme s nimi svou práci. Za prvé, stojí za zmínku, že existuje také malé rozdělení zálohování typu uložených informací: Může to být kompletní kopie operačního systému, kopie spolu se soubory nebo samostatné úložiště souborů. Pro pohodlí zvažte příklad pro Windows 7, 8.1 a 10.
Windows 7
- Jdeme na ovládací panel počítače pomocí tlačítka Start nebo jiných navigačních nástrojů.
- Klikněte na nabídku „Systém a zabezpečení“.
- Dále se před vámi otevře okno s kartami, kde budete muset kliknout na „Zálohování a obnovení dat“.
- V novém okně tedy uvidíte nabídku s nastavením archivace. Klikněte na položku „Archivy a restaurování“.
- Dále musíme nakonfigurovat zálohu pomocí stejného modrého tlačítka.
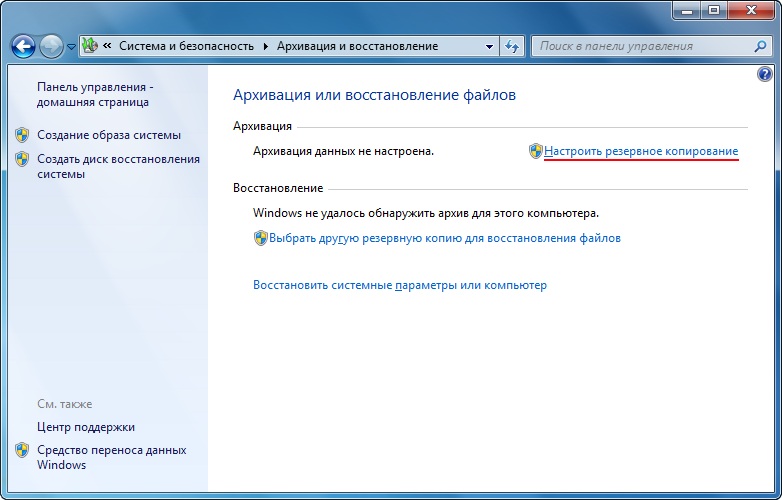
Klikněte na „Nakonfigurovat zálohu“
- Před vámi se objeví dialogové okno s nastavením archivace. Vyberte pevný disk a klikněte na tlačítko „Další“.
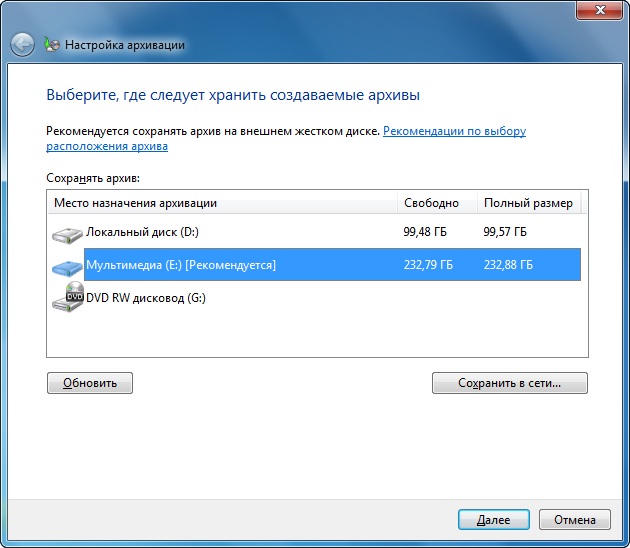
Vyberte umístění archivu
- V dalším okně vás systém požádá o objasnění, co by přesně mělo být archivováno. Doporučuje se použít první možnost („Poskytnout výběr Windows“), protože vše ukládá a pravidelně aktualizuje data. Vezměte prosím na vědomí, že zde druhá možnost dává uživateli, aby si vybral, co přesně je třeba zachovat. To znamená, že můžete dát své složky nebo jednotlivé režiséry, pokud nepotřebujete úplnou zálohu se soubory operačního systému.
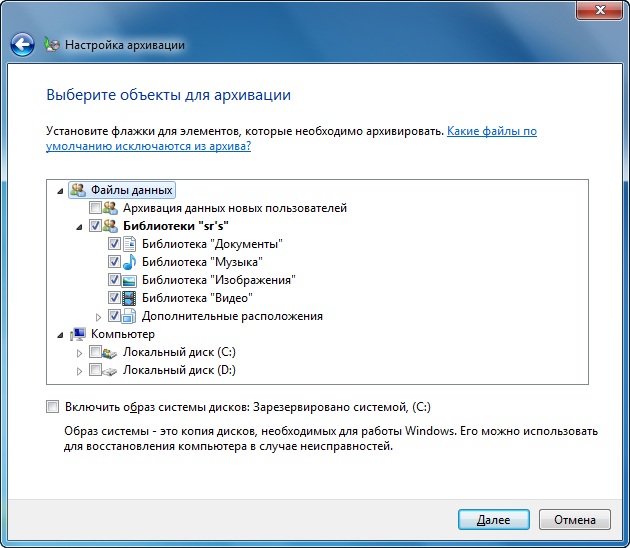
Výběr objektů pro archivaci
- Dále zkontrolujeme nastavené parametry. Zde můžete nastavit rozvrh automatického vytvoření kopie pomocí tlačítka „Plán změny“.
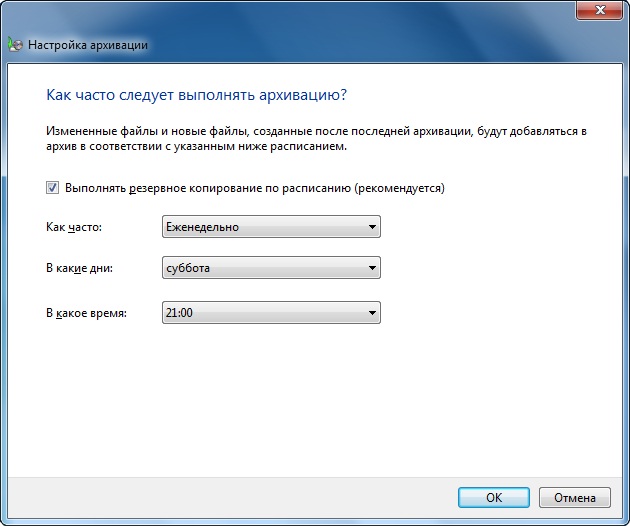
Plán
- Když je vše nainstalováno a ověřeno, klikněte na „Uložit parametry a začněte archivovat“.
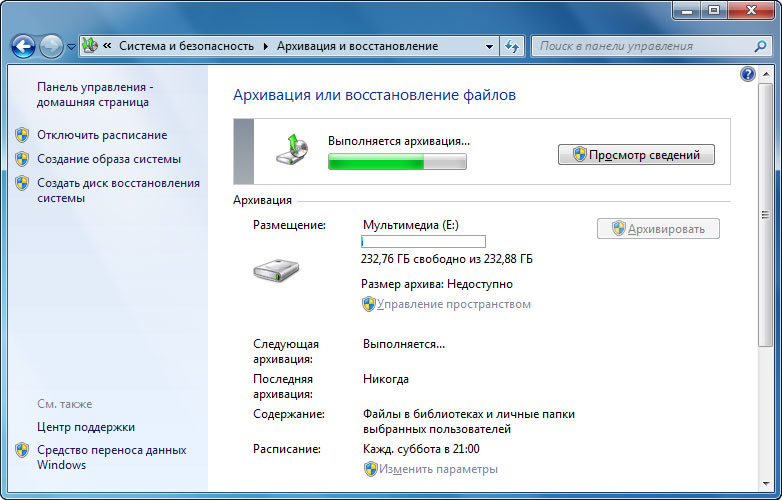
Proces se provádí
- Počkejte na konec procesu a poté zkontrolujte svůj externí pevný disk: zda se vaše data zaregistrovala.
Windows 8.1
- Spusťte panel nástrojů na pravé straně obrazovky. Chcete -li to provést, vezměte myš do pravého horního rohu a klikněte na „Search“.
- Zadejte z klávesnice fráze „historie souboru“ bez citátů a klikněte na Enter. Při získaných výsledcích klikněte na stejnojmennou složku.
- Do okna se dostanete do okna, kde budete muset kliknout na odkaz „Rezervní kopie systému systému“, který se nachází v levém dolním rohu okna.
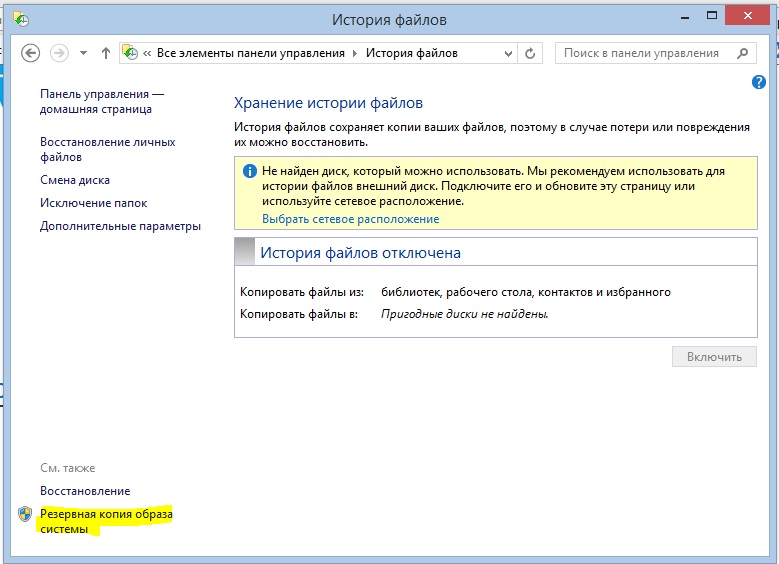
„Rezervovat kopii obrázku systému“
- Výběr místa úložiště archivu (jak jsme souhlasili výše, měl by to být externí pevný disk). Klikněte na „Další“.
- Další okno vám ukáže množství paměti, které bude potřebovat. Zkontrolujte všechna data a klikněte na tlačítko „Archiv“.
- Počkejte, až systém vytvoří záložní kopii Windows na externím médiu informací. Tento proces může nějakou dobu trvat, takže se nespěchejte panice.
Windows 10
- Spusťte „parametry“ pomocí tlačítka Start na konkrétním panelu.
- Nyní otevřete kartu „Update and Security“.
- V levém sloupci s parametry klikněte na „Archivní službu“.
- Pomocí stejného tlačítka nakonfigurujte automatický systém zálohování.
- Vezměte prosím na vědomí, že můžete snadno upravit složky, jejichž kopie budou tam vytvořeny bez problémů. To výrazně usnadní vaši práci.
- Pokud chcete vytvořit úplnou zálohu spolu s operačním systémem, a nikoliv jednotlivými knihovnami a režiséry, použijte pokyny pro Windows.
Chcete -li obnovit data, opakujte položky před nalezením nastavení archivace. Nyní však stačí vybrat kartu „Obnovení“ a postupujte podle pokynů v dialogovém okně na obrazovce monitoru. Není na tom nic komplikovaného. Přirozeně jsme zkoumali standardní systém systému Windows od společnosti Microsoft. Existují speciální programy pro provádění podobných operací. Mohou být pohodlnější, ale z hlediska bezpečnosti a spolehlivosti mohou být vůči tomu horší. Proto se doporučuje používat standardní OS Utilities.
Informace z tablet a chytrých telefonů
Všechno je zde poněkud jednodušší, protože se také používají standardní programy (například pro iPhone a iPad budeme pracovat s iTunes). Pro všechny gadgety jakéhokoli operačního systému bude postup zálohování stejný:
- Připojte zařízení k počítači nebo notebooku. Počkejte na instalaci příslušných ovladačů.
- Spusťte program určený pro synchronizaci s vaším zařízením. To znamená, pokud máte iPhone, otevřete aplikaci iTunes na svém PC.
- Najděte kartu nebo položku „Synchronizace“ nebo „Zálohování“. Klikněte na něj a podle stop na obrazovce vytvořte kopii.
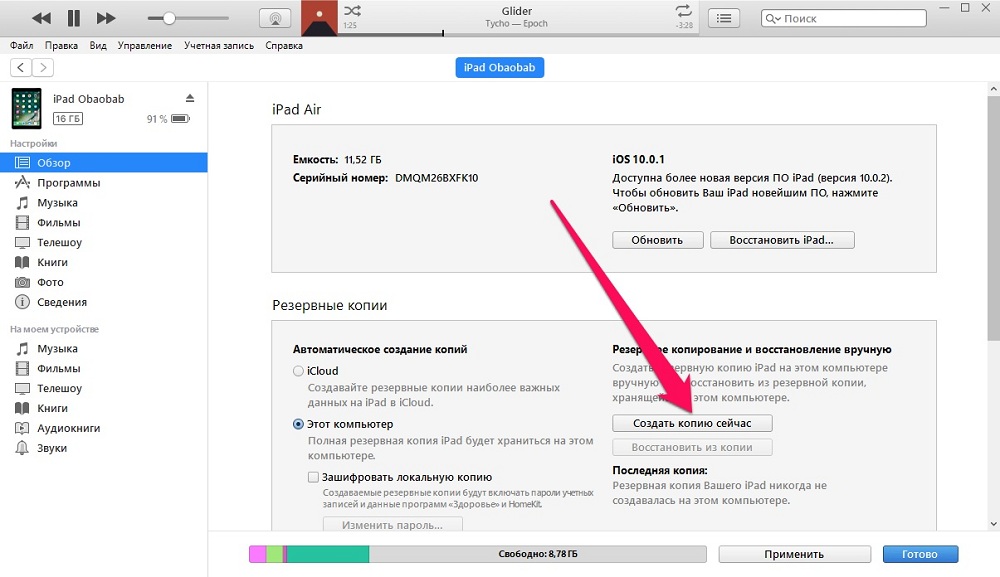
Zálohování z iPadu do počítače
- Chcete -li obnovit data ve stejném okně, najděte stejné tlačítko a klikněte na ně.
- Během počítače provádějícího tyto akce v žádném případě neodpojte zařízení od USB. To může skončit rozpadem programu zařízení.
- Vezměte prosím na vědomí, že některé soubory můžete jednoduše přenést ze smartphonu nebo tabletu do PC. To platí zejména pro majitele gadgetů pod kontrolou operačního systému Android: K dispozici je úplný přístup ke všem souborům a složkám.
- Majitelé zařízení iOS mohou podobně ukládat fotografie a videa: Přejděte na „počítač“ a klikněte na pravé tlačítko na vašem zařízení. Klikněte na „Import fotografií a videí“. Podle tipů na obrazovce můžete nejen importovat, ale také nakonfigurovat je.
Cloudové úložiště
Dnes je tento typ ukládání dat na trhu velmi populární: nejsou zapotřebí žádné disky Flash, kabely a další periferie. Potřebujete pouze aktivní rychlostní připojení k internetu a všechny vaše soubory jsou ve vašich rukou. Nebudeme uvažovat o jejich nastavení (k tomu existuje samostatné téma), ale jednoduše řekněte o každém úložišti pro určitý operační systém:
- OneDrive pro Windows
- ICloud a iCloud Drive pro iOS a Macos
- Disk Google pro Android
Stojí za zmínku, že stále existují univerzální, které jsou umístěny na jakémkoli zařízení, bez ohledu na instalovaný OS:
- Cloudová pošta
- OneDrive
- Google Disc
Jak jste si všimli, ze všech úložných zařízení pouze Apple zpřístupnil svůj produkt pouze pro svůj systém. Je špatné nebo dobré se rozhodnout.
Doporučení uživateli
- Při použití externího pevného disku nebo flash disk se ujistěte, že má dostatečný objem volného prostoru.
- Vezměte prosím na vědomí, že většina zařízení pro cloudové úložiště má omezenou paměť pro volný přístup. Například v IClud Drive vám bude k dispozici pět gigabajtů. Chcete -li to rozšířit, budete muset koupit předplatné. Pokud nemáte mnoho souborů, musíte si něco koupit. Můžete také použít několik cloudových skladeb.
- Zkontrolujte vytvoření kopií: Pokud paměť na disku nebo v cloudu skončí, pak kopie nevytvoří. Riskujete ztrátu některých údajů, což bude velmi smutný důsledek.
- Pokud pouze zkopírujete některé soubory, je vhodné je odstranit z zkopírovaného zařízení, aby na něm bezplatná paměť.
- Pokud chcete uložit velmi důležité dokumenty, pak je lepší vytvořit dvě kopie. Například můžete udělat jeden na externím pevném disku a druhý pomocí programu cloudového úložiště.
Shrneme
Vážení přátelé, dnes jsme diskutovali o velmi rozsáhlém a důležitém tématu: zálohování a obnovení dat. Zvláštní důraz byl kladen na informace o počítači, poté jsme zkoumali obecný princip vytváření kopie chytrých telefonů a tabletů a také jsme se setkali s cloudovými úložištěmi. Nakonec jsme poskytli několik doporučení, aby vaše práce byla co nejproduktivnější. Pamatujte: včas je uložená data klíčem k zachování vašich nervů. Pokud ztratíte soubory své práce, které jste udělali několik týdnů nebo měsíců, nebude to moc zábavné, je to tak? Řekněte nám v komentářích, jaký druh archivačních služeb dáváte přednost použití nejvíce a proč.
- « Firmware Android OS prostřednictvím USB Flash Drive
- Vytvoření úplného záložního zařízení Android »

