Vestavěné Wi-Fi v základní desce Co je to a proč je to nutné, jak se zapnout, slabý signál a pomalá rychlost

- 1783
- 522
- Mgr. Rastislav Zouhar
Vestavěné Wi-Fi v základní desce: Co je to a proč je to nutné, jak jej zapnout, slabý signál a pomalá rychlost
V tomto článku budu mluvit o základních deskách s vestavěným modulem Wi-Fi. Na příkladu mého počítače ukážu, co to je a jak to funguje. Zjistěte, kde stáhnout ovladač a jak jej nainstalovat, jak povolit vestavěný Wi-Fi v systémové jednotce a připojit se k síti Wi-Fi. Zvažte řešení některých problémů. To jsou hlavně problémy se slabým signálem a pomalou rychlostí připojení.
Pokud je vše jednoduché a srozumitelné s notebooky, protože každý model má vestavěný bezdrátový modul, pomocí kterého Wi-Fi a Bluetooth fungují, pak s připojením běžných počítačů (systémové jednotky) s Wi-Fi) je všechno trochu jiné. Existují základní desky s vestavěným bezdrátovým modulem, ale existuje bez bezdrátového modulu. Podíval jsem se do jednoho populárního internetového obchodu a asi polovina všech základních desek, které se nyní prodávají, mají vestavěný Wi-Fi. Bez podpory Wi-Fi, většinou rozpočtu, levných základních desek. Ale před několika lety by mohly být i drahé základní desky bez podpory Wi-Fi. A teď existují takové modely, ale některé z nich jsou.
Co je základní deska s vestavěnou Wi-Fi a proč je to potřeba?
Všechno je velmi jednoduché. Existují dvě možnosti:
- Počítač nainstaloval základní desku, ve které je již vytvořen modul Wi-Fi. To znamená, že počítač se může připojit k Wi-Fi sítím bez dalších adaptérů. Jako notebook nebo telefon. Sestavil počítač, zapnul jej a Wi-Fi okamžitě funguje.
- Na základní desce není vestavěný Wi-Fi. Chcete-li takový počítač připojit k bezdrátovým sítím, potřebujete externí nebo interní adaptér Wi-Fi.
Existuje podpora Wi-Fi nebo ne, můžete se poučit z charakteristik základní desky. Nebo ze samotného jména. Například mám ASUS TUF Gaming B560-Plus (Wi-Fi). Jak vidíte, název má „Wi-Fi“. Někdy je uvedena standard podporovaného Wi-Fi: AC nebo AX. Například: Gigabyte B760 DS3H AX DDR4. Standard Wi-Fi, který je podporován, je také označen v charakteristikách. V podstatě jsou všechny základní desky nyní s podporou Wi-Fi 5 (802.11ac) nebo Wi-Fi 6 (802.11AX). A proto podporují rozsah 5 GHz. Nehledal jsem modely s podporou pouze Wi-Fi 4 (802.11n) a rozsah 2.4 GHz. Podrobněji si můžete přečíst o provozních režimech sítě Wi-Fi B/G/N/AC/AX.
Na mateřské desce Wi-Fi je modul obvykle pokrytý a na zadním panelu systémové jednotky se uvolní dva konektory pro připojení antény Wi-Fi ze základní desky ze základní desky ze základní desky ze základní desky ze základní desky ze základní jednotky. Existuje dokonce nápis Wi-Fi 6.

O samotné Wi-Fi je obvykle zahrnuto. Mám to dálkové.

Anténa nemusí být vzdálená, ale obyčejná. Jako na routeru Wi-Fi. Už to záleží na modelu základní desky.
Na mé základní desce je nainstalován čip Intel Wi-Fi 6 AX201 160 MHz (podle článku s řešením problémů s daty jako adaptérem). Zobrazí se tedy v dispečeru zařízení mého počítače:

V systému Windows 11 začal adaptér integrovaný Wi-Fi pracovat okamžitě po sestavení systémové jednotky a nainstalovat operační systém.
Lepší vestavěný Wi-Fi nebo samostatný adaptér?
Pokud si vyberete pouze základní desku, doporučuji si koupit model s vestavěnou Wi-Fi. Volba mezi takovými modely je velmi velká. To je pohodlnější, nemusíte navíc nic spojit. Není třeba kupovat jednotlivé adaptéry a utrácet peníze za ně. Pokud jde o schopnosti a výkon postavených adaptérů, v žádném případě nejsou nižší než oddělené (externí). Pracujte přesně stejně.
Kromě toho můžete vždy připojit externí adaptér. I když váš počítač již má vestavěný, ale z nějakého důvodu vám to nevyhovuje.
Jak povolit Wi-Fi na základní desce a připojit počítač k síti?
Práce vestavěného modulu Wi-Fi se neliší od práce samostatného adaptéru nebo od notebooku. Kromě toho navíc přepněte a nakonfigurujte nic.
- Sbírejte PC a nainstalujte Windows. A pokud je již shromážděn, ujistěte se, že vaše základní deska má postavenou -ve Wi -fi.
- Zapněte Wi-Fi v parametrech nebo na panelu s rychlým nastavením, vyberte správnou síť Wi-Fi, zadejte heslo a připojte se.
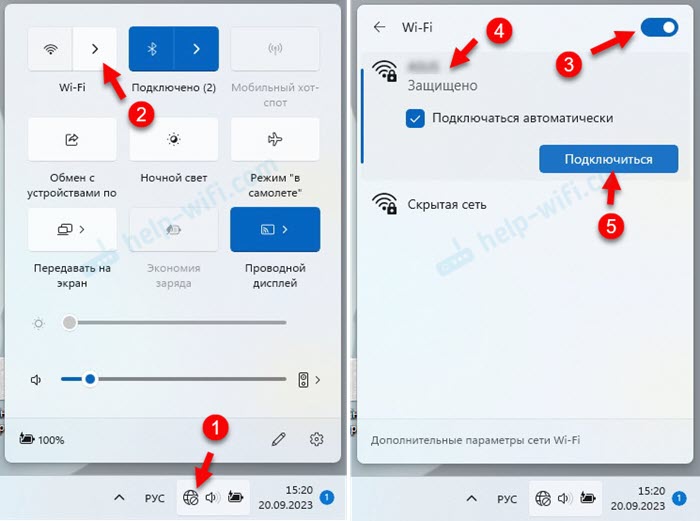
- Poté bude počítač připojen k internetu přes Wi-Fi.
Již jsem připravil podrobné pokyny: Jak se připojit k Wi-Fi ve Windows 11 a jak se připojit k Wi-Fi v Windows 10.
Téměř vždy po instalaci Windows 11 nebo Windows 10 Wi-Fi začne fungovat hned. Někdy musíte stáhnout ovladač z webu výrobce základní desky a nainstalovat jej ručně.
Ovladač Wi-Fi (WLAN, Wireless) pro základní desku
I když Windows sama nainstalovala ovladač pro adaptér Wi-Fi, existují situace, kdy je třeba jej buď aktualizovat, nebo jednoduše přeinstalovat. Nyní ukážu, jak stáhnout ovladač na Wi-Fi pro základní desku a nainstalovat jej.
Chcete -li zjistit model základní desky, klikněte na kombinaci klíčů Win+r, Zadejte příkaz (nebo kopírovat) MSINFO32 a stiskněte OK. Model bude označen naproti řádku „Model hlavní desky“.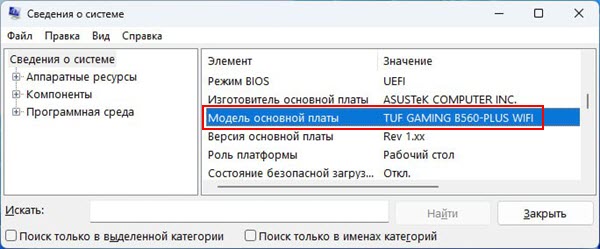
Ukážu na příkladu své desky ASUS TUF Gaming B560-Plus (Wi-Fi).
- Musíme najít stránku načítání pro model naší základní desky na webových stránkách výrobce. Chcete -li to provést, můžete vyhledat název desky přímo v Google nebo použít vyhledávání na webu na webu výrobce. Nebo najděte svůj produkt v části „Podpora“ (tamtéž výrobce). Používám vyhledávač.
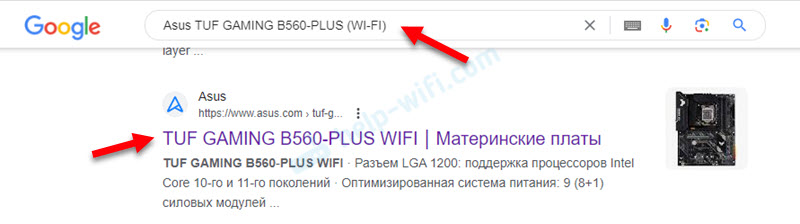 Okamžitě jdeme na web výrobce.
Okamžitě jdeme na web výrobce. - Jdeme na kartu technické podpory - ovladače a nástroje. Vyberte Windows, která je nainstalována na počítači.

- Stáhneme ovladač z bezdrátového ovladače do počítače. Může to být také v sekci bezdrátové LAN, WLAN nebo Wi-Fi. Mám tento ovladač Intel Wifi.

- Spusťte instalační soubor (obvykle je nastaven.exe) a postupujte podle pokynů pro instalaci. Иногdli драйвер архиве, и его перед установкой желательно распаковать пап starosky.
Proč je postavený -v bezdrátovém adaptéru v systémové jednotce nefunguje?
Důvody jsou odlišné a je jich mnoho. Zvažte nejoblíbenější.
Počítač nevidí adaptér, nikde se nezobrazuje
- Ujistěte se, že základní deska má skutečně vestavěnou Wi-Fi. Podívejte se na charakteristiky webových stránek výrobce. Také věnujte pozornost výstupům pro připojení antén. Jsou na vaší systémové jednotce.
- Stáhněte si ovladač a zkuste jej nainstalovat. Vezměte prosím na vědomí, zda na webových stránkách výrobce je řidič (Wi-Fi, WLAN, Wireless) pro Windows, která je nainstalována na vašem počítači.
- Aktualizujte bios základní desky a resetujte nastavení BIOS.
- Odpojte počítač a vypněte systémovou jednotku z výstupu po dobu 15 minut.
- Podívejte se na tento článek: Wi-Fi v systému Windows 11: Jak zapnout, proč neexistuje žádné tlačítko Wi-Fi, neexistuje žádná nastavení a adaptér „bezdrátová síť“.
Adaptér je ve správci zařízení, ale s chybou a nefunguje
Nejčastěji se jedná o chybový kód 10 nebo kód 45. Jak je opravit, napsal jsem v samostatných článcích:
- Spuštění tohoto zařízení je nemožné (kód 10) - Wi -fi a síťový adaptér se žlutou vykřičník
- Adaptér Wi-Fi a Bluetooth: Nyní není toto zařízení připojeno k počítači (kód 45). Windows nevidí adaptér Wi-Fi
- Aktualizace, vrácení, výměna ovladače to může také opravit.
Vestavěný adaptér funguje, Wi-Fi je zapnutý, ale nevidí síť
- Zkontrolujte, zda je anténa Wi-Fi připojena k základní desce. Zda jsou konektory sevřeny. Zkuste vypnout anténu a připojit.
 Pokuste se také zvýšit anténu výše a přesunout ji od možných zdrojů rušení. Stává se to, že kvůli problémům s anténou nebo jejím připojením vestavěný Wi-Fi nefunguje dobře nebo velmi špatný signál.
Pokuste se také zvýšit anténu výše a přesunout ji od možných zdrojů rušení. Stává se to, že kvůli problémům s anténou nebo jejím připojením vestavěný Wi-Fi nefunguje dobře nebo velmi špatný signál. - Zbytek možných důvodů se neliší od ostatních počítačů a notebooků. Proto můžete použít řešení z těchto pokynů: Windows 11 nevidí Wi-Fi Network a Windows 10 nevidí síť Wi-Fi.
Slabý signál a pomalá rychlost: co dělat?
Pomalá rychlost připojení Wi-Fi může být způsobena slabým signálem, takže tyto dva problémy lze propojit. Ale ne vždy. Иногdli медленное соединение по wi-fi ыывает и при максráž.
Na stacionárních počítačích, kde může být přijímač Wi-Fi zabudovaný do základní desky pouze jeden zvláštní důvod - Problém s anténou. Zbytek důvodů a řešení budou stejné jako na jiných zařízeních s nainstalovanými okny. To jsem já, abych aplikoval řešení z jiných článků. Pokuste se například vyřešit problém s nízkou rychlostí Wi-Fi na notebooku s Windows 11. Připojte se k síti Wi-Fi v rozsahu 5 GHz, pokud je to možné ve vašem případě (router podporuje rozsah 5 GHz a Wi-Fi 5 nebo Wi-Fi 6). Podívejte se na jakou frekvenci připojení k Wi-Fi a který protokol se používá ve vlastnostech sítě Wi-Fi, ke které je počítač připojen.
Je nepravděpodobné, že problém spočívá v tom, že máte postavený bezdrátový adaptér a ne externí, který je propojen USB.
Pokud jde o problémy s anténou, už jsem o tom psal výše. Musí být připojen a bezpečně zaznamenán. Doporučuji také jej zvedat co nejvyšší a ne od té doby, co mám, na vrcholu systémové jednotky 🙂 Ačkoliv neexistují žádné problémy se signálem a rychlostí.

Pokud je anténa vzdálená, v kabelu, pak zkontrolujte poškození kabelu. Není tam příliš silný a je docela možné, že je někde poškozen. Z tohoto důvodu může existovat velmi špatná technika, nebo to vůbec nebude.
Nezapomeňte porovnat úroveň a rychlost signálu pomocí Wi-Fi s jinými zařízeními. Možná na místě, kde máte nainstalovanou systémovou jednotku na všech zařízeních. A přijímač Wi-Fi ve vašem počítači s tím nemá nic společného.
- « Mobilní zařízení zůstanou bez blesku
- Vstup do nastavení TP -link Deco - 192.168.68.1 nebo TPLINKDECO.Síť »

