Všechna tajemství úpravy textů ve slově

- 3918
- 824
- Miloš šulc Phd.
V procesu práce s textem slov musí uživatelé někdy zpracovávat nejen text, který (nebo jiní lidé), ale také upravit naskenované fragmenty. Například, aby se nepodařilo ručně znovu přetisknout žádný text, dopis nebo něco jiného, naskenovaný a přijatý v této podobě. Předtím, dokud nebyl používán systém rozpoznávání, musel SO -called OCR dělat tak únavnou práci. Dnes můžete jednoduše použít nejen četné programy třetí strany, ale také postavené -v oknech a zejména Microsoft Office. To je ještě pohodlnější, protože nemusíte držet instalovaný software po ruce, být svázán s jedním počítačem atd. Str. A v moderním světě to hodně znamená.

Existuje tedy naskenovaný text a úkol vložit do svého vlastního dokumentu, takže po tomto fragmentu můžete vládnout. Existují dva způsoby; Zvažte oba.
První cesta
Je to používat vytvořené -v nástrojích Microsoft Word. Faktem je, že pokud vložíte naskenovaný fragment bez dalších akcí, bude to jen obrázek. Jeho hlavní text bude proudit a můžete upravit pouze velikost a průhlednost. To je obzvláště nepříjemné, když potřebujete opakovat pouze pár řádků. Pokud však vložíte tento naskenovaný fragment jako objekt Microsoft Image Diviser ve slově, pak bude vložen jako běžný, přístupný text pro úpravy. Chcete -li to provést, ujistěte se, že soubor je s příponou .TIFF, a pokud ne, použijte barvu otevřením a přepisováním ve správném formátu. Poté přichází do podnikání zvláštní součást platformy Microsoft Office, kterou jsme zmínili těsně výše. Jste to, že byste měli otevřít v hlavní nabídce. Pokud tomu tak není, budete se muset ponořit do ovládacího panelu.
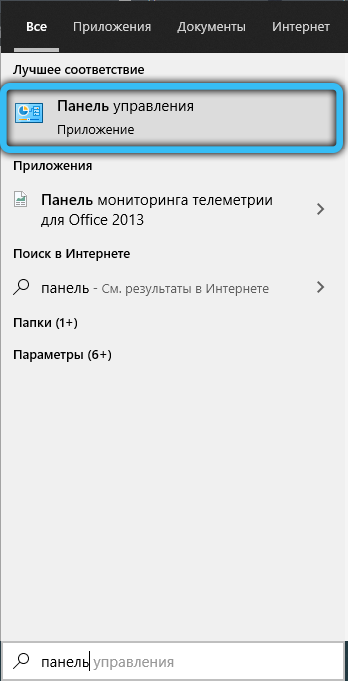
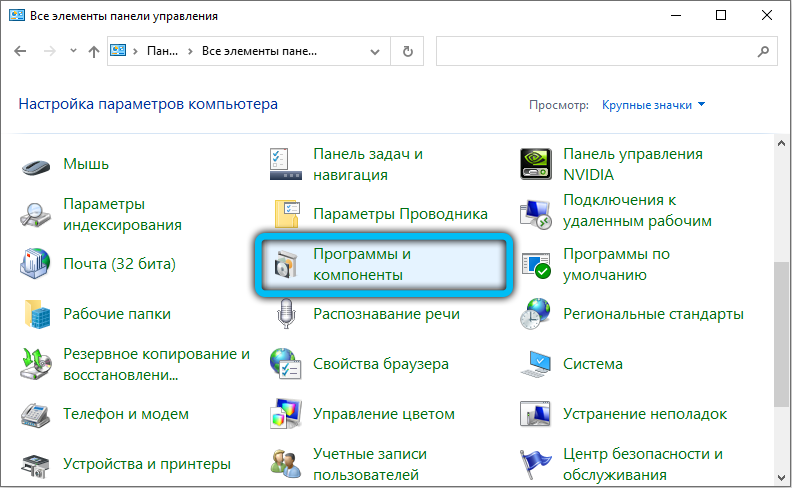
Najděte v něm položku „Instalace a odstranění programů“, najděte v seznamu Office, která se otevírá a přejděte na výběr komponent. Mezi nimi najdete prohlížeč obrázků, který musíme dokončit úkol. Po instalaci se objeví v hlavní nabídce.
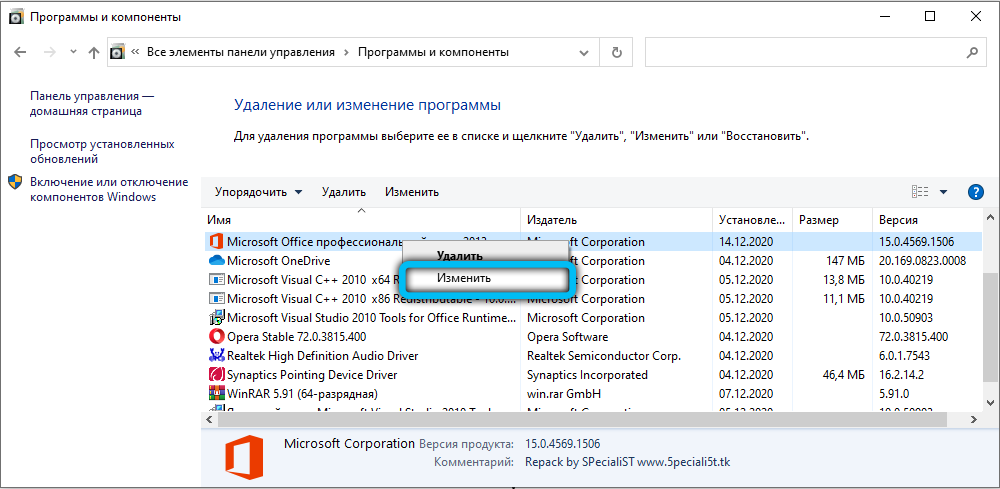
Takže po jeho otevření, Drag'n'Drop nebo přes nabídku okna, otevřete naskenovaný soubor v tomto programu. Bude nutné počkat pár minut, protože na obrazovce se objeví lišta pro pokrok zobrazující průběh uznání. Na konci procesu se ve skutečnosti otevře okno s uznávaným textem. Můžete jej zkopírovat do slova pro další úpravy. Samozřejmě musíte vzít v úvahu, že rozpoznávání textu zkresleného skenováním nemusí jít dokonale, takže stojí za to provést tak -vyvolaný „vzor“, to znamená, upravit jej a opravit nesprávně rozpoznané znaky. Situace je s ručně psaným textem mnohem horší, pravděpodobnost, že ji bude schopna upravit, velmi koreluje s barvou papíru a inkoustu, kvalitou skenování a samozřejmě srozumitelností rukopisu. Ale taková práce je zřídka prováděna s ručně psaným textem, obvykle mluvíme o vytištěném.
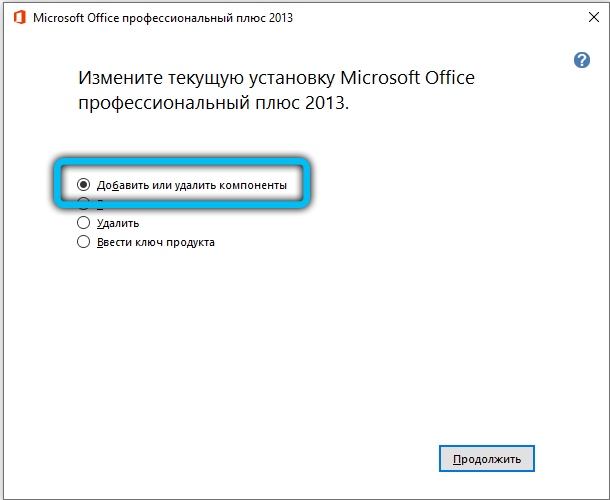
Druhá cesta
Obecně, druhá metoda spočívá ve stejné jako první, přičemž jediný rozdíl je v tom, že zahrnuje rozpoznávání textu a jeho režim úpravy, používá se software třetí strany a poté se již používá slovo. Nainstalovaný program bude vyžadován. Možná bude dokonce fungovat lépe než řešení od společnosti Microsoft, protože takové programy jsou vyvíjeny a navrženy speciálně pro tento úkol. Autoři slibují téměř 100% přesnost při práci s tištěnými texty a trochu skromnějšími čísly, pokud jde o rukopis. Abyste však oddělili marketingové triky od skutečného stavu věcí, budete muset vystoupit na cestu empirického testování.
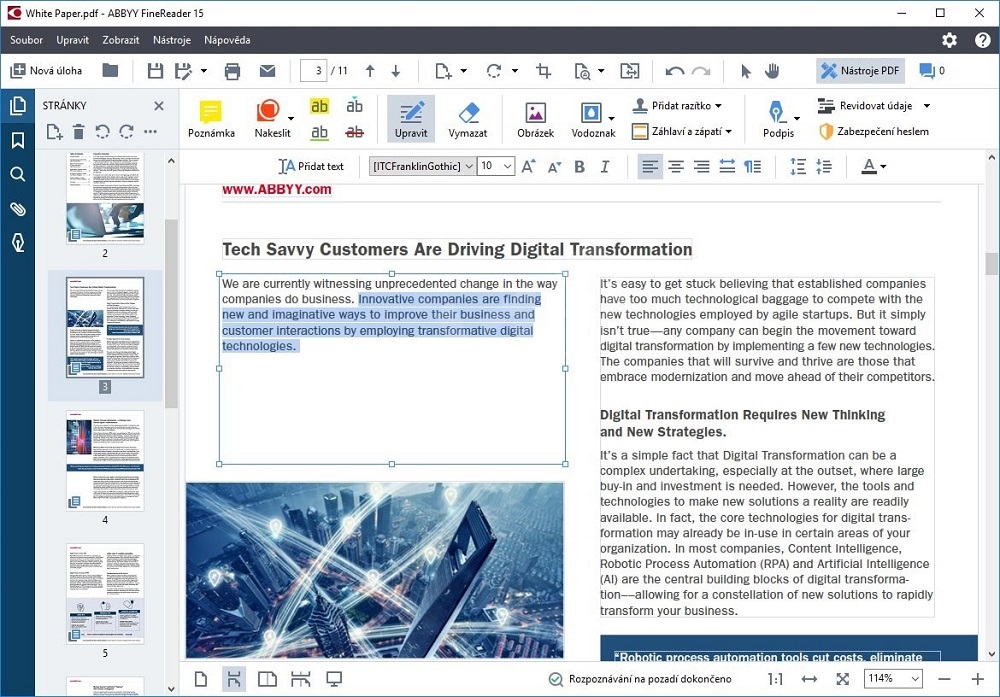
Abbyy Finereader Program
V praxi se ukáže, že mezera není tak velká. Ano, může se pro někoho zdát výhodné, že není nutné zahrnout režim úpravy textu přes prohlížeč obrázků Microsoft - Microsoft Word Ligament, ale pro toto budete muset použít další spoustu programů a přesnost rozpoznávání symbolů bude pro tištěné dokumenty a tak stabilně vysoké. Důvody platit více za jeden z těchto programů, pokud je v kancelářském balíčku zabudováno, jsou velmi mlhavé. Další věc je, pokud se zabýváte zvláštními případy. Například máte mnoho dokumentů naskenovaných ve špatné kvalitě, které je třeba digitalizovat a připravit na režim úprav. Poté bude vysoce specializovaný software, nakonfigurovaný pro práci s hlukem a zkreslením v takových obrázcích, samozřejmě předvídatelně lepší. Přesněji se zpracovává list se symboly, přesněji je rozpozná a přenáší je na slovo pro další práci. Neexistuje však tolik takových případů a zpravidla se s nimi neobjevuje. Proto pro typické úkoly se tato cesta téměř nepoužívá.
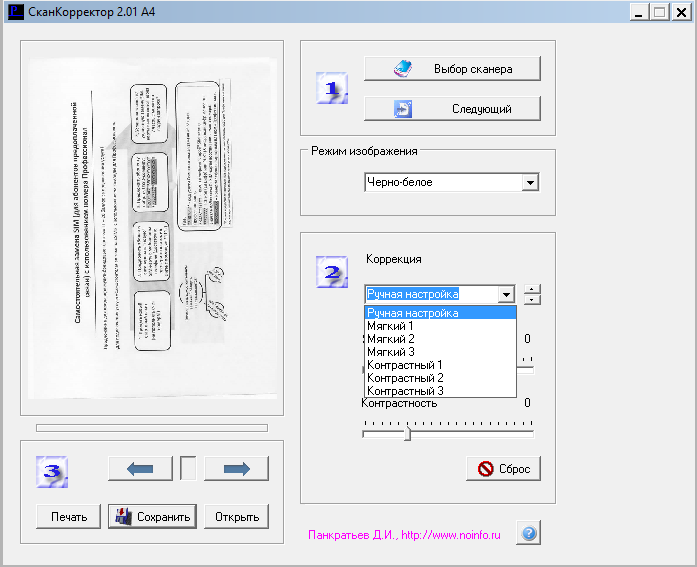
Korektor skenování programu A4
Funkce úpravy textových dokumentů
Úpravy však mohou znamenat nejen úpravy naskenovaných dokumentů, ale obecně jakékoli korektury. Začněme s nejjednoduššími - odstranění postav. Za tímto účelem jsou poskytovány zpětné a mazání klíčů. První možnost odstraní symbol vlevo od kurzoru myši. Druhý, respektive ten, který má pravdu.
Můžeme také muset oddělit oddělené odstavce od sebe, abychom zvýšili celkovou připravenost. K tomuto účelu používáme vstupní klíč Enter. Pokud chceme provést zpětný postup, zaujmeme místo na samém začátku druhého odstavce. Stisknutím tlačítka odstranění zatlačí druhý odstavec blízko předchozího.
Stále je třeba pracovat najednou s celým textovým fragmentem. Například musíme přenést kus textu do jiné části dokumentu. Za tímto účelem to zdůrazňujeme levým tlačítkem myši. Poté klikněte na jeho pravé tlačítko. Z padlého seznamu akcí vyberte „Kopírovat“ nebo „Cut“. Jdeme na místo, kde potřebujete přenést fragment. Klikněte pravým tlačítkem myši - Vyberte příkaz „Vložit“. Nyní se text přesune na nové místo.
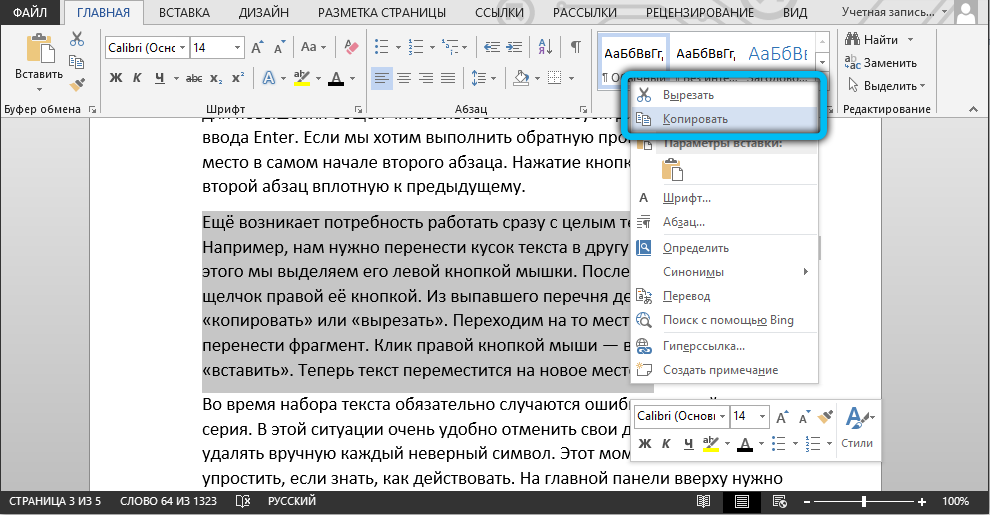
Během souboru textu se nutně vyskytují chyby a někdy i najednou celá série. V této situaci je velmi vhodné zrušit vaše činy, aby se ručně neodstranil každý nesprávný symbol. Tento okamžik lze výrazně zjednodušit, pokud víte, jak jednat. Na hlavním panelu nahoře musíte najít šipku ukazující zpětný směr. Může vypadat jinak v různých verzích slova. Nebo použijte horkou kombinaci klíčů „Ctrl+Z“. K zrušení posledního přijatého symbolu dochází.
Může nastat potřeba vložení do stávajícího textu speciálních znaků. Za tímto účelem je v editoru z Microsoftu poskytnuta „vložka“ a v něm hledáme kartu „Symboly“. Zbývá pouze vybrat symbol, který je třeba vložit, a bude použito na celý dokument. Dalším případem je nahradit konkrétní slovo ostatním v celém textu. Ručně to udělejte mnohokrát po velmi dlouhou dobu, ale vývojáři slov se postarali a tento úkol zjednodušili. Nejprve vyberte Ctrl+H. Poté se okno objeví, ve kterém jsme vyzváni, abychom si vybrali slovo, které je předmětem náhrady. V dalším okně uvádíme nové slovo a klikneme na „Použít“.
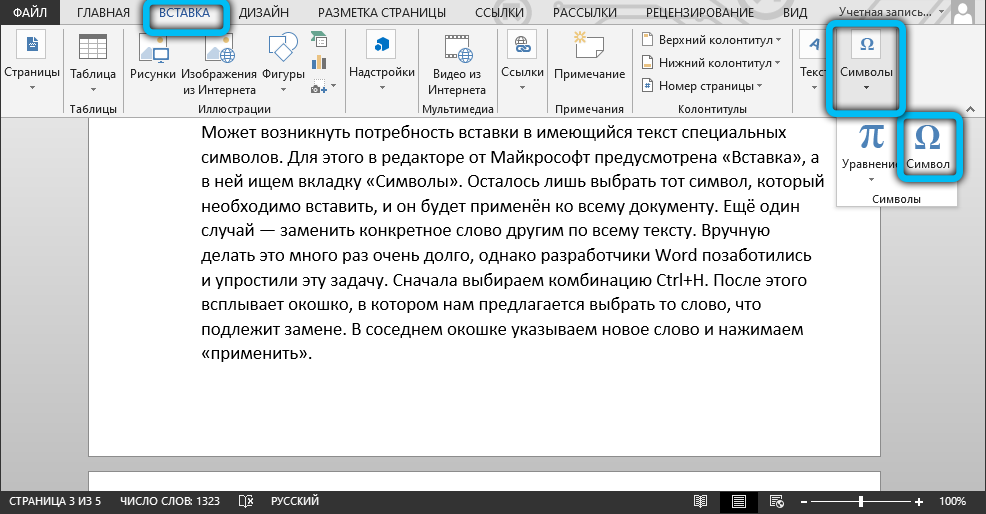
Možnost korekce chyb umožní upravit nejen pravopisné chyby, ale také syntaxe. Samotný editor zdůrazní nesprávné pravopis pomocí červené zvlněné linie a gramatické chyby se rozlišují zelenou linií. To výrazně usnadňuje úkol uživateli, který by měl jít do sekce s revizí názvu. Poté jdeme na kartu „pravopis“. Sám editor nabídne nahradit špatná slova nebo ta, která nejsou ve slovníku poskytnuty, správně.
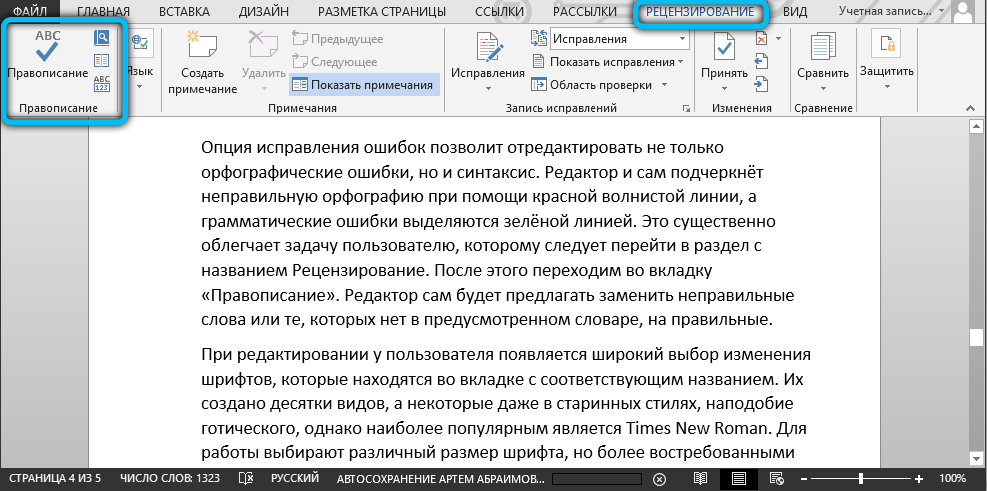
Při úpravách má uživatel široký výběr změn písma, které jsou na kartě s odpovídajícím názvem. Byly vytvořeny desítky druhů a některé dokonce ve starověkých stylech, jako je gotická, ale nejoblíbenější jsou časy New Roman. Pro práci si vybírají jinou velikost písma, ale více žádaných je č. 12 a 14. A hotové písmo lze udělat z tuku, poznamenáno zdůrazněním, iTalize.
Mnoho lidí, kteří pracují s velkými svazky textů ve studiu a práci, musí vytvořit stránky číslování ve stejném dokumentu. Abychom je mohli očíslovat, půjdeme na kartu „Vložit“, kde je poskytnuto mnoho zajímavých nástrojů. Vyberte „číslo stránky“ a poté místo, kde bude číslování připevněno na každé ze stránek dokumentu. Ve většině případů se to stane níže uprostřed. Toto jsou hlavní funkce, o kterých by měl být editor začínajících známý při práci s Word of Any Version.
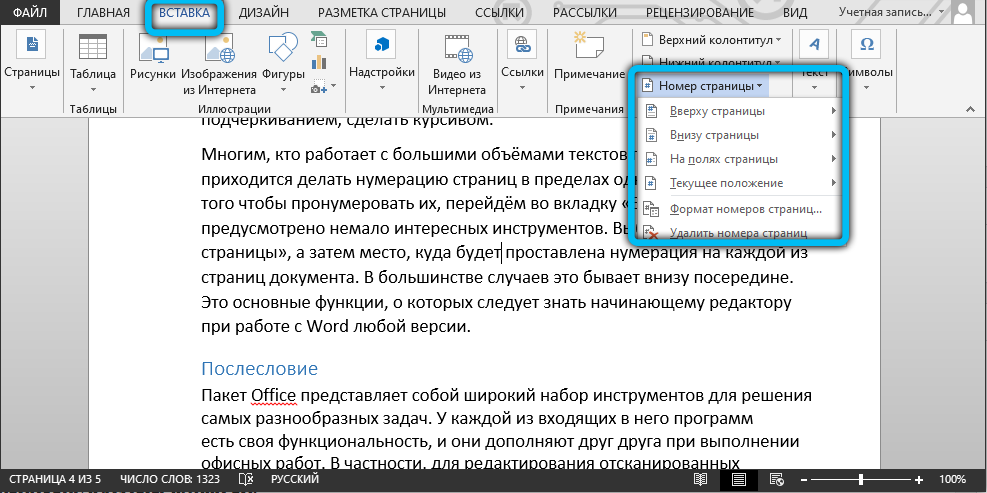
Doslov
Office balíček je široká sada nástrojů pro řešení široké škály problémů. Každý z programů zahrnutých do něj má svou vlastní funkčnost a navzájem se doplňují při provádění kancelářské práce. Zejména pro úpravu naskenovaných dokumentů slovem bude vyžadován program rozpoznávání a v balíčku je prezentován. Taková struktura „all-in-one“ je velmi pohodlná, protože nemusíte přemýšlet, kde najít a jak nainstalovat software třetích stran, nemusíte rozumět funkcím jeho rozhraní: Existují řešení v stejný styl. Kancelář proto byla a zůstává de facto pro kancelářskou práci.
Pokud jde o schopnost vložit obrázek přímo do slova a upravit jej přímo odtud, takový režim není podporován. Avšak vzhledem k trendům kombinace programů uvnitř balíčku a odchodu online (máme na mysli Office365), stojí za to očekávat brzy. Nyní bude nutné nainstalovat požadovanou komponentu (pokud ještě nebyla nainstalována) a takto fungovat stejně.
- « Postup konverze ESD na iOS
- Jak odstranit chybu, požádejte o povolení ze systému ke změně této složky »

