Windows se vracejí do svého původního stavu
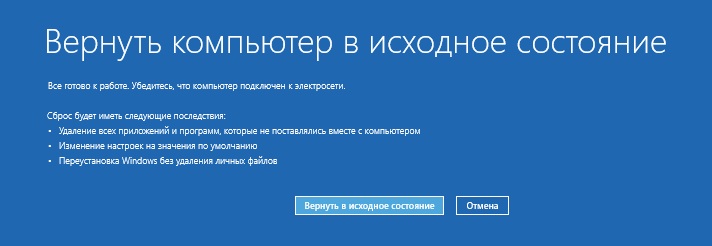
- 3877
- 432
- Mgr. Rastislav Zouhar
Každý operační systém někdy dává chyby. Jsou však poskytnuty speciální nástroje, které pomáhají opravit situaci, vrátit výkon počítače. Někdy se musíte vrátit zpět do dřívější verze, k nastavení továrny nebo přeinstalovat systém. Tato opatření jsou také obvykle vyžadována při nesprávné instalaci jakéhokoli programu, jeho deaktivace, zadávání chybných informací v registru, selhání v OS.
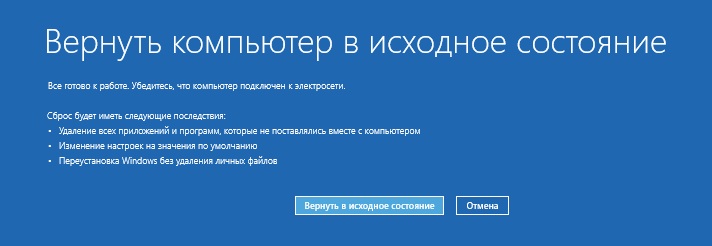
Когда ышла Windows 8, о получила возмос способов востановления. Bylo možné vrátit systém do svého původního stavu, aniž by to ovlivnilo osobní soubory uživatele nebo přeinstalovalo OS „z nuly“, všechna uživatelská data, nastavení bude poté odstraněno (resetování).
Tyto dvě funkce hladce přesunuly do Windows 8.1. Uživatelé prokázali poptávku po obou funkcích, protože jsou také v 10. verzi OS, kde jsou kombinovány pod tlačítkem. Obě metody fungují v systému Windows 10 Podobně: Počítač můžete vrátit do počátečního stavu Windows 10, ukládat soubory, nastavení, jen „osvěžující“ systém nebo vše smazat opětovným instalací OS.
V 10. verzi byla přidána nová příležitost-návrat do předchozí verze OS, pokud jste se přestěhovali do Windows 10, aktualizovali na ni 7. nebo 8. verzi. Níže vám řekneme více o tom, jak vrátit počítač před několika dny, jak se vrátit zpět do předchozího stavu Windows 10 nebo jej přeinstalovat.
Obnovení OS
Windows má zvláštní funkci pro obnovení výkonu. Je vráceno nastavením registru, systémové soubory, které byly před selháním. Všechno se provádí na základě kontrolního bodu, který byl vytvořen během stabilního provozu. Na Windows 10 je vytváření takových bodů poskytováno pravidelně, jednou týdně ve výchozím nastavení. A než vložíte jakékoli nástroje, aplikace, programy třetích stran na počítač, dávejte pozor a vytvořte si manuální bod obnovy v případě selhání.
Jednat toto:
- Přejděte na ovládací panel PC.
- Jděte tam na kartě obnovy.
- Vyberte příkaz pro zahájení zotavení.
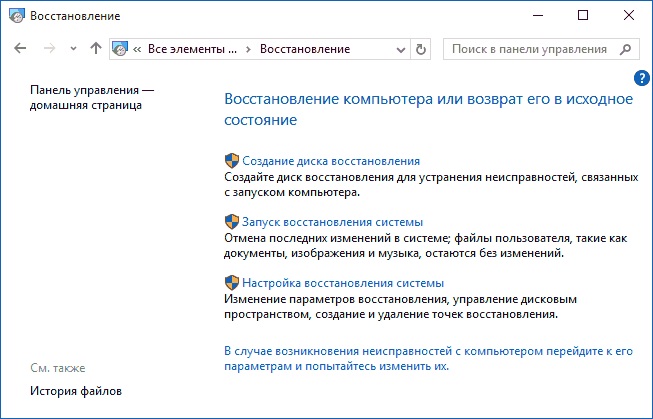
Spuštění obnovy systému
- Uveďte bod vytvořený systémem nebo s vámi ručně, klikněte na „Další“.
Počítač bude restartován, po 12 minutách obdržíte obnovený operační systém, efektivní.
Pokud se operační systém nenačítá
Při absenci načítání systému může být také obnoven, vrácen do svého původního stavu, ale musíte sledovat mírně odlišný způsob.
- Budete mít okno s chybovou zprávou, kde nabídne opakování stahování, na které musíte kliknout na tlačítko „Opětovného počítače“ nebo oživit soubory zkažené kliknutím na „Další možnosti obnovy“.
- Procházka po druhé cestě uvidíte několik možností pro akce. Stiskněte tlačítko „Diagnostika“.
- Vyberte další volbu pro „obnovení systému“ pro vrácení do výchozí pozice.
- Okno s body obnovy se otevře, vyberte právo.
- Poté postupujte podle pokynů softwaru, dokud není postup dokončen.
Válcování do původního stavu
Pokud není OS obnoven bodem obnovy nebo takový bod s účinnými parametry chybí, můžete počítač vrátit do počátečního stavu.
Zde jsou možné dvě možnosti:
- Při zachování některých dříve předem nainstalovaných aplikací, obsahu. Nastavení, programy, ovladače budou odstraněny.
- Bez ukládání souborů, nastavení, úplného vrácení zpět do původního stavu, který byl po instalaci systému Windows 10 na zařízení, do nastavení továrny.
Návrat do nastavení továrny se provádí, pokud nelze stanovit jiné mechanismy nebo při přípravě počítače na prodej/přenos.
- Přejděte na „Start“, klikněte na „Parametry“.
- Vyberte „Aktualizace a zabezpečení“ - Ikona s kulatou šipkou.
- Vlevo klikněte na „Obnovení“, vpravo, vyberte „Návrat do původního stavu“. Dále klikněte na „Start“.
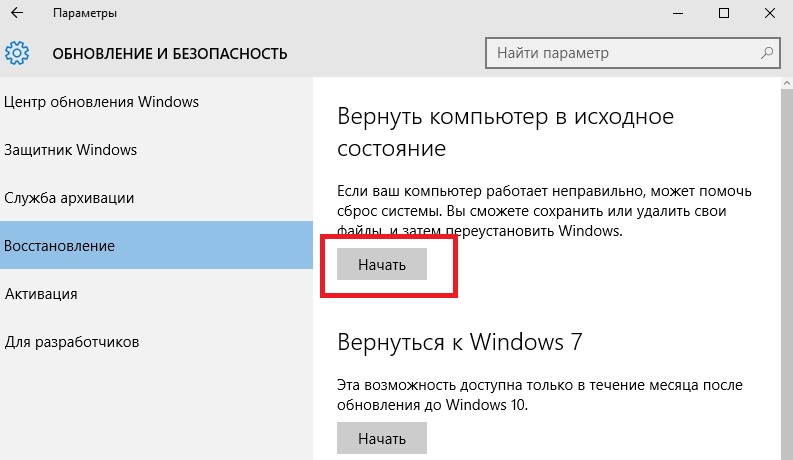
Počítač se vrací do svého původního stavu
- Vyberte cestu vrácení: uložit osobní soubory nebo úplně vyčistit vše.

Výběr cesty vrácení
- Čekání asi hodinu, zatímco je proces vrácení dokončení.
Rollback do předchozí verze
Ti, kteří vložili „deset“ na základě aktualizace „sedm“/„osm“, když si poruchy v systému mohou vrátit zpět do předchozí verze. Tato metoda je však k dispozici až do měsíce po obnově OS na Windows 10. S obdobím delší než měsíce již není možné vrátit se.
Během vrácení jsou odstraněny všechny „desítky“ aktualizací, osobních údajů, řidičů předchozí verze, která byla nainstalována.
Algoritmus bude následující:
- Jděte po cestě „Start“ - „Parametry“ - „Aktualizace a zabezpečení“.
- Klikněte na funkci „Obnovení“.
- Napravo uvidíte nápis „Návrat do Windows ...“ s vaším předchozím operačním systémem.
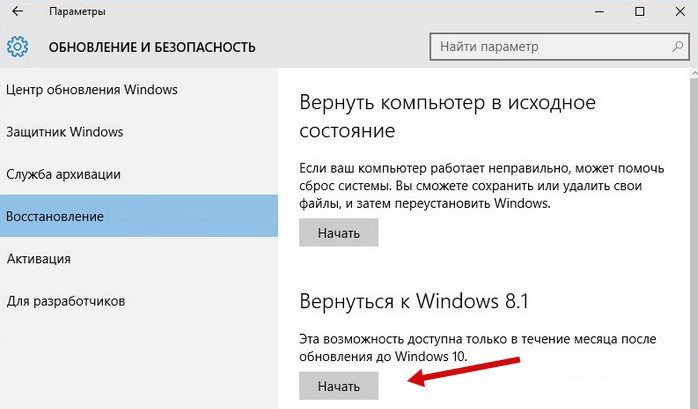
Rollback Windows do první verze
Pokud takový odstavec neexistuje, pak tato cesta již není možná - od doby, kdy byl systém aktualizován na „desítky“, prošel více než měsíc, nebo složka Windows byla odstraněna z adresáře.STARÝ.
Přeinstalující operační systém z disku
Pokud jste předem připravili disk pro zotavení, můžete pomocí něj aktualizovat systém. Doporučujeme, aby ho po úspěšné aktualizaci zkopírovala OS na disk a po selhání se můžete vrátit k efektivním parametrům.
Chcete -li vytvořit disk, vložte disk do disku nebo připojte jednotku flash. Přejděte do části „Obnovení“, vyberte funkci „Vytváření disku“. Postupujte podle pokynů programu.
Pro jiné účely nepoužívejte tento disk/flash disk, uložte.
Po selhání vrátíme Windows 10 prostřednictvím vytvořené zálohy.
- Přejděte na kartu „Parametry“.
- Spuštění v režimu obnovy, přejděte do „Diagnostiky“, vyberte Obnovit obrázek OS.
- Připojte dopravce s obrázkem, v případě potřeby zálohujte, naformátujte disk, souhlas s vrácením a počkejte, až bude proces dokončen.
Obnovit systémové soubory
Prostřednictvím příkazového řádku můžete spustit speciální nástroj SFC.Exe. Vytočte příkaz /skannow, nástroj začne skenovat systémové soubory, poté opravit chyby, obnovit soubory, vrátí svůj počáteční, předchozí stav. Celý proces trvá asi 45 minut. Informace o eliminovaném poškození jsou zveřejněny v sekci systému ve složce protokolů.
Těchto několik technik vám pomůže, když problémy při provozu systému, obnovení poškozených souborů, vrátí stav bývalého stavu OS, počáteční, nadále fungovat, jak tomu bylo před selháním. Nyní víte, jak vrátit počítač do nastavení továrny, můžete opravit OS pro problémy nebo po chybně nainstalovaných programech, které porušují systém jako celek.

