Oppospty Movaviho fotografického editoru pro zpracování fotografií

- 1522
- 486
- Theofil Matějíček Phd.
V současné době je zpracování fotografií jednou z nejpopulárnějších profesí na světě na volné noze. Mimochodem, na volné noze - vzdálená práce, práce doma, na dálku, která nevyžaduje zápis do společnosti. Důvodem je skutečnost, že se může kdokoli naučit pracovat v editoru fotografií, utratit na něm trochu trpělivosti a úsilí. Jedním z nejlepších editorů pro začátečníky i profesionály je editor Movavi Photo Editor. Pomocí Movavi můžete krásně zpracovat fotografii během několika minut.

Zpracování fotografií v editoru fotografií Movavi.
Rozhraní
Před zahájením práce byste si měli pečlivě přečíst rozhraní programu. V horní části vidíme řádek nabídky vlastní všem programům. Ve svém obsahu nevyčnívá. Pod řádkem nabídky je panel nástrojů. Když kliknete na nástroj vpravo, objeví se všechny jeho schopnosti. Ve spodní části obrazovky můžete vidět řádek podmínky, pomocí které můžete škálovat fotografii.
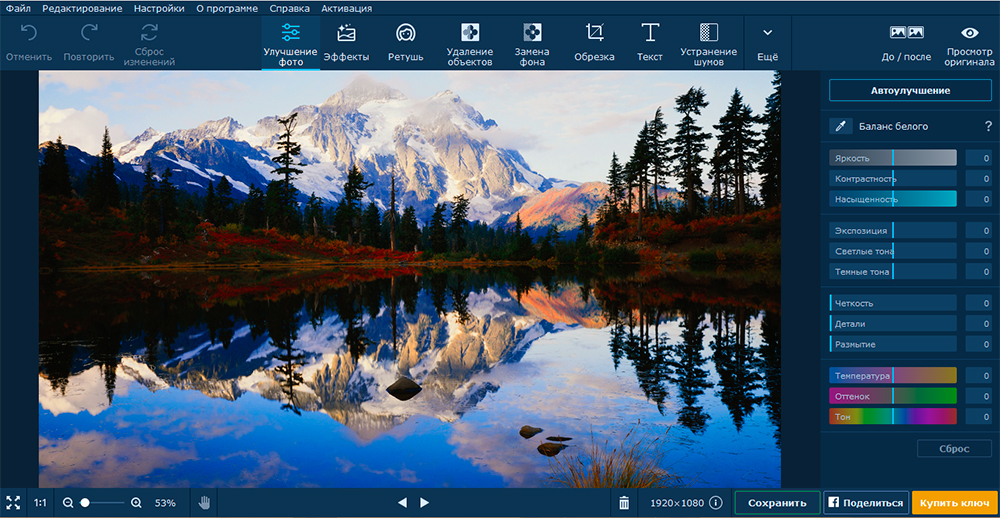
Pojďme se přímo seznámit s každým editorem Photo Element Movavi.
Panel nástrojů
Příkaz „Zrušit“ zruší poslední akci, kterou jste provedli. V praxi je pohodlnější používat kombinaci kláves Ctrl+Z. Tým „Opakování“ opakuje vaši poslední akci. Je pohodlnější používat kombinaci klíčů Ctrl+Y. Příkaz „Reseset“ Deleys všechny změny, které jste provedli. Použití kombinací klíčů vám umožní rychle zpracovat fotografie. Všechny kombinace klíčů najdete v nabídce „Nastavení“ ® „Hot Key“.
Zlepšení fotografie
Na tomto panelu najdete nejjednodušší nástroje, jako je „jas“, „kontrast“ a další. Zvláštní pozornost by měla být věnována nástroji „Automatické moving“. Jeho pomocí programu automaticky používá různé filtry, přičemž mění obrázek. Můžete také regulovat stupeň automobilu. Lidé, kteří chápou fotografie.
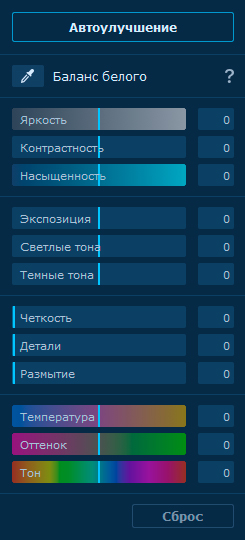
Vyvážení bílé koriguje části fotografie, které vaše oči vidí bílou bílou. Měli byste přinést pouze s pipetou do bílé oblasti a kliknout. Druhý program pro vás udělá. Poslední tři nástroje vám umožní úplně transformovat obrázek. Můžete změnit barvy a odstíny fotografie.
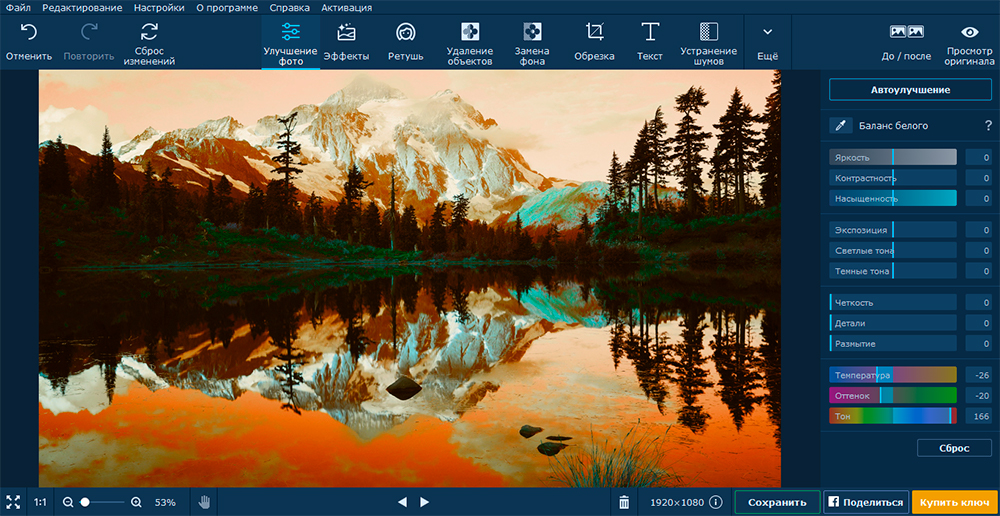
Účinky
Na panelu „efekty“ najdete obrovské množství různých filtrů. Všechny z nich jsou umístěny v kategoriích: „Populární“, „klasické“, „umělecké“ atd. D. Do oblíbených můžete přidat filtr kliknutím na srdce vedle něj. Pro každý filtr můžete také upravit intenzitu. Funkce „I Am Am Lucky“ uloží na váš obrázek absolutně náhodný filtr.
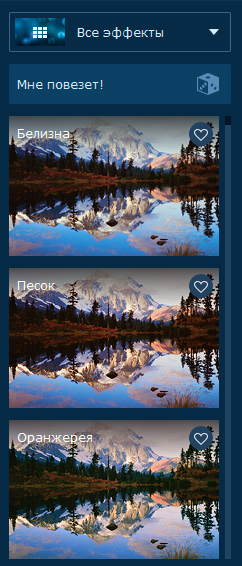
Retušovat
Retušování je zlepšení fotografií, které na něm opravuje světelné vady, kompozice atd. V Movavi je vše nejpotřebnější pro retušování fotografií. Obrázek můžete zcela transformovat: Odstraňte červené oči, odstraňte vrásky, naneste make -up atd. Před prvním použitím jakéhokoli nástroje uvidíte malé tréninkové video pro správné zpracování fotografií.
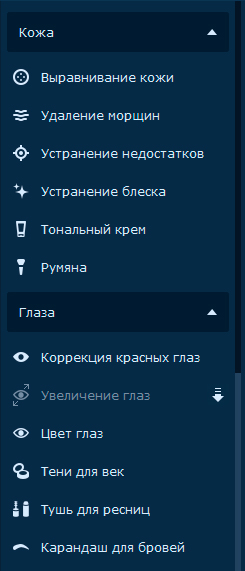
Odstranění objektů
Tato funkce je velmi užitečná, pokud se do rámu dostalo něco zbytečného. Program bude moci tento objekt smazat bez poškození hlavní části obrázku. Sledujte to naším příkladem. Před:
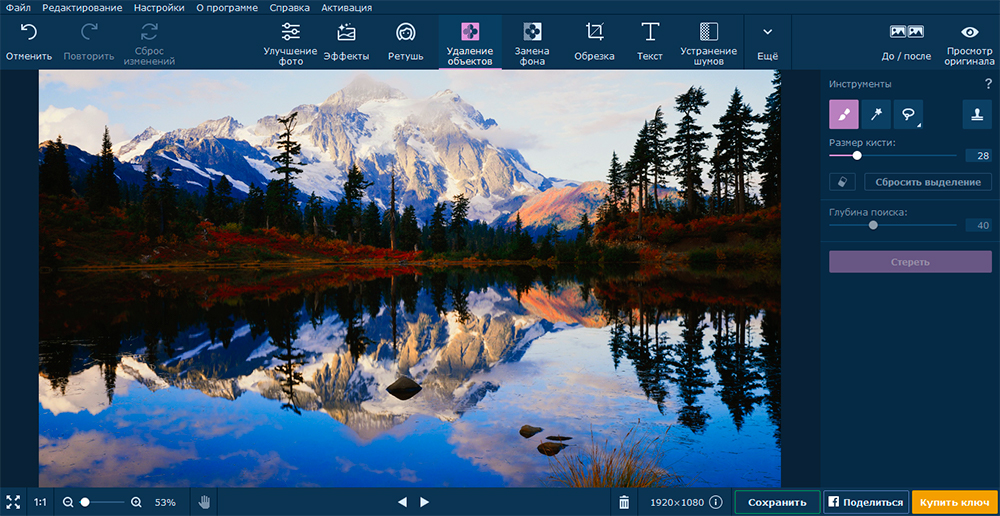
Po:
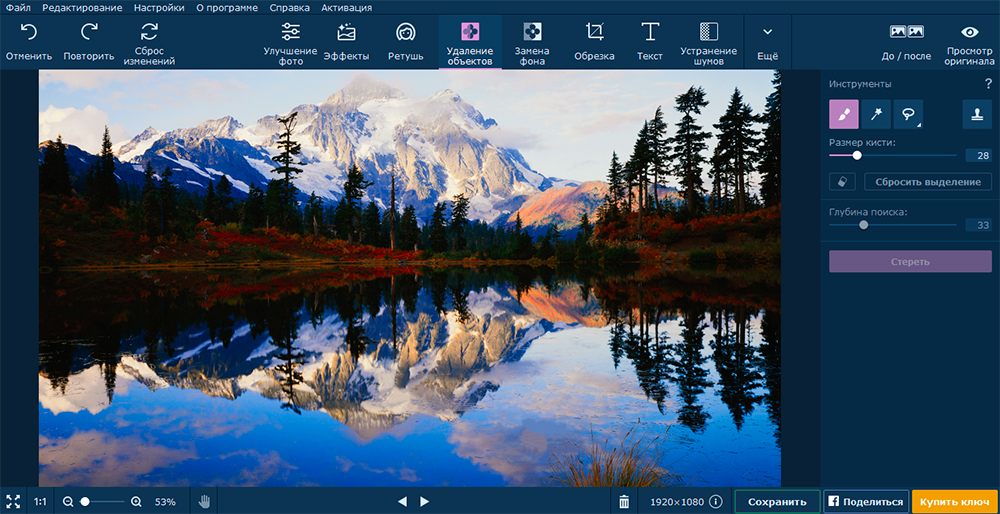
Pomocí nástroje „štětce“ nezávisle namalujete část, která musí být odstraněna. Nástroj „Magic Back“ zdůrazňuje oblast pro odstranění. Tento nástroj použijte, když má odstraněný objekt obyčejnou barvu. Nástroj Lasso vám umožní ručně zakroužkoval zbytečnou část fotografie. „Polygonal Lasso“ dělá totéž, ale oblast pro odstranění bude uvolněna pomocí hladkých segmentů. Pomocí nástroje „Stamp“ můžete zkopírovat jednu část obrázku na druhou.
Výměna pozadí
Pojďme se seznámit s takovým nástrojem, jako je „výměna pozadí“. To vám umožní vyměnit pozadí nebo jej zcela odstranit. Nyní pomocí příkladu této fotografie nahradíme jeho pozadí.
- Prvním krokem je vybrat objekt a vyčerpání pozadí. Pokud je objekt jeden -color a dokonce, pak můžete použít „kartáč“. Pokud změníte pozadí na fotografii s osobou, je lepší použít laso. V tomto případě kartáč použijeme. Klikněte na ikonu rukou se znaménkem plus. Udělejte několik tahů u předmětu, který by měl zůstat.
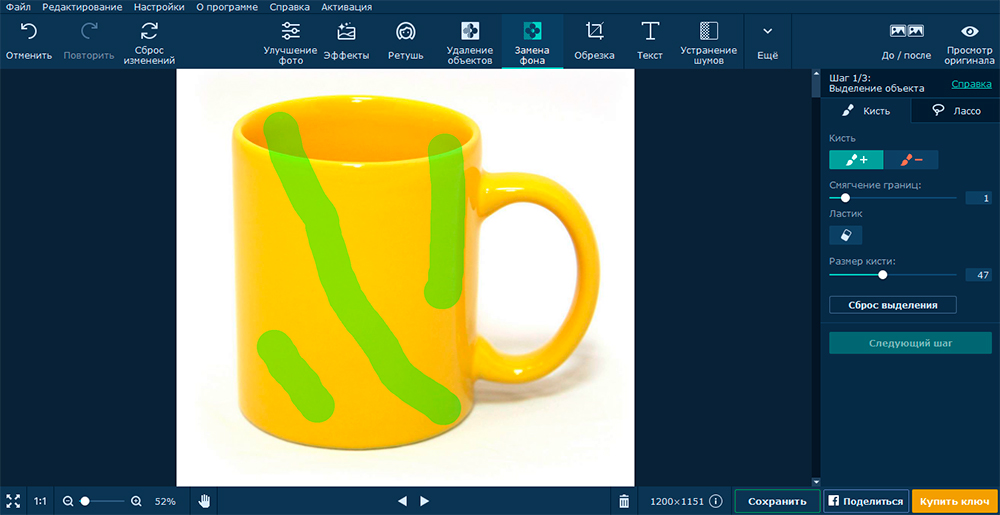 Poté klikněte na ikonu rukou se značkou mínus. Udělejte několik tahů na pozadí, které je třeba odstranit. Vyhrazená oblast bude okamžitě zobrazena.
Poté klikněte na ikonu rukou se značkou mínus. Udělejte několik tahů na pozadí, které je třeba odstranit. Vyhrazená oblast bude okamžitě zobrazena. 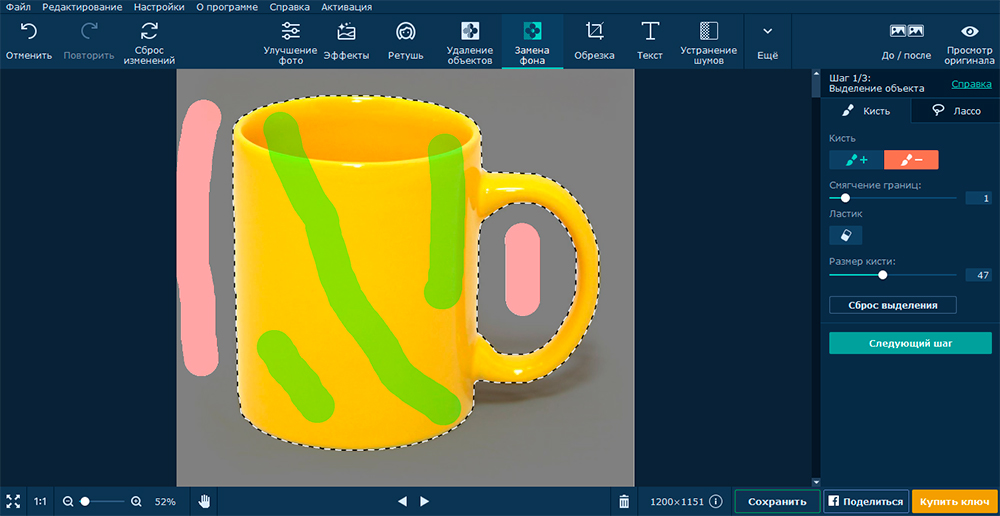
- Objasnění okrajů. Pokud je s vaší fotografií v pořádku a všechny okraje jsou sudé, pak lze tento krok vynechat. V našem případě se obrázek ukázal jako plochý.
- Výměna pozadí. Nyní, po všech těchto krocích, můžete na pozadí umístit jakýkoli obrázek nebo barvu. Uděláme von šedé. Po instalaci pozadí klikněte na „Použít“.
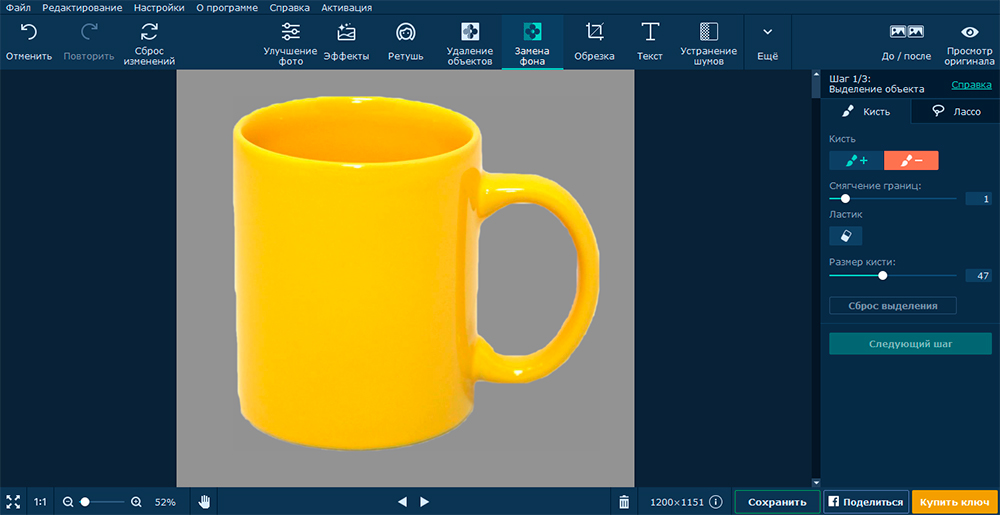
Řezání
Pomocí tohoto nástroje můžete fotografii vyříznout nebo z ní vystřihnout. Stačí přesunout rohy vyhrazené oblasti a poté klikněte na „Použít“. Pokud chcete pro iPhone získat rovnoměrný čtverec nebo fotografii, vyberte odpovídající rozvržení na pravé straně obrazovky.
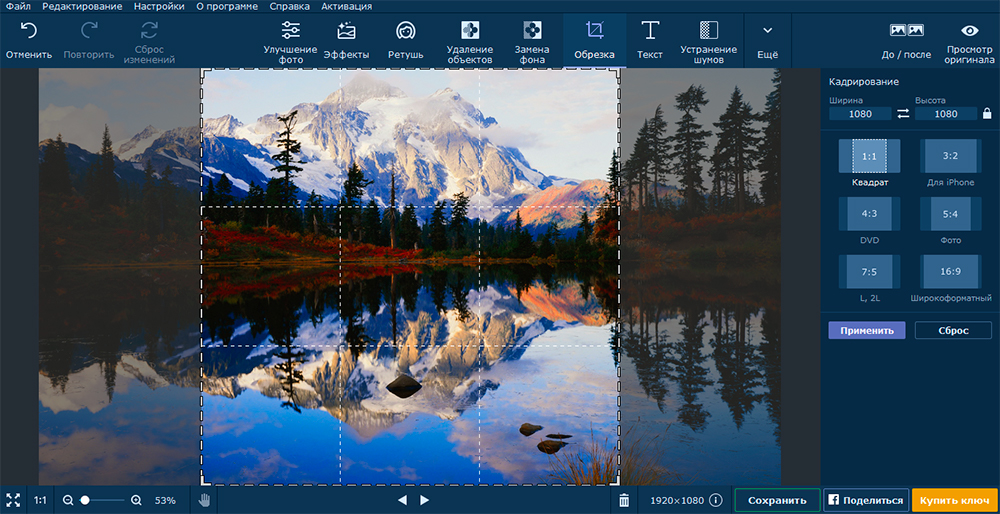
Text
Chcete -li se přihlásit na obrázek textu, klikněte na „Přidat nápis“. Chcete -li zadat text v objevené oblasti, klikněte na něj dvakrát. Můžete formátovat psaný text (změna barva, písmo, pozadí atd.).
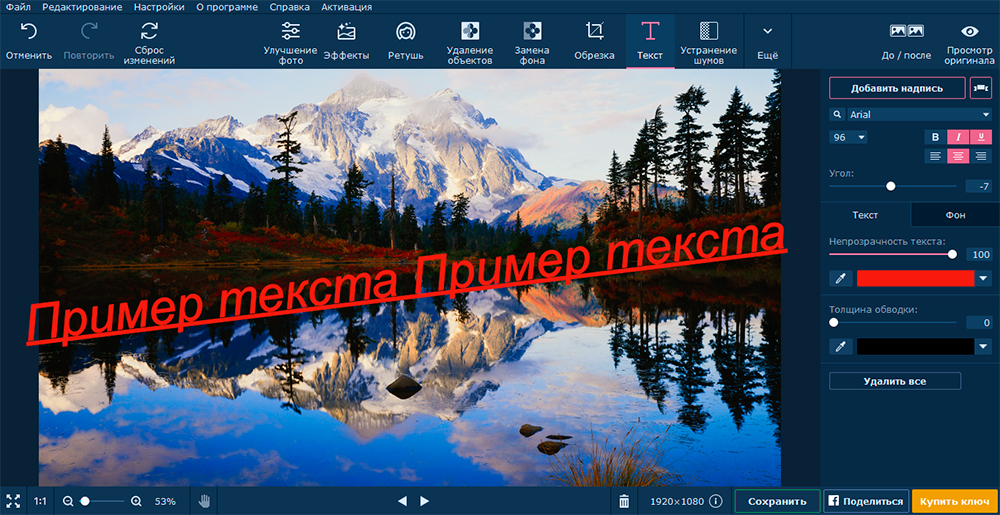
Eliminace hluku
Hluky jsou rozptýleny z vícekolovaných teček, a proto se zvyšuje granularita fotografie. Pomocí nástroje „Elimination of Noise“ můžete svou fotografii z měkčí a hladší, méně granulární. Podívejte se na tuto fotografii před a po odstranění hluku. Před:
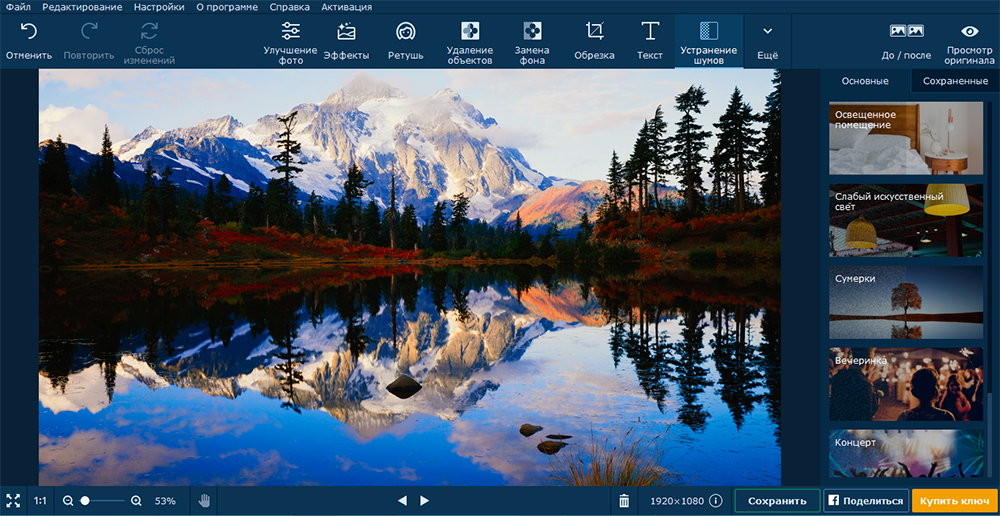
Po eliminaci:
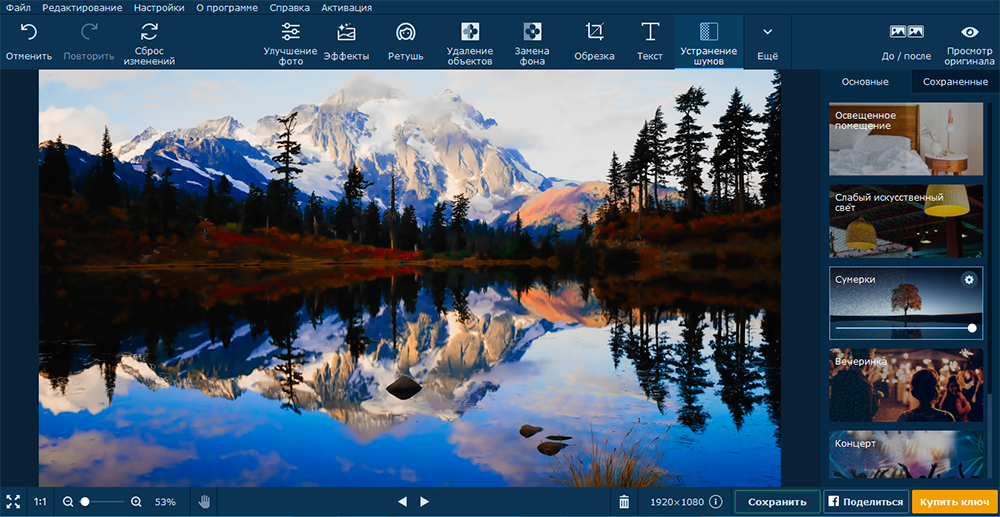
Na panelu jsou stále nástroje, se kterými můžete změnit velikost obrázku, otočit obrázek nebo vložit jiný obrázek na horní část tohoto.
https: // www.Movavi.RU/ Photo -Editor/ - Toto je program, který zpracovává fotografie během několika minut. Editor je vyvinut pro začátečníky i profesionály. Příjemné rozhraní, bohatý výběr nástrojů - to vše vám umožňuje vychutnat si zpracování obrázků.

