Je možné nastavit router bez počítače? Nastavte router Wi-Fi TP-Link z tabletu nebo smartphonu

- 3683
- 989
- MUDr. Atila Brázdil
Obsah
- Příprava: Připojte router
- Začněte nastavovat router z tabletu
- Nastavili jsme směrovač prohlížečem na tabletu
- Doslov
- Nastavili jsme směrovač prohlížečem na tabletu
Velmi dlouho, chtěl jsem napsat tuto instrukci, ale stále to nefungovalo. A teď konečně přišel dlouho očekávaný okamžik 🙂 .

V tomto článku to řeknu a ukážu vše podrobně na obrázcích, jak nastavit router Wi-Fi bez počítače. Mají pouze router a samotný tablet. No, nebo smartphone. Navíc nezáleží na tom, pro který operační systém váš tablet funguje (smartphone). Může to být Android, iOS nebo Windows Phone. Lze nakonfigurovat pomocí iPadu nebo iPhone.
V komentářích jsem se často zeptal, zda je možné nakonfigurovat router, mít pouze telefon nebo tablet. Co dělat, pokud neexistuje počítač, notebook, netbook atd. Str. A není těžké si představit případ, kdy nemáte počítač, ale existuje mnoho mobilních zařízení, která se mohou připojit k internetu přes Wi-Fi. A rozhodli jste se koupit router pro distribuci internetu na vaše zařízení.
Ale je tu problém: „Ale jak nastavím tento router, pokud nemám notebook. Ale například existuje pouze tablet. Kde najít pokyny a je možné to vůbec udělat?"Ano můžeš. Teď ti to řeknu. Můžete si samozřejmě půjčit notebook, například pro přátele, a nastavit na tuto instrukci „Jak připojit a nakonfigurovat router Wi-Fi TP-Link TL-WR841n? ". Ale to nemusí být nutně.
Co potřebujeme?
Potřebujeme samotný router a nějaký mobilní zařízení, které se může připojit k bezdrátové síti. Ze kterého nastavíme. No, a internet by měl být u vás doma, myslím, že je to jasné.
Zkontroloval jsem všechno a všechno funguje. Celý proces, ukážu s příkladem stejného routeru TP-Link WR841N, a tablet Asus Memo Pad FHD 10, který pracuje na Androidu. Můžete mít další zařízení, například smartphone. Jen na tabletu je to mnohem pohodlnější kvůli větší obrazovce.
Pokud jde o samotný router, může to být jakýkoli, ne nutně TP-Link. Pokud máte například ASUS, D-Link, Zyxel, ETC. Str., pak se bude lišit pouze ovládací panel. A tak obecně bude všechno stejné jako v této instrukci.
Příprava: Připojte router
Nejprve vám doporučuji provést kompletní reset nastavení na vašem routeru. Nezáleží na tom, jestli je z obchodu nový, nebo už někde pracoval, je třeba nastavení vyčistit. Možná už byl zřízen a my nepotřebujeme nějaké staré nastavení. Kvůli nim může existovat mnoho problémů. Proto se podíváme na článek „Jak upustit heslo a nastavení na routeru Wi-Fi?„A děláme, jak je napsáno. Hotovo? Skvělé, pokračujte. Pokud něco nefunguje, pokračujeme také, doufejme, že neexistuje žádná nastavení, které to potřebujeme.
Připevněte anténu k routeru (pokud jsou odnímatelné), pak připojte napájecí kabel a zahrňte ji do výstupu. V modrém konektoru WAN spojíme síťový kabel, internet. Který utratil poskytovatele do vašeho domu (bylo by hezké být si jist, že internet pracuje a platí. A pak v procesu nastavení mohou nastat problémy a budete si myslet, že router je vinen všemi nebo metodou úpravy).

Připojené, ukazatele zamrkaly, všechno je v pořádku. Pokud po zapojení sítě se ukazatele na routeru nerozsvítí, pak je možné, že je vypnuto tlačítko, což je možné při stavbě samotného routeru. Šek.
Nyní si vezmeme tablet, smartphone, telefon (co máte) a jdeme na další bod našich pokynů.
Začněte nastavovat router z tabletu
Ve výchozím nastavení nebyla ochrana na Wi-Fi nainstalována a vaše síť je otevřená. Nyní k němu připojíme tablet (to je v mém případě, když napíšu tablet dále, budu mít úvod do zařízení, ze kterého nastavujeme).
Jdeme do nastavení síťových připojení (musíme zapnout Wi-Fi).
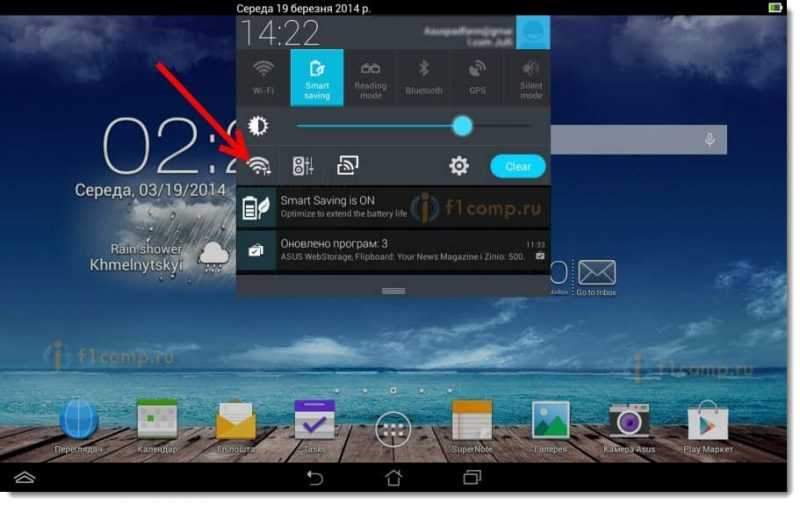
Dále zapneme síť Wi-Fi a napravo v seznamu hledáme naši síť.
Tady, pozornost! Bude mít standardní jméno a bude otevřený. Je důležité si vybrat naši síť. Pokud o tom pochybujete, stačí vypnout router z výstupu (vypněte a zapněte Wi-Fi na samotném zařízení) a zjistěte, zda bude síť ztracena. Pokud ano, pak je to vaše síť, vybereme si ji.
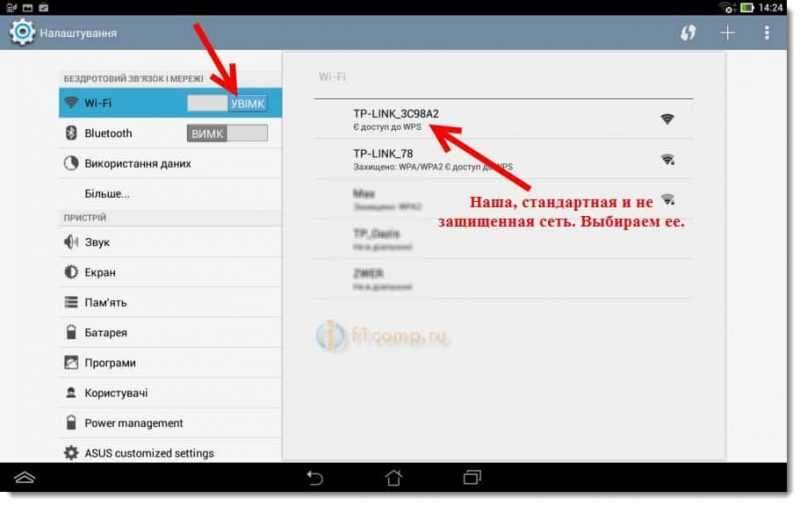
Objeví se okno. Stačí kliknout Připojit.
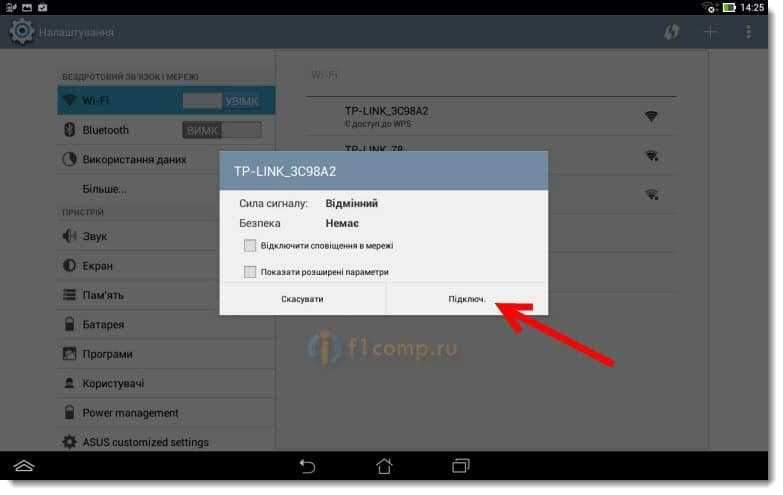
Pokud je vše v pořádku, status se objeví v blízkosti sítě “Připojeno"A výše se objeví ikona se síťovými divizemi.
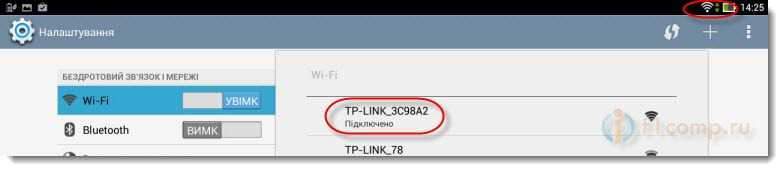
Možná pro vás bude také užitečný článek o připojení zařízení Android s Wi-Fi.
Všechno, náš tablet je připojen k naší bezdrátové síti. Nastavení můžete spustit.
Nastavili jsme směrovač prohlížečem na tabletu
Musíme spustit jakýkoli prohlížeč. Je to určitě na vašem zařízení. Může to být Google Chrome nebo jiný standard.
V prohlížeči stiskněte cílovou čáru prstem a zadejte IP adresu našeho kořenů. Obvykle to 192.168.1.1, nebo 192.168.0.1. Tuto adresu a standardní přihlašovací/heslo můžete vidět z níže routeru. Musí být zde uvedeny.

Tuto adresu tedy shromažďujeme v prohlížeči na tabletu a klikneme na tlačítko Jít (Otevřeno a t. Str.).
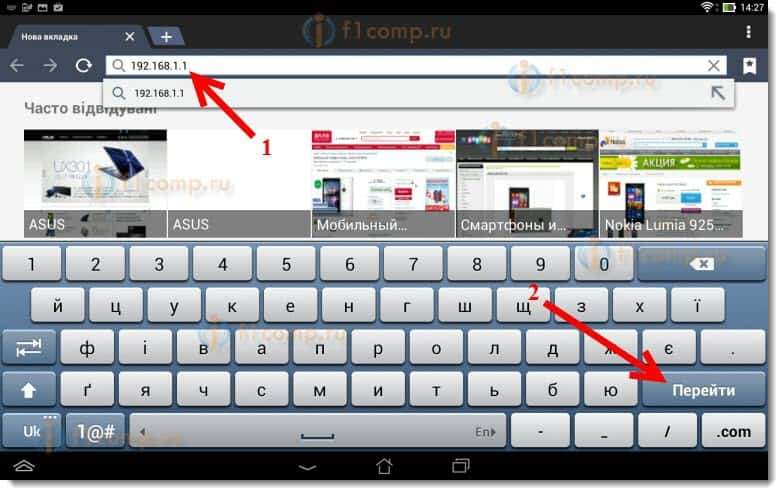
Okno se objeví s přihlášením a heslem dotazu. Zadejte standard, obvykle adminid a admin a klikněte na Vejít do.
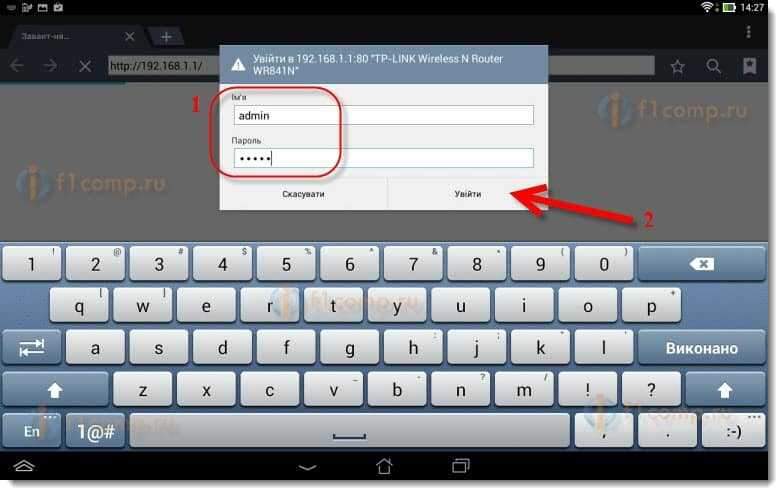
Takže jsme se dostali do nastavení našeho nového routeru. Paule, už to udělal 🙂 .
Nastavili jsme parametry pro připojení k internetu
Nejprve musíme nakonfigurovat router, pracovat s vaším poskytovatelem. Že by se mohl připojit k internetu a distribuovat jej pomocí Wi-Fi. K tomu musíme znát parametry, které vám poskytl váš poskytovatel. Musíte znát technologii, kterou používá (statická IP, dynamická IP, PPPOE, L2TP) a již v závislosti na technologii, nezbytné parametry. Všechna tato data můžete objasnit na podporu poskytovatele. Současně určete, zda je poskytovatel závazný na MAC adrese.
Pozornost! Pokud je poskytovatel závazný na MAC adrese, musíte zavolat na podporu svého poskytovatele a zeptat se, navázat internet s MAC adresou routeru. Zobrazit MAC adresu routeru může být zdola, na nálepce.
Toto je nejdůležitější bod. Pokud zde uděláte chybu, budou vaše zařízení připojena k Wi-Fi, ale internet nebude fungovat.
Můžete se také hodit k vytvoření routeru pro poskytovatele.
Tyto parametry musí být nastaveny na kartě Síť - Wan. Proti Typ připojení WAN Vyberte potřebnou technologii. A již na základě určité technologie nastavíme všechny potřebné parametry: jméno, přihlášení, statické IP nebo DNS.
Poté, když jsou všechna nastavení označena a zkontrolována, klikněte na tlačítko Uložit Uložit nastavení.
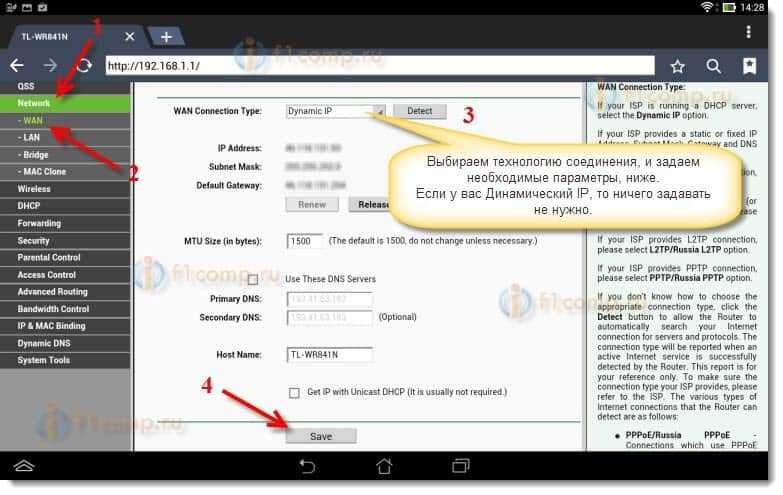
Věnujte zvláštní pozornost nastavení, která jsem napsal výše. Jak jsem řekl, jsou nejdůležitější.
Nastavení sítě Wi-Fi
Dále přejděte na kartu Bezdrátový.
Naproti bodu Název bezdrátové sítě, Nastavili jsme název vaší sítě Wi-Fi (napište pouze anglickými písmeny, můžete čísla). Toto jméno se zobrazí na všech zařízeních.
Proti Kraj, Uveďte zemi, kde žijete.
zmáčknout tlačítko Uložit, Chcete -li udržet všechny změny.
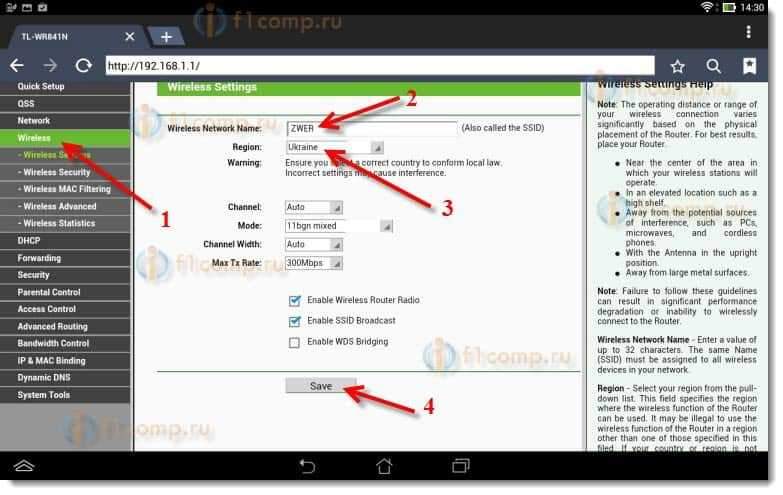
Pokud se objeví okno, pak stačí kliknout OK.
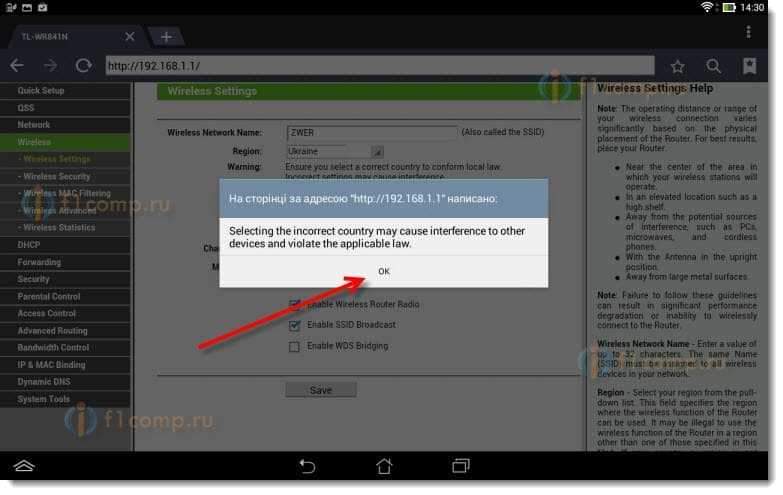
Nainstalujte ochranu do bezdrátové sítě
Otevřete položku Bezdrátový - Bezdrátové zabezpečení.
Vybrat WPA/WPA2 - Osobní.
Naproti bodu PSK heslo Vymyslet a zapište si heslo. Bude použito k připojení k vašemu Wi-Fi. Používejte anglická písmena a čísla. Vytvořte heslo nejméně 8 znaků. Dodržovat registr dopisů, na tom záleží.
Ujistěte se, napište heslo na kus papíru a napište jej na spolehlivé místo, abyste nezapomněli. Jinak musíte upustit všechna nastavení a znovu nastavit.
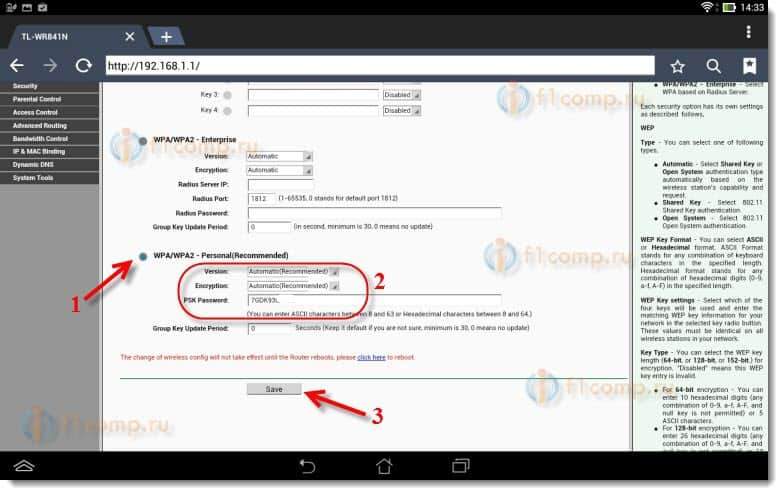
Nezapomeňte uložit nastavení kliknutím na tlačítko Uložit.
Změníme heslo pro přístup k nastavení
Musíme změnit standardní administrátor a administrátor, který se používá k přechodu do nastavení routeru. Že nikdo kromě nás nemohl získat přístup k nastavení.
Přejděte na kartu Systémové nástroje - Heslo.
Nastavte standardní uživatelské jméno a heslo. A nižší, nastavte vlastní nová data. Jméno uživatele, které jsem opustil administrátora, jsem heslo, přišel jsem s vlastním.
Zapište si toto heslo, abyste nezapomněli.
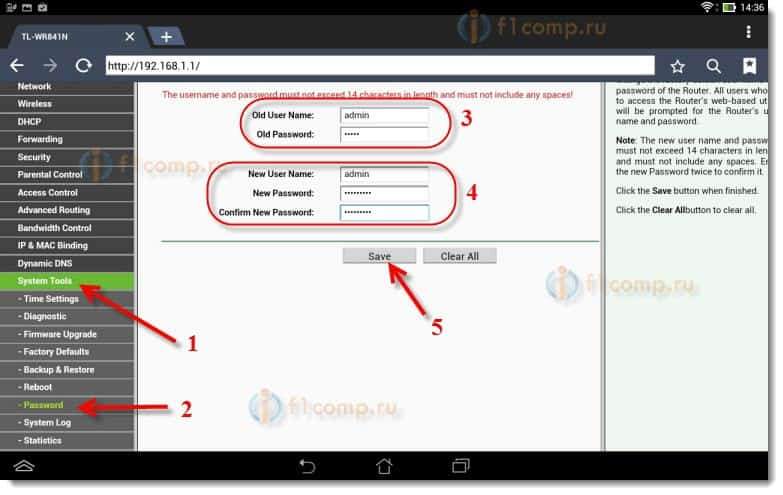
Po kliknutí na tlačítko Uložit, Okno s žádostí o přihlášení a heslo se znovu objeví. Musíte zadat nová data (která jste uvedli výše) a kliknout na tlačítko Vejít do.
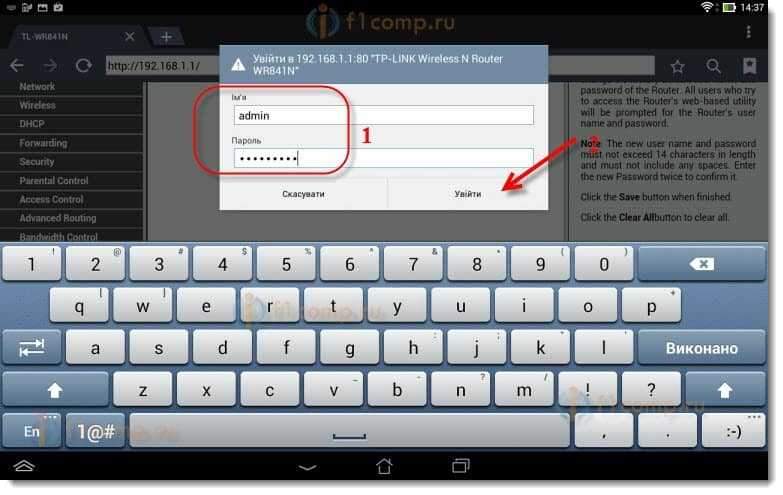
Znovu se dostaneme do ovládacího panelu.
Nastavení je téměř hotové. Zbývá jen restartovat náš router.
Chcete -li to provést, přejděte na položku nabídky Systémové nástroje - Restartovat, a klikněte na tlačítko “Restartovat".
Stav restartu půjde.
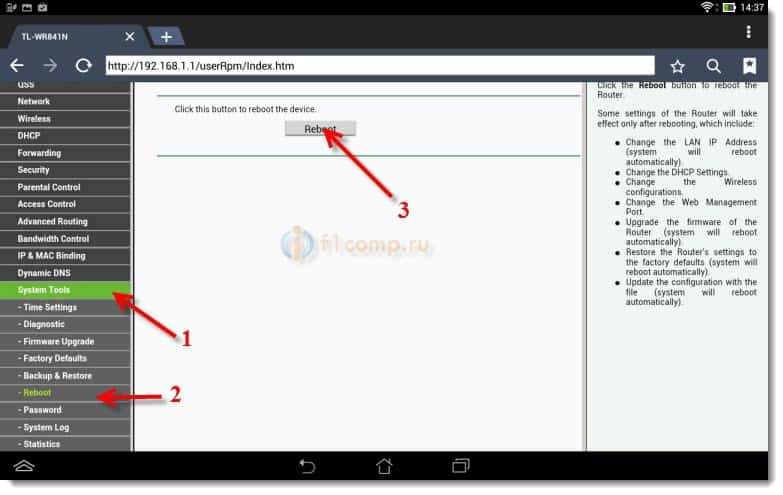
Po ukončení procesu opětovného nakládání se na tabletu pravděpodobně objeví chyba, že je nemožné otevřít adresu 192.168.1.1 ... je to normální. Je to jen to, že náš tablet vypne router, ale nebude schopen se automaticky připojit (v budoucnu bude automaticky připojen). Od té doby, co jsme nainstalovali ochranu v síti a po restartu již vydělali.
Je nutné znovu připojit tablet do naší sítě a zadat heslo. Že by již bylo možné používat internet.
Chcete -li to provést, znovu otevřete panel rychlého přístupu k nastavení a klikněte na ikonu Nastavení sítě.
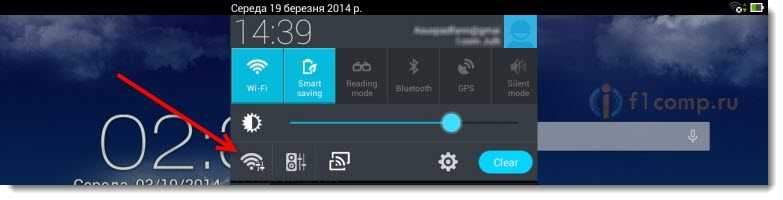
Zapněte Wi-Fi a vyberte naši síť. Už to bude s názvem, který jsme uvedli v procesu nastavení.
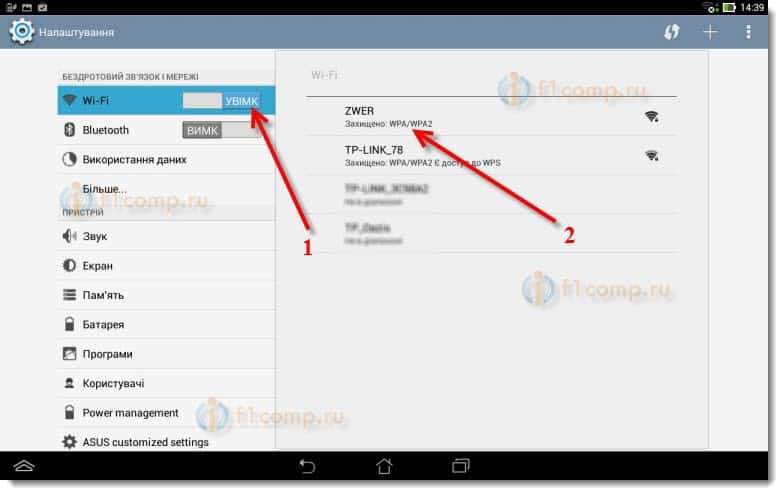
Zadejte heslo do Wi-Fi (které jsme také uvedli v procesu nastavení) a klikněte na Připojit.
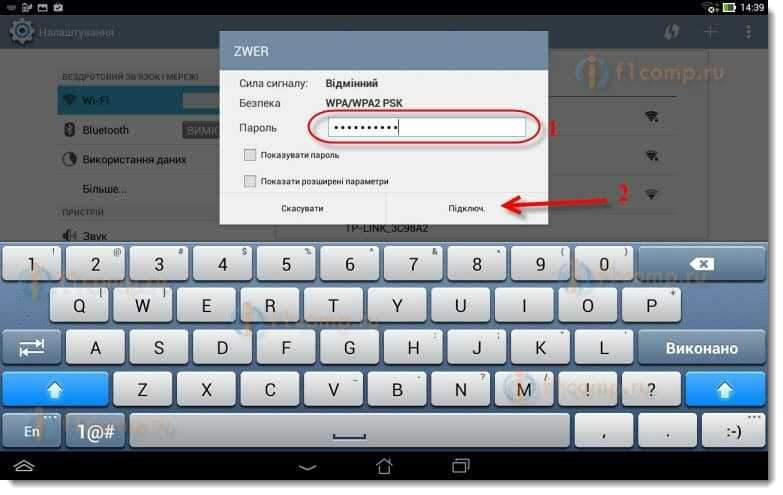
Vše je připraveno! Jdeme do prohlížeče a otevřeme web!
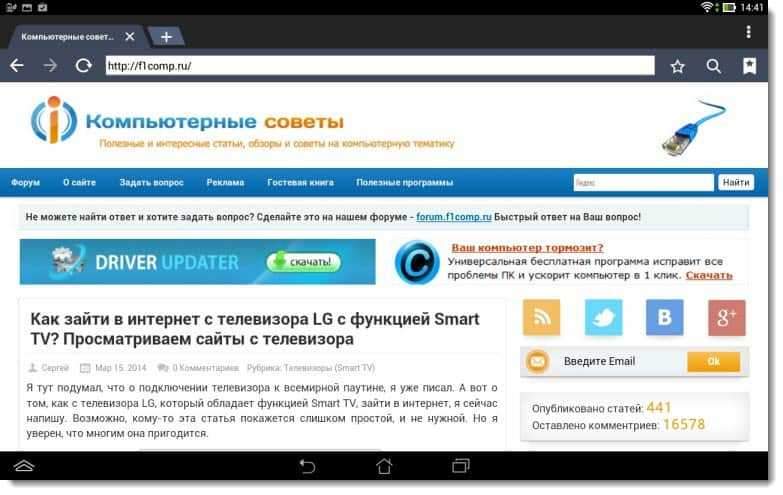
Můžete připojit další zařízení k síti!
Pokud jsou zařízení připojena, ale internet nefunguje, pak především musíte zkontrolovat nastavení na kartě WAN. A přečtěte si tento článek https: // f1comp.RU/Internet/Android-Smartfon-Planshet-Ki-Fi-Fi-Podklyuchaetsya-No-Internet -Ne-Rabotaet/.
Například může dojít k chybě „uložená, ochrana wpa \ wpa2“ nebo problém ověřování. O tom, také jsem napsal.
Doslov
Obrovský článek se ukázal, mnoho snímků obrazovky, ale jinak - v žádném případě. Zkoušel jsem, že článek byl co nejjednodušší a nejjednodušší.
Jak vidíte, můžete nakonfigurovat router bez počítače, ale jednoduše z mobilního telefonu nebo tabletu. Myslím, že i z televize můžete nakonfigurovat. A v tom není nic komplikovaného. Hlavní věcí je dodržovat pokyny a zkontrolovat nastavení, které naznačujete, že pak neexistují žádné odlišné problémy.
Máte -li dotazy, komentáře nebo přání, pak je rád poslouchám v komentářích!
- « Jak jít na internet z LG TV s funkcí inteligentní televize? Zobrazíme stránky z televize
- Chyba „paměť nestačí“ na LG Smart TV TVs při sledování videa prostřednictvím vybudovaného prohlížeče »

