Oživení nakladače Windows 10

- 3124
- 819
- Mgr. Kim Doleček
Pokud se po instalaci druhého OS pokusí použít volné místo na skrytých částech disku nebo je formátovat, v případě selhání systému, v experimentech s EasyBCD a v jiných případech čelíte skutečnosti, že Windows 10 ne. načítání, hlášení „operační systém nebyl nalezen“, „Nalezeno žádné bootovací zařízení. Vložte spouštěcí disk a stiskněte libovolný klíč, pak možná budete muset obnovit bootloader Windows 10, o kterém bude diskutováno níže.
Bez ohledu na to, zda jste UEFI vy nebo bios, zda je systém nainstalován na disk GPT se skrytou částí FAT32 v sekci EFI nebo na MBR s částí „Odpověď systémem“, budou pro většinu rekonstrukční akce stejné situace. Pokud žádná z níže popsaných pomůže, zkuste resetovat Windows 10 při uložení dat (třetím způsobem). Poznámka: Chyby podobné výše uvedenému nejsou nutně způsobeny poškozený nakladač OS. Důvodem může být vložený CD nebo připojený disk USB (zkuste to vyjmout), nový další pevný disk nebo problémy s existujícím pevným diskem (nejprve se podívejte na to, zda je viditelný pro bios).
- Automatické obnovení bootloaderu Windows 10
- Jednoduché zotavení ručně
- Druhá metoda pro ruční obnovení nakladače Windows 10
- Video instrukce
Automatické obnovení bootloaderu
Prostředí obnovy systému Windows 10 nabízí možnost obnovy při načítání, což je překvapivě dobré a ve většině případů je dostačující (ale ne vždy). Chcete -li obnovit bootloader tímto způsobem, proveďte následující akce.
- Načítání disku Windows 10 Recovery Disk nebo nakládací flash disk s Windows 10 ve stejném vypouštění jako váš systém (disk). Pomocí spouštěcí nabídky můžete vybrat jednotku pro načtení.
- V případě načítání z instalační jednotky na obrazovce po výběru jazyka dole nalevo stiskněte položku obnovy systému.

- Vyberte vyhledávání a eliminaci poruch a poté - zotavení při načítání. Vyberte cílový operační systém. Další proces bude proveden automaticky.
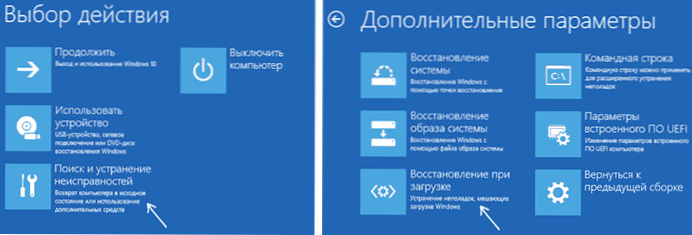
Po dokončení uvidíte buď zprávu, že obnovení selhalo, nebo počítač automaticky restartuje (nezapomeňte vrátit zátěž z pevného disku na BIOS) již do obnoveného systému (ale ne vždy).
Pokud popsaná metoda nepomohla vyřešit problém, přejdeme na účinnější manuální metodu.
Postup ručního obnovy
Chcete -li obnovit bootloader, budete potřebovat buď distribuci Windows 10 (bootovatelný flash disk nebo disk), nebo Windows 10 Recovery Disk. Pokud nejste získali, budete muset použít jiný počítač k vytvoření. Přečtěte si více o tom, jak vytvořit regenerační disk při obnově článku Windows 10.
Dalším krokem je načtení ze zadaných médií, uvedení zátěže z BIOS (UEFI) nebo pomocí bootovací nabídky. Po načtení, pokud se jedná o instalační flash jednotku nebo disk, na jazyk výběru jazyka stiskněte tlačítko Shift+F10 nebo Shift+FN+F10 na některých notebookech (příkazový řádek se otevře). Pokud se jedná o regenerační disk v nabídce, vyberte Diagnostics - další parametry - příkazový řádek.
Zadejte tři týmy do příkazového řádku (po každém stisknutí klávesy Enter):
- Diskpart
- Seznam objem
- Výstup
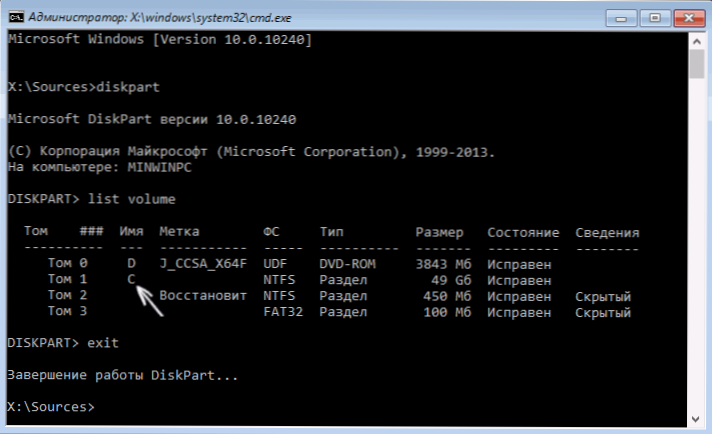
V důsledku příkazu Seznam objem, Uvidíte seznam připojených svazků. Pamatujte na dopis svazku, na kterém jsou umístěny soubory Windows 10 (v procesu obnovy to nemusí být oddíl C, ale sekce pod jakýmkoli jiným dopisem).
Ve většině případů (v počítači je pouze jeden OS Windows 10, je k dispozici skrytá sekce EFI nebo MBR), aby se obnovil bootloader, stačí provést jeden příkaz poté:
Bcdboot C: \ Windows (kde místo C může být vyžadováno označit jiný dopis, jak je uvedeno výše).
Poznámka: Pokud je například několik operačních systémů, na počítači Windows 10 a 8.1, tento příkaz můžete provést dvakrát v prvním případě a označit cestu k souborům jednoho operačního systému, druhý - druhý (nebude fungovat pro Linux a XP. Pro 7-ki závisí na konfiguraci).

Po dokončení tohoto příkazu uvidíte zprávu, že soubory stahování jsou úspěšně vytvořeny. Můžete se pokusit restartovat počítač v obvyklém režimu (provedením nakládacího flash jednotku nebo disku) a zkontrolovat, zda je systém načten (po některých selháních se stahování nedochází okamžitě po obnovení bootloaderu a po kontrole HDD nebo SSD a restartování, chyba 0xc00001, která je v tomto, se může také objevit. Případ je také obvykle opraven jednoduchým restartem).
Druhý způsob obnovení bootloaderu Windows 10
Pokud výše uvedená metoda nefungovala, vrátíme se na příkazový řádek stejným způsobem, jako tomu bylo dříve. Zadejte příkazy Diskpart, a pak - Seznam objem. A prostudujte připojené části disků.
Pokud máte systém s UEFI a GPT, měli byste v seznamu vidět skrytou sekci se systémem souboru FAT32 a velikostí 99-300 MB. Pokud BIOS a MBR, pak by měla být nalezena část 500 MB (po čisté instalaci Windows 10) nebo méně se systémem souborů NTFS. Potřebujete tuto sekci n (svazek 0, svazek 1 a t.D.). Věnujte také pozornost dopisu odpovídajícímu části, na kterém jsou uloženy soubory Windows.
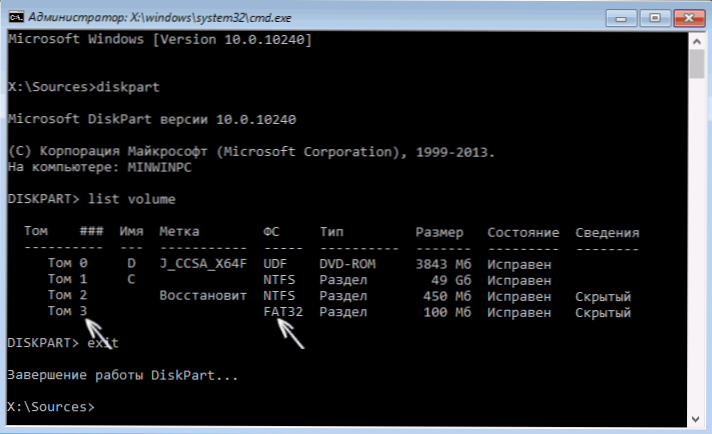
Zadejte následující příkazy do pořádku:
- Vyberte svazek n
- Formát FS = FAT32 nebo Formát FS = NTFS (v závislosti na tom, který systém souborů v části).
- Přiřadit dopis = z (Přiřaďte písmeno z této části).
- Výstup (zanechte disk)
- BCDBOOT C: \ Windows /S Z: /F ALL (kde C: - Disk with Windows, Z Soubory: - Dopis, který jsme přiřadili do skryté sekce).
- Pokud máte několik oken, opakujte příkaz pro druhou kopii (s novým umístěním souboru).
- Diskpart
- Seznam objem
- Vyberte svazek n (Počet skrytého svazku, na který jsme dopis přidělili)
- Odebrat písmeno = z (Dopis odstraníme tak, aby se Tom v systému nezobrazil v systému).
- Výstup
Po dokončení zavřeme příkazový řádek a restartujeme počítač ne z externí bootovací jednotky, zkontrolujte, zda je načteno Windows 10.
Video instrukce
Doufám, že uvedené informace vám mohou pomoci. Mimochodem, můžete také vyzkoušet „obnovení při načítání“ v dalších parametrech načítání nebo z disku pro obnovení systému Windows 10. Bohužel, všechno ne vždy hladce a problém je snadno vyřešen: často (v nepřítomnosti poškození HDD, což může být také) se musí uchýlit k přeinstalování OS. Můžete také vyzkoušet jednoduchý tým pro zotavení Bootrec.Exe /fixboot (cm. Pomocí bootre.Exe pro opravu záznamů načítání).

