Oživení Windows 10

- 3134
- 608
- Mgr. Rastislav Zouhar
Windows 10 nabízí mnoho funkcí zotavení systému, mezi nimiž - návrat počítače do původního stavu a body obnovy, vytvoření úplného obrazu systému na externím pevném disku nebo DVD, jakož i zaznamenávání obnovy USB disk (který se stal lepším než v předchozích systémech). Samostatné pokyny také shromažďují typické problémy a chyby při spuštění OS a způsoby jejich řešení, viz. Windows 10 není spuštěno.
Tento článek popisuje, jak přesně jsou implementovány možnosti obnovy Windows 10, jaký je princip jejich práce a jakým způsobem může přístup k každé z popsaných funkcí. Podle mého názoru je porozumění a využití těchto schopností velmi užitečné a může výrazně pomoci při řešení problémů s počítačem, které mohou nastat v budoucnu. Cm. Také: Obnovení bootloaderu Windows 10, kontrola a obnovení integrity systémových souborů Windows 10, obnovení registru Windows 10, obnovení skladování komponent Windows 10.
Začněte - asi jedna z prvních možností, která se často používá k obnovení systému - bezpečný režim. Pokud hledáte způsoby, jak se do toho dostat, způsoby, jak toho dosáhnout. Otázka zotavení také obsahuje následující otázku: Jak resetovat heslo Windows 10.
Návrat počítače nebo notebooku do původního stavu

První funkce obnovy, která by měla být vyplacena - vrácení Windows 10 do počátečního stavu, k němuž lze získat kliknutím na ikonu oznámení výběrem položky „Všechny parametry“ - „Aktualizace a bezpečnost“ - „Obnovení“ (Existuje další způsob, jak se dostat do této sekce, bez zadání Windows 10, je popsán níže). V případě, že spustí Windows 10, můžete zahájit rollback systému z regeneračního disku nebo distribučního disku OS, o kterém níže.
Pokud v „návratu do původního stavu,„ spusťte “v položce, budete požádáni, abyste buď zcela vyčistili počítač a znovu nainstalovali Windows 10 (současně načítání flash disků nebo disk není vyžadováno, soubory dostupné na Počítač bude použit) nebo uloží vaše osobní soubory (nainstalované programy a nastavení však budou odstraněny).
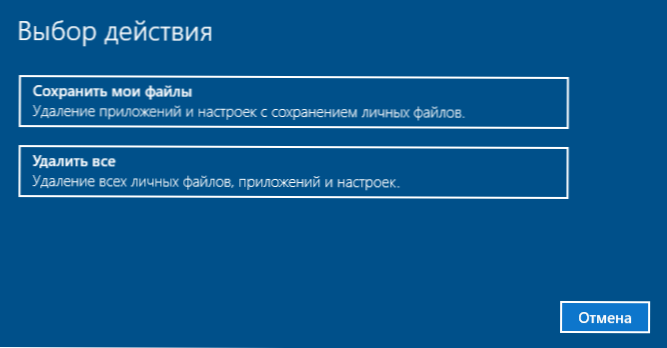
Další jednoduchý způsob, jak získat přístup k této příležitosti, a to i bez zadání systému - na obrazovce vstupu do systému (kde je zadáno heslo), stiskněte tlačítko napájení a přidržením klávesy Shift stiskněte „restartování“. Na obrazovce otevřete vyberte „Diagnostika“ a poté - „Vraťte se do původního stavu“.
Výhody této metody obnovy - nemusíte mít distribuci systému, znovu nainstalujte Windows 10 automaticky, a tím minimalizuje pravděpodobnost některých chyb, které se dopustí uživatelů. Navíc v nejnovějších verzích systému prostřednictvím stejných parametrů je možné obnovit Windows 10 z cloudu, tj. Resetování na tovární nastavení nastává pomocí původního obrázku na serverech Mayrosoft Servers.
Hlavní mínus je, že v případě selhání pevného disku nebo vážného poškození souborů OS obnovte systém tímto způsobem, ale mohou být užitečné tyto dvě možnosti - regenerační disk nebo vytvoření úplné zálohování Windows 10 postavené -v systémech na samostatném pevném disku (včetně externích) nebo DVD disků. Přečtěte si více o metodě a jejích nuancích: Jak resetovat Windows 10 nebo automatické přeinstalování systému.
Automatická čistá instalace Windows 10
V aktualizaci verzí Windows 10 Version 1703 Creators se objevila nová funkce -„Start Again“ nebo „Start Fresh“, která provádí automatickou čistou instalaci systému.
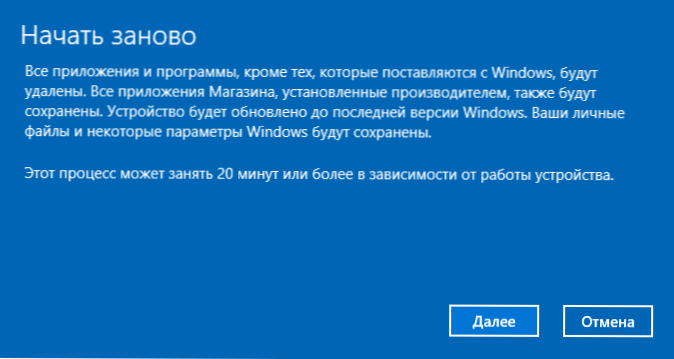
Podrobnosti o tom, jak to funguje a jaké jsou rozdíly od resetu popsané v předchozí verzi v samostatných pokynech: Automatická čistá instalace systému Windows 10.
Disk Windows 10 Recovery Disk
Poznámka: Disk zde je chápán jako jednotka USB, například běžná flash disk a název byl od té doby zachován.
V předchozích verzích obsahoval restaurační disk pouze nástroje k pokusům o automatické a manuální obnovení nainstalovaného systému (velmi užitečné), zase může restorační disk Windows 10 obsahovat obrázek OS pro obnovení, to znamená, že to může být Spuštěno z toho, aby se vrátila ke zdroji podmínka, jak bylo popsáno v předchozí části, automaticky opětovné nahrazení systému na počítači.
Chcete -li zaznamenat takovou flash jednotku, přejděte na ovládací panel a vyberte „Obnovení“. Již tam najdete potřebnou položku - „Vytvoření zotavovacího disku“.
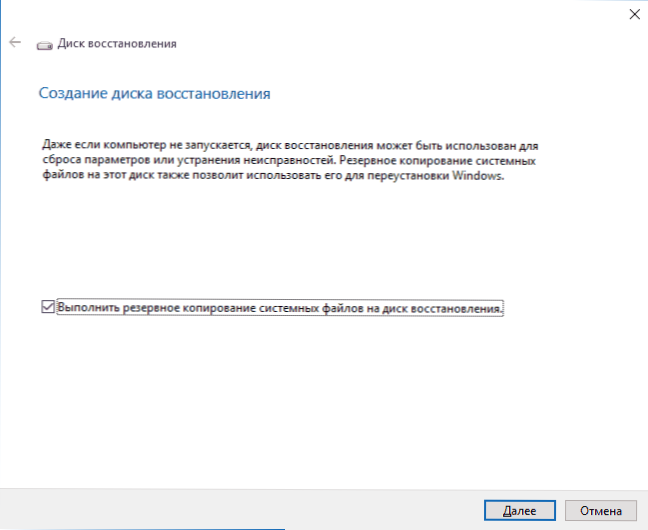
Pokud při vytváření disku označíte položku „Proveďte zálohu systémových souborů na disk pro zotavení“, může být konečná jednotka použita nejen k vyřešení problémů, které se objevily, ale také pro Windows 10 rychle přeinstalující na počítači.
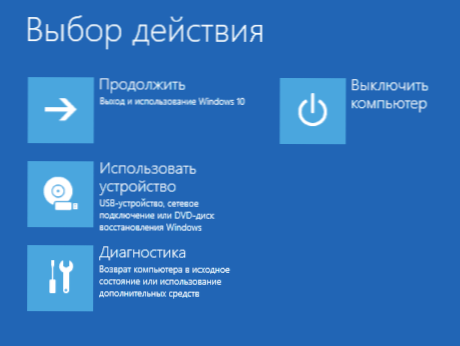
Po načtení z regeneračního disku (budete muset dát zatížení z flash disk nebo použít spouštěcí nabídku), uvidíte akční nabídku pro akci, kde v části „Diagnostika“ (a v „další parametry“ v tomto bodě ) můžeš:
- Vraťte počítač do původního stavu pomocí souborů na flash disk.
- Přejít na BIOS (postaveno -v UEFI).
- Zkuste obnovit systém pomocí bodu obnovy.
- Při načítání začněte automatické zotavení.
- Pomocí příkazového řádku obnovte bootloader Windows 10 a další akce.
- Obnovte systém z celého obrazu systému (popsáno dále v článku).
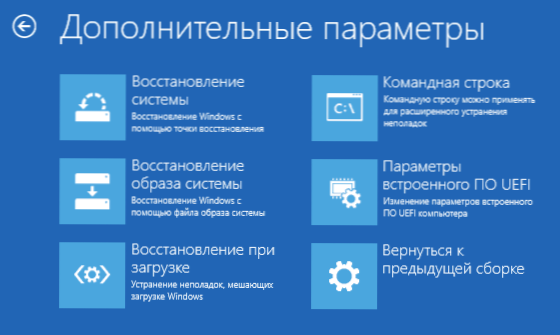
Ještě pohodlnější může mít takový pohon než jen nakládací flash jednotku Windows 10 (i když z něj můžete zahájit zotavení kliknutím na odpovídající odkaz pod levým v okně s tlačítkem „Instalace“ po výběru jazyka). Přečtěte si více o systému Windows 10 + Video Recovery Disc.
Vytvoření úplného obrazu systému obnovy systému Windows 10
Windows 10 má příležitost vytvořit úplný obrázek obnovy systému na samostatném pevném disku (včetně externího) nebo několika DVD. Níže je uveden pouze jeden způsob, jak vytvořit obrázek systému, pokud máte zájem o další možnosti stanovené podrobněji, viz viz. Instrukční rezerva kopie Windows 10.
Rozdíl od předchozí možnosti je, že tímto způsobem je vytvořen druh „obsazení“ systému, se všemi programy, soubory, ovladači a nastaveními, které jsou v době vytvoření obrázku (a v předchozí verzi jsme Získejte čistý systém s jedinými osobními údaji a soubory).
Optimální doba pro vytvoření takového obrázku je okamžitě po čisté instalaci OS a všech ovladačů na počítači, t.E. Poté, co byl Windows 10 přiveden do zcela pracovního stavu, ale ještě ne sevřený.
Chcete -li vytvořit takový obrázek, přejděte na ovládací panel - historii souborů a poté vyberte „Rezervní kopii systému systému“ - „Vytvoření obrazu systému“ vlevo dole vlevo. Dalším způsobem je přejít na „Všechny parametry“ - „Aktualizace a bezpečnost“ - „Archivní služba“ - „Přejděte do části„ Archivy a restaurování (Windows 7) “ -„ Vytváření obrazu systému “.
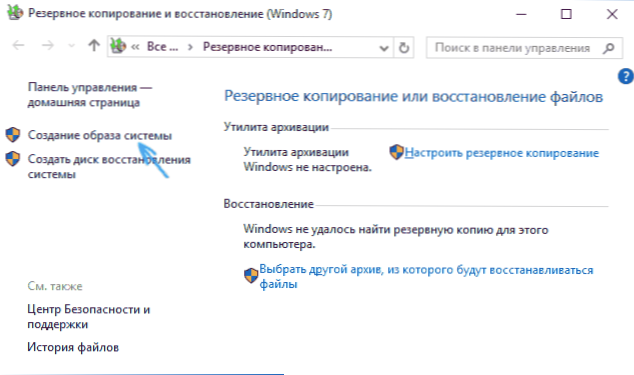
V následujících fázích si můžete vybrat, kde bude zachován obrázek systému, a také které části na discích, které musíte přidat do zálohy (zpravidla se jedná o část vyhrazenou systémem a sekcí systému System disku).
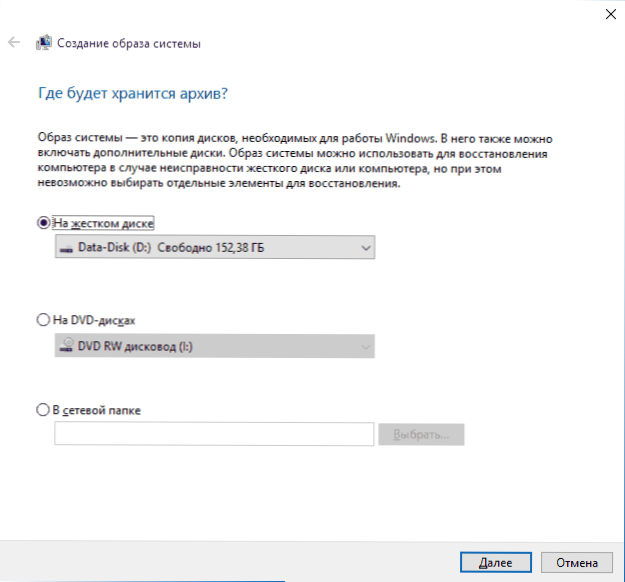
V budoucnu můžete použít vytvořený obrázek k rychlému návratu systému do stavu, který potřebujete. Zotavení můžete začít z obrázku z disku pro obnovení nebo výběrem „obnovy“ v instalačním programu Windows 10 (Diagnostika - další parametry - obnovení obrazu systému).
Body obnovy
Body obnovy v systému Windows 10 fungují stejným způsobem jako ve dvou předchozích verzích operačního systému a často mohou pomáhat vrátit zpět nejnovější změny v počítači, které způsobily problémy. Podrobné pokyny pro všechny schopnosti nástroje: body obnovy systému Windows 10.
Chcete -li zkontrolovat, zda je zahrnuto automatické vytvoření bodů obnovy, můžete přejít na „Ovládací panel“ - „Obnovení“ a kliknout na „Nastavení obnovy systému“.
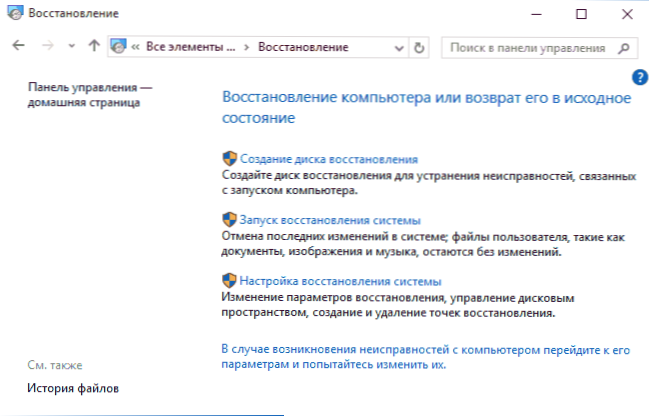
Ve výchozím nastavení je povolena ochrana systémového disku, můžete také nakonfigurovat vytvoření bodů obnovy pro disk výběrem a stisknutím tlačítka „Reference“.
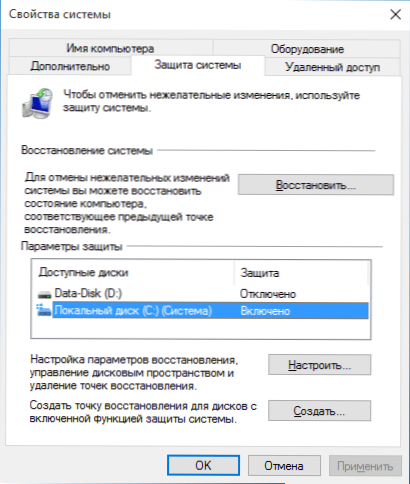
Body obnovy systému jsou vytvářeny automaticky při změně parametrů a nastavení systémů, instalaci programů a služeb, je také možné je vytvořit ručně před jakýmkoli potenciálně nebezpečným efektem (tlačítko „Vytvořit“ v okně nastavení systému).
Когда потребуется применить точку тостановлен nebude п м м п п п п п п п п п п п п п п п п п п п п п п п п п п п п п п п п п п п п п п п п п п п п п п п п п п п п п п п п п п п п п п п п п п п п п п п п п п п п п п п п п п п п п п п п п п п п п п п п п п п п п п п п п п п п п п п п п п п п п п п п п п п т "запуск восстановления системы" или же, есле еапускается, загрузить г г г г г г г г г г г г г г г г г г г г г г г г г г г г г г г г г г г г г г г г ч г г г г г г г г ч ч ч г ч ч ч ч ч ч ч ч ч ч ителя) и найти запуск востановления диагностика - дополнительные параметры.
Historie souborů
Další funkcí obnovy systému Windows 10 je historie souborů, které vám umožní ukládat záložní kopie důležitých souborů a dokumentů, jakož i jejich předchozí verze a v případě potřeby se k nim vrátit. Podrobnosti o této možnosti: Historie souborů Windows 10.
Konečně
Jak vidíte, nástroje pro obnovení v systému Windows 10 jsou zastoupeny docela široce a docela efektivní - pro většinu uživatelů budou více než dost s obratným a včasným použitím.
Samozřejmě můžete navíc používat nástroje jako Aomei Onekey Recovery, Acronis Recovery and Restoration Programy a v extrémních případech skryté obrazy obnovy počítačů a výrobců notebooků, ale nezapomeňte na standardní schopnosti, které jsou již přítomny v operačním systému.
- « Jak odstranit často používané složky a poslední soubory v systému Windows 10
- Aktualizace na Windows 10 »

