Obnovení mikrofonu v páře - z oken na samotný server

- 1521
- 394
- Kilián Pech
Dokonce ani nyní nepovažujeme tuto jednoduchou situaci, když mikrofon nefunguje v páře a po cestě není v celém systému. V tomto případě samozřejmě není záležitost v herním prostředí - musíte zkontrolovat ladění mikrofonu v celém systému. Začneme jako vždy připojením a pak jdeme na ovladač a nastavení dostupné v ovládacím panelu.

Problém je mnohem komplikovanější - mikrofon v jiných hrách, programech, službách, službách, zejména na Skype, může fungovat dokonale. Ale z nějakého důvodu není v Chista nebo dokonce v konkrétní hře Stima. V této situaci budete muset vyzkoušet několik příležitostí, aby toto zařízení fungovalo. Přísně řečeno, neexistuje žádný jediný recept na úpravu mikrofonu v páře.
Prvních pár triků
Za prvé, pokud mikrofon nefunguje v tomto bodě, můžete se pokusit kontaktovat obecné nastavení prostředí. Pro tohle:
- Jdeme do nastavení Steam.
- Výběr „hlasu“.
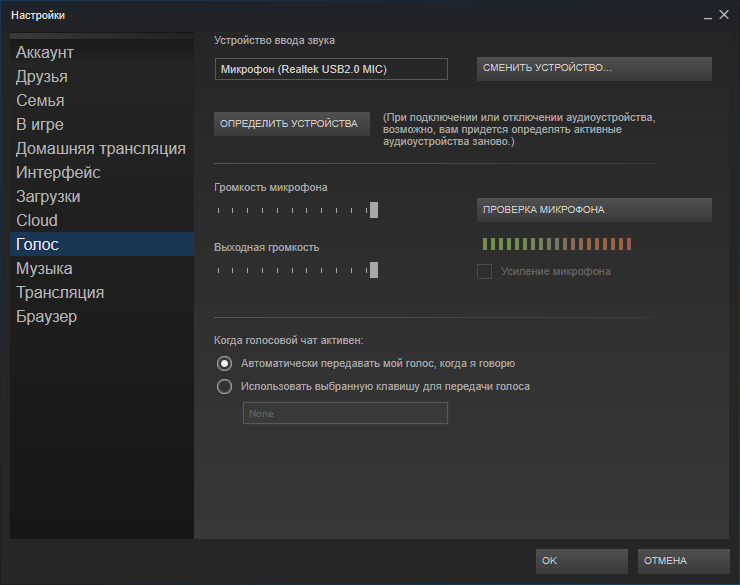
- Pak „Změňte zařízení“.
- V kontextové nabídce řádku „micro“ vyberte výchozí použití.
Za druhé, možná všechno souvisí s nastavením konkrétní hry - to je, když mikrofon prochází sloupci. Faktem je, že v tomto případě jsou sloupce používány ve výchozím nastavení a neexistuje žádný automatický spínač.
Takže přejděte do zvukového nastavení hry a vyberte reprodukované zařízení - mikrofon. Všimněte si, že takový přepínač bude muset být proveden neustále podle potřeby - od reproduktorů po mikrofon a naopak.
Zatřetí, problém může spočívat v připojených nástavbách, mohou blokovat použití mikrofonu.
Například si to všimne u některých nejnovějších verzí Shattle Play. Stačí tuto verzi smazat a dát další, kupodivu, starší - všechno bude v pořádku.
Systémovější přístup
Ale my jsme udělali samostatné a rychlé pokusy o nastavení mikrofonu. Možná budou dost, aby rychle napravili situaci. I když obecně je vyžadován systematičtější přístup, který nabízíme později.
Nejprve zkontrolujte port připojení mikrofonu - obvykle se jedná o růžovou zástrčku. Snažíme se změnit konektory, to platí zejména při připojení přes USB. Pokud k připojení dojde prostřednictvím rozbočovače, můžete se to pokusit obejít. Není nutné připomenout, že každá další akce je doprovázena kontrolou, zda se situace se zvukem neopravila.
Za druhé, aktualizujeme ovladače a nejen na mikrofonu, ale také na zvukové kartě jako celku.
Zatřetí, zkontrolujte systémové nastavení objemu mikrofonu. V této situaci je vhodné používat jakýkoli program (stejný Skype), ve kterém je vybudována kontrola všech pomocných zařízení, včetně mikrofonu.
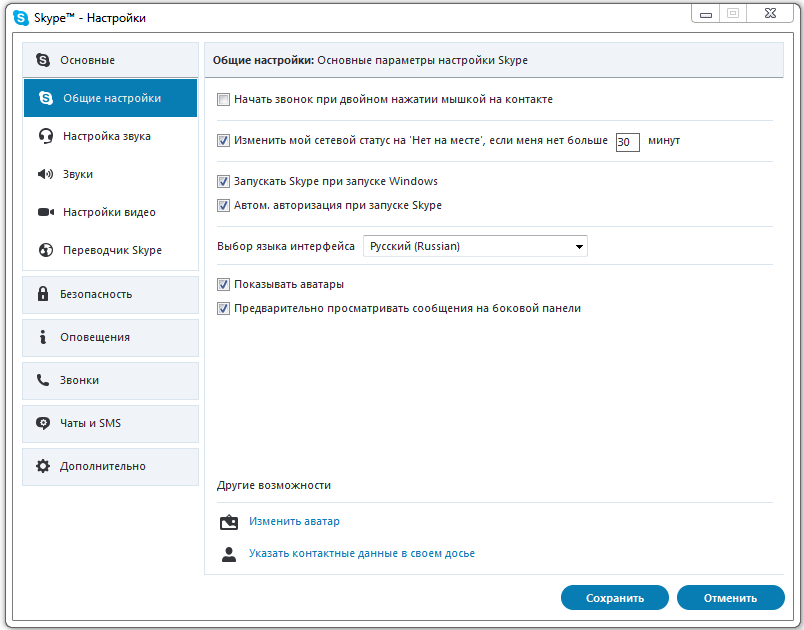
Nastavení objemu mikrofonu v Skype
Začtvrté, analyzujte, co ještě musíte použít mikrofon. Některé služby prostě nejsou kompatibilní s nastavením systému a blokují je. To platí například pro takové specializované programy, jako je Console Creative Mix Console a Realtek HD Audio Manager. Je nutné zkontrolovat všechna vnitřní nastavení těchto programů a deaktivovat vše, co nezpůsobuje důvěru.
V této fázi máme úplné přesvědčení, že mikrofon je v pracovním stavu, a alespoň mimo páru všechno funguje tak, jak by mělo.
Dále provádíme kontrolu v konkrétní hře Steam ihned po jejím spuštění. Používáme nastavení samotné hry - část „Ovládání mikrofonu“ (lze ji nazvat „kontrola“, ale to není důležitý bod).
Pokud zařízení nefunguje, jedná se o přímý důsledek jejího odpojení samotnou hrou po jeho spuštění (nemluvíme ani o situaci, kdy nastavení serveru může vypnout mikrofon).

Připojení mikrofonu k počítači
První věc, kterou musíte udělat, je aktualizovat kódy používané ve hře.
Dále bereme v úvahu, že existují programy, které mohou přímo zasahovat do práce mikrofonu. Patří mezi ně Teamspeak, Skype, Ventrilo. Před zahájením hry jsou tyto programy lepší odpojit.
Zajímavý detail - váš mikrofon může být v pořádku, a dokonce i něco dává, ale s velmi špatnou kvalitou. Špatná kvalita je pochopena:
- Echo -opkel - často je to rušení ze za zapnuté sloupce. Některé mikrofony pochopí zvuk ze všech stran, včetně ze sloupců. Můžete se pokusit vylepšit zvuk zvukových zařízení a zlepšit kvalitu hlasu.
- Nízký objem - Pro zvýšení je lepší použít nastavení operačního systému. Jdeme do hlavní nabídky, na jeho ovládacím panelu. Dále vyberte „Zvuky a zvuková zařízení“ a kartu „Volume“ “. Jdeme do okna „Obecné hlasitosti“ a poté - „Parametry“. Jdeme do „vlastností“ a vložíme do seznamu zaškrtnutí opačného „svazku mikrofonu“. Nyní zbývá jít na „Parametry“. Vyberte „Další parametry“ a klikněte na „Nastavení“ - Nainstalujte zaškrtávací známku na vylepšení zvuku na mikrofonu.
- Praskání a zkreslení jsou již problémy přenosu zvuku podle zavedené fyzické sloučeniny. Možná, když mluvíte, jste příliš blízko na to, abyste přinesli zařízení.
Práce se serverem
Zvuk nedostatečný v kvalitě může být také spojen se špatným spojením oproti síti. Stojí za to zkontrolovat modem - stav svého parametru CL_CMDRETE, který je zodpovědný za frekvenci odkazů na server na server, z mikrofonu včetně. Optimální hodnota referenční frekvence je 20. Ve 13 letech začne zvuk trpět. 40 jsou obvykle používány milovníky místních her.
Problém je často určen skutečností, že některé servery násilně mění tento parametr pro rovnováhu zatížení. Dobré znamení, že server ovlivnil kvalitu vašeho mikrofonu během hry - po spuštění byl zvuk, ale postupně se zhoršil a úplně zmizel.
Nastavení tohoto parametru v páře se provádí v „souboru“ / „nastavení“ / karty „internet“ - zde byste si měli vybrat správnou rychlost, obvykle 2500, to je nejvhodnější pro jakékoli připojení, i když možná, možná Parametr bude muset v budoucnu „hrát“.
Je velmi užitečné být schopen provést nastavení pomocí konzoly - pro její spuštění můžete použít klíč „~”, dalším způsobem je spuštění aplikace s parametrem “-console“.

Takže vyberte správnou hru v Steam a nazývejte ji kontextovou nabídkou. Dále přecházíme na vlastnosti a v týmu instalací parametrů spuštění určujeme požadovanou rychlost.
Po nastavení zkontrolujte mikrofon v konzole a zaveďte řádek „Voice_Loopback 1“.
Vedeme konverzaci a současně najmeme v konzole, abychom vybrali kvalitu zvuku postupně: rychlost n, kde n je hodnota od 2500 do 9999 (vstup, samozřejmě, s několika kroky, obvykle od 100 do 300).
Když získáme přijatelnou kvalitu, dokončíme šek zavedením "Voice_Loopback 0".
POZORNOST. Vezměte prosím na vědomí, že některé parní servery používají „mil“ jako zvukový systém, ale má nejhorší kvalitu zvuku z mikrofonu. Pokročilejší systém je „Speex“, funguje se zvukem lépe, ale se zvýšeným zatížením a má problémy.Stojí za to zkontrolovat práci vašeho mikrofonu na několika serverech najednou, hraní s nastavením, hlasy včetně.
Je to server, který určuje kodek odpovědný za připojení hlasu. Pro přechod mezi servery používáme dva identické příkazy - „SV_VOICECODEC Voice_SPEEX“ nebo „SV_VOICECODEC Voice_Miles“.
Požadovaná kvalita zvuku vám umožňuje vybrat pět příkazů: „SV_VOICEQUALY N“, kde n je číslo od 1 do 5 („1“ odpovídá rychlosti přenosu 2400 bitů za sekundu, „2“ - 6000, „3“ - 8000, "4" - "4" - "11200," 5 " - 15200).
Zde je seznam všech akcí, které lze provést, pokud jste objevili problémy s mikrofonem v páře. Věnujeme pozornost: Tento seznam nevztahuje na 100 % plnost. Prostředí se neustále vyvíjí, objevují se nové hry, objevuje se nový hardware, takže situace vyžaduje konstantní kontrolu a analýzu.

