Obnovení skladování komponent Windows 10

- 4404
- 239
- Mgr. Rainhard Jánský
Pokud s určitými akcemi k obnovení systémových souborů a obrazu Windows 10 pomocí Disc, uvidíte chybovou zprávu „Chyba 14098 je poškozena ukládání komponent“, „Skladování komponent podléhá obnovení“, „selhání odmítnutí. Operace nebyla provedena „nebo„ nepodařilo se najít zdrojové soubory. Uveďte umístění souborů nezbytných k obnovení komponenty pomocí zdrojového parametru “, je nutné obnovit ukládání komponent, které bude diskutováno v těchto pokynech.
Tým se také uchýlí k obnovení skladování komponent, když při obnovení integrity systémových souborů pomocí SFC /Scannow uvádí, že „program ochrany zdrojů Windows našel poškozené soubory, ale některé z nich nemůže obnovit“.
Jednoduché zotavení
Za prvé, o „standardní“ metodě obnovení skladování komponent Windows 10, který funguje v případech, kdy nedojde k vážnému poškození systémových souborů a samotný operační systém je pravidelně spuštěn. Je velmi pravděpodobné, že v situacích pomůže „ukládání komponent podléhat obnově“, „Chyba 14098. Skladování komponent je poškozeno “nebo s chybami zotavení pomocí SFC /Scannow.
Chcete -li se zotavit, postupujte podle následujících jednoduchých kroků
- Spusťte příkazový řádek jménem administrátora (pro toto v systému Windows 10 můžete začít zadávat „příkazový řádek“ na vyhledávání na hlavním panelu a poté kliknout na nalezený výsledek a vyberte „Spuštění jménem správce“).
- Do příkazového řádku zadejte následující tým:
Disp /Online /Cleanup-Image /ScanHealth

- Příkaz může trvat dlouho. Po dokončení, pokud obdržíte zprávu, že ukládání komponent podléhá obnově, postupujte podle dalšího příkazu.
Disp /Online /Cleanup-Image /RestoreHealth
- Pokud všechno proběhlo hladce, pak na konci procesu (může „zmrazit“, ale důrazně doporučuji čekat na konec), obdržíte zprávu „Obnovení je úspěšně dokončeno. Operace je úspěšně dokončena “.
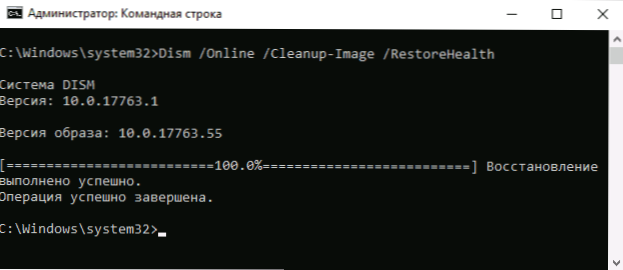
Pokud jste nakonec obdrželi zprávu o úspěšné obnově, pak všechny další metody popsané v tomto vedení pro vás nebudou užitečné - všechno fungovalo správně. To však není vždy.
Obnovení skladování komponent pomocí obrázku Windows 10
Další metodou je použití obrázku Windows 10 k použití systémových souborů z něj k obnovení úložiště, které se může hodit, například když zdrojové soubory nebylo možné najít.
Budete potřebovat: Obrázek ISO se stejným Windows 10 (propouštění, verze), který je s ním nainstalován na vašem počítači nebo disk/flash disk. V případě, že je obrázek použit, připojte jej (kliknutí pravým tlačítkem na soubor ISO - připojení). Jen pro případ: Jak stáhnout Windows 10 ISO z webu Microsoft.
Obnovení kroků bude následující (pokud něco není zřejmé z textového popisu týmu, věnujte pozornost snímku obrazovky s provedením popsaného týmu):
- Na připojeném obrázku nebo na flash disk (disk) přejděte do složky zdrojů a věnujte pozornost souboru s instalací názvu (největší hlasitost). Budeme muset znát jeho přesné jméno, jsou možné dvě možnosti: nainstalujte.ESD nebo nainstalovat.Wim
- Spusťte příkazový řádek jménem správce a použijte následující příkazy.
Disp /get-wiminfo /wimfile: complete_put_k_fila_install.Esd_ili_install.Wim
- V důsledku příkazu uvidíte seznam indexů a editorů systému Windows 10 v souboru obrazu. Pamatujte na index pro vaši systémovou redakční kancelář.
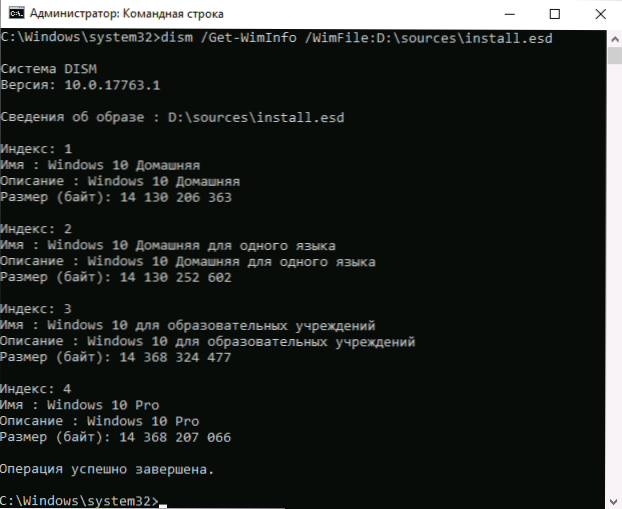
- Pro instalační soubor.ESD:
Disp /Online /Cleanup-Image /RestoreHealth /Zdroj: Way_K_FILA_INSTALL: Index /limitAccess
Pro instalační soubor.WIM v týmu použije následující verzi syntaxe:Disp /Online /Cleanup-Image /RestoreHealth /Zdroj: WIM: Way_K_FAIL_INSTALL: Index /limitAccess
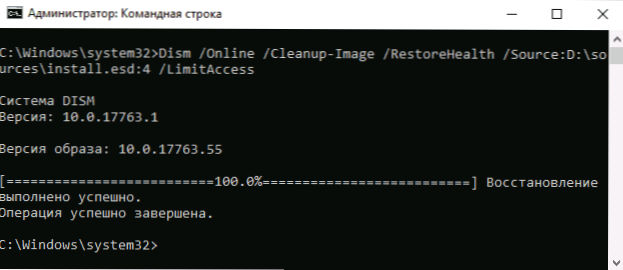
Počkejte na dokončení operace obnovy, která může být tentokrát úspěšná.
Korekce skladování komponent v prostředí obnovy
Pokud z nějakého důvodu nelze obnovení skladování komponent provést v pokročilém systému Windows 10 (například dostanete zprávu „Selhání odmítnutí. Operace není prováděna “), to lze provést v prostředí obnovy. Popíšu tuto metodu pomocí bootovatelného flash disku nebo disku.
- Stáhněte si počítač za nakládací jednotkou Flash Flash nebo Disk s Windows 10 ve stejném vypouštění a verzi, která je nainstalována na počítači nebo notebooku. Cm. Vytvoření jednotky Boot Boot Flash Drive Windows 10.
- Na obrazovce po výběru jazyka dole nalevo klikněte na „Obnovení systému“.
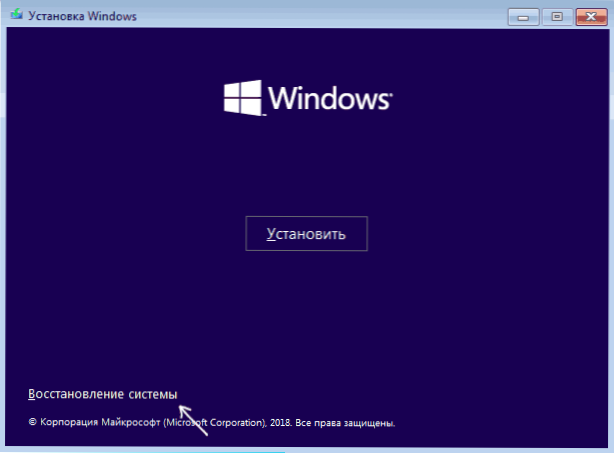
- Přejděte do bodu „Korekce poruch“ - „Příkazový řádek“.
- V příkazovém řádku použijte v pořadí 3 týmy: Diskpart, Seznam objem, Výstup. To vám umožní zjistit aktuální písmena sekcí disků, která se mohou lišit od písmen použitých v pokročilých Windows 10. Dále použijte příkazy.
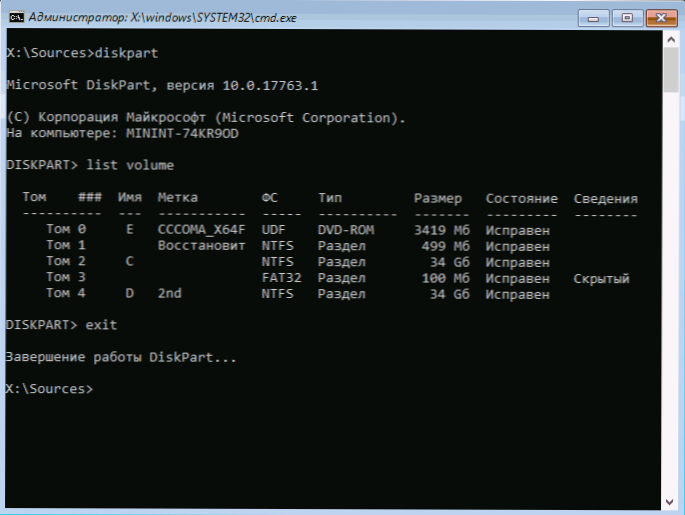
Disp /get-wiminfo /wimfile: complete_put_k_fila_install.ESD
Nebo nainstalovat.Wim, soubor je umístěn ve složce zdrojů na Flash Drive, se kterou jste naložili. V tomto týmu se naučíme index redakční kanceláře Windows 10, kterou potřebujeme.Disp /Image: C: \ /Cleanup-image /RestoreHealth /Zdroj: full_ put_k_install.ESD: Index
Tady, in /Obrázek: C: \ Sleva disku s nainstalovanými okny je uvedena v přítomnosti samostatné části na disku pro uživatelská data, například D, také doporučuji označit parametr /Scratchdir: D: \ jako na snímku obrazovky pro použití tohoto disku pro dočasné soubory.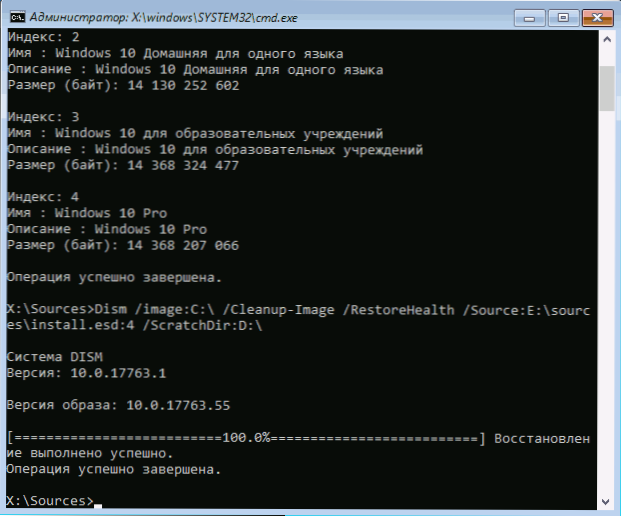
Jako obvykle čekáme na konec zotavení, s vysokou pravděpodobností tentokrát úspěšně projde.
Obnovení z rozbaleného obrázku na virtuálním disku
A další metoda, složitější, ale také schopná užitečná. Lze jej použít jak v prostředí obnovy Windows 10, tak v zanedbaném systému. Při použití metody je nutné mít volný prostor v objemu asi 15-20 GB na jakékoli sekci disku.
V mém příkladu budou použita písmena: C - Disk s nainstalovaným systémem, D - Bootdable Flash Drive (nebo připojený obrázek ISO), Z - disk, na kterém bude vytvořen virtuální disk, E je dopis virtuálního disku. to bude přiřazeno.
- Spusťte příkazový řádek jménem administrátora (nebo jej spusťte v prostředí obnovy Windows 10), použijte příkazy.
- Diskpart
- Vytvořte soubor vdisk = z: \ virtual.VHD typ = rozšiřitelné maximum = 20 000
- Připojte vdisk
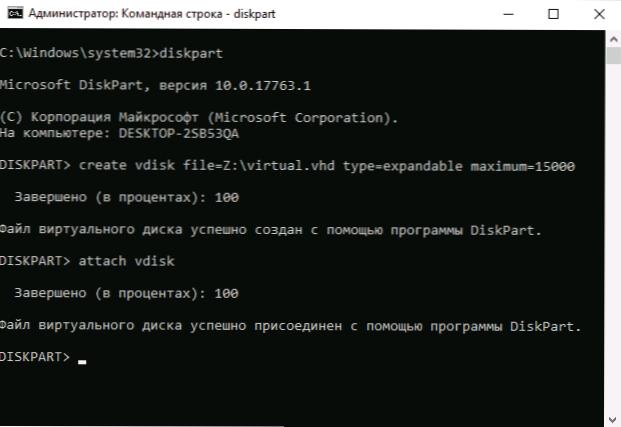
- Vytvořte primární oddíl
- Formát FS = NTFS rychlý
- Přiřadit dopis = e
- Výstup
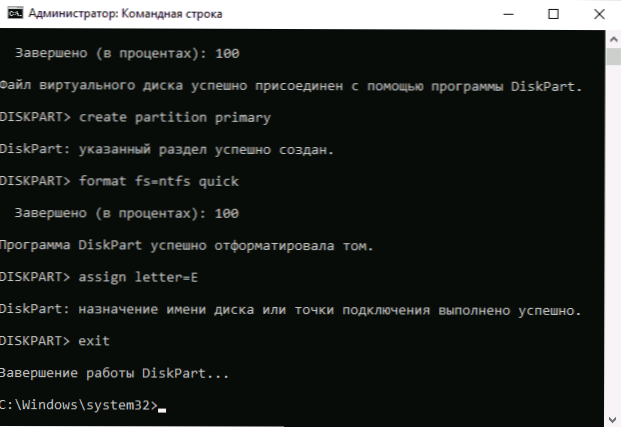
- Disp /get-wiminfo /wimfile: d: \ zdroje \ instalace.ESD (nebo Wim, v týmu se podíváme na index obrázku, který potřebujeme).
- Disp /Applic-Image /ImageFile: D: \ Zdroje \ Instalace.ESD /INDEX: INDEX_MOS /Applicdir: E: \
- Dism /Image: C: \ /Cleanup-Image /Restorehealth /Source: E: \ Windows /Scratchdir: Z: Z: Z: Z: Z: Z: Z: Z (Pokud je zotavení provedeno v zanedbaném systému, pak místo toho /Obrázek: C: \ Použití /Online)
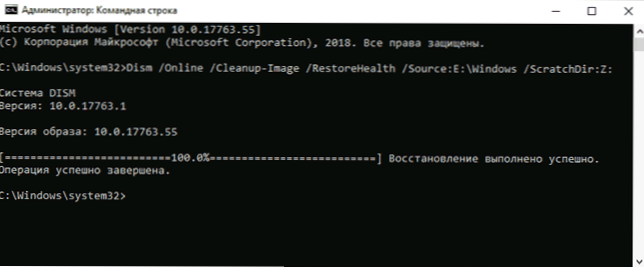
A očekáváme v naději, že tentokrát obdržíme zprávu „Obnovení je úspěšné“. Po zotavení můžete bránit virtuální disk (v spuštěném systému klikněte na něj - vypnout) a smazat odpovídající soubor (v mém případě - Z: \ Virtual.VHD).
dodatečné informace
Pokud je zpráva, že je úložiště komponent poškozeno, přijdete při instalaci .Čistý rámec a jeho obnovení popsaných metod nijak neovlivňují situaci, zkuste jít na ovládací panel - programy a komponenty - zapnutí nebo odpojení komponent Windows, deaktivujte všechny komponenty .Čistý rámec, restartujte počítač a poté instalaci opakujte.

