Obnova souboru v programu r.Spořič
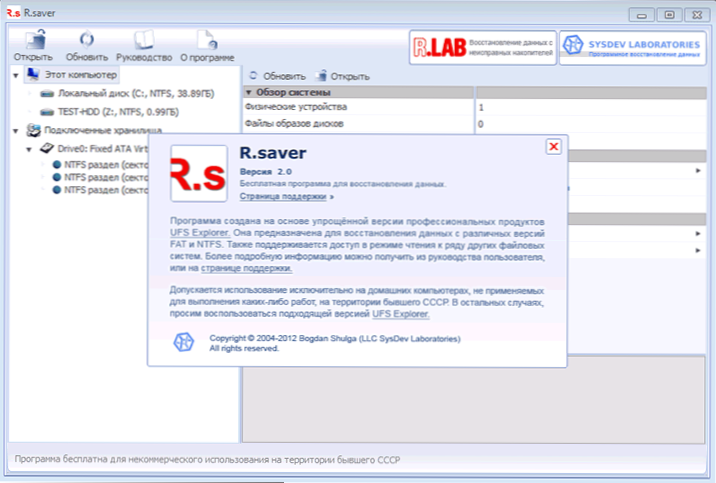
- 1878
- 159
- Miloš šulc Phd.
Už jsem psal o různých bezplatných obnovení dat znamená více než jednou, tentokrát uvidíme, zda můžete obnovit odstraněné soubory, stejně jako data z formátovaného pevného disku pomocí programu RU Program.Spořič. Článek je určen pro začínající uživatele.
Program byl vyvinut společností Sysdev Laboratories, který se specializuje na vývoj produktů k obnovení informací z různých jednotek a je lehkou verzí jejich profesionálních produktů. V Rusku je program k dispozici na webových stránkách RLAB - jedné z mála společností specializujících se na obnovení dat (jmenovitě v podobných společnostech, a nikoli na různé druhy počítačové pomoci, doporučuji kontaktovat své soubory). Cm. Také: programy pro obnovu dat
Kde stahovat a jak nainstalovat
Stáhnout r.Spořič ve své poslední verzi můžete vždy z oficiálního webu https: // rlab.ru/nástroje/rsaver.Html. Na stejné stránce najdete v ruštině podrobné pokyny o tom, jak program používat.
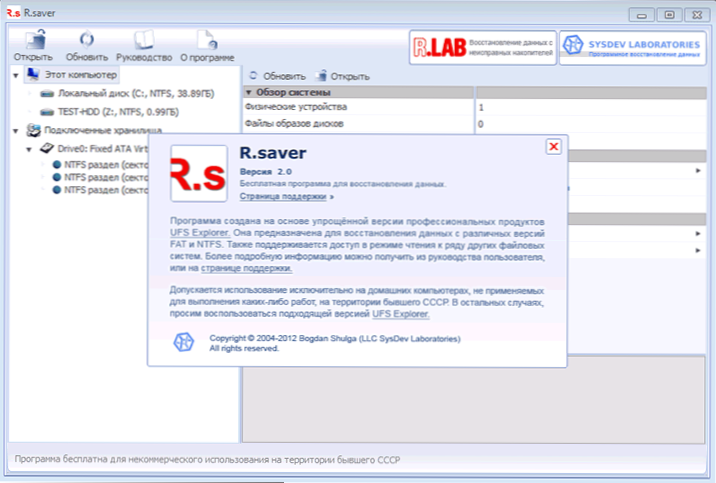
Instalace programu na počítači není vyžadována, stačí spustit spustitelný soubor a pokračovat v nalezení ztracených souborů na pevném disku, flash disk nebo na jiných jednotkách.
Jak obnovit smazané soubory pomocí r.Spořič
Obnova smazaných souborů sama o sobě není obtížný úkol a existuje mnoho softwarových nástrojů k tomu, všichni se s úkolem docela dobře vyrovnávají.
Pro tuto část recenze jsem zaznamenal několik fotografií a dokumentů na samostatné části pevného disku, po které jsem je smazal standardními okny znamená.
Další akce jsou základní:
- Po zahájení r.Spořič na levé straně okna programu můžete vidět připojené fyzické jednotky a jejich sekce. Při kliknutí pravým tlačítkem na požadovanou část se objeví kontextová nabídka s hlavními cenově dostupnými akcemi. V mém případě se jedná o „vyhledávání ztracených dat“.
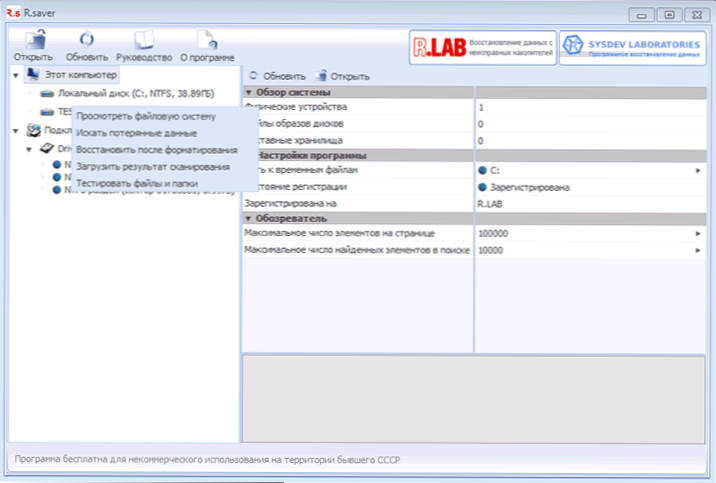
- V další fázi musíte vybrat úplné vybrané skenování systému souborů (pro obnovení po formátování) nebo rychlé skenování (pokud byly soubory jednoduše smazány, jako v mém případě).
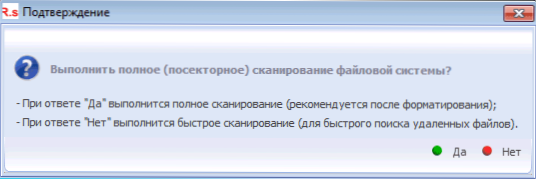
- Po dokončení vyhledávání uvidíte strukturu složek a podíváte se, na kterých můžete vidět, co přesně bylo nalezeno. Našel jsem všechny smazané soubory.
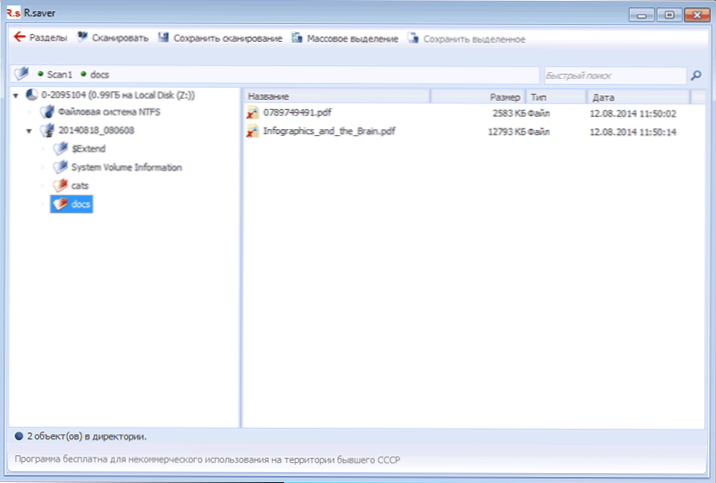
Pro předběžné prohlížení můžete kliknout na kterýkoli ze souborů nalezených dvakrát: Když to bude provedeno poprvé, budete také požádáni, abyste zadali dočasnou složku, kde budou soubory uloženy pro předběžné prohlížení (uveďte jej na jednotky vynikajícím od kterého dochází k zotavení).
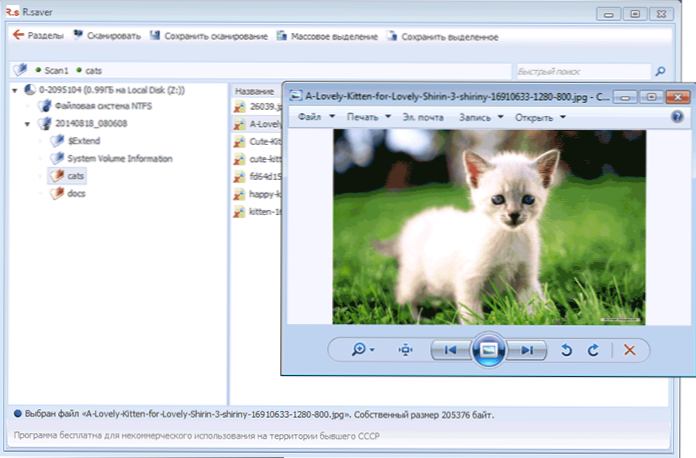
Chcete -li obnovit odstraněné soubory a uložte je na disk, vyberte soubory, které potřebujete, a buď klikněte na „Uložit vybrané“ v horní části okna programu, nebo klikněte pravým tlačítkem myši do vybraných souborů a vyberte „Kopírovat“. .. ". Neukládejte je na stejný disk, ze kterého byly odstraněny, pokud je to možné.
Obnovení dat po formátování
Abych mohl otestovat obnovení po formátování pevného disku, formátoval jsem stejnou sekci, jakou jsem použil v předchozí části. Formátování bylo vyrobeno z NTFS do NTFS, rychlé.
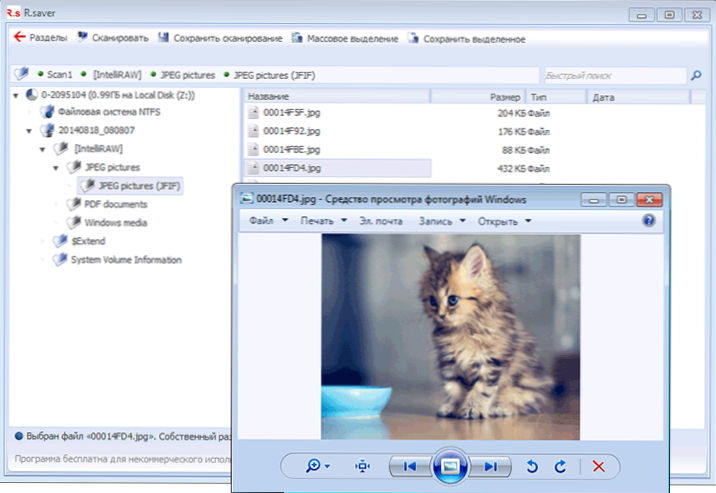
Tentokrát bylo použito úplné skenování a, jak naposledy byly všechny soubory úspěšně nalezeny a dostupné pro obnovení. Současně již nejsou distribuovány do složek, které byly původně na disku, ale jsou tříděny podle typů v samotném programu.Spořič, který je ještě pohodlnější.
Závěr
Program, jak vidíte, je velmi jednoduchý v ruštině, obecně to funguje, pokud z něj neočekáváte něco nadpřirozeného. Je to docela vhodné pro začínajícího uživatele.
Poznamenávám pouze, že s ohledem na zotavení po formátování to bylo pro mě úspěšné pouze od třetího dvojitého: předtím jsem experimentoval s USB flash disk (nic nebylo nalezeno), tvrdý disk formátovaný z jednoho systému souborů do druhého (podobný výsledek (podobný výsledek ). A jeden z nejpopulárnějších programů tohoto druhu recevy v takových scénářích funguje skvěle.
- « Jak deaktivovat restart Windows po instalaci aktualizací
- Jak opravit problémy sítí v opravě NetAdapter »

