Obnova dat ve vychytávači souboru
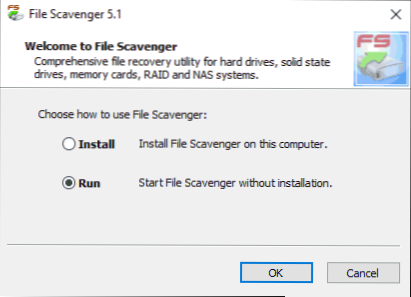
- 2018
- 410
- Ctirad Kužel
V komentářích k přezkumu nejlepších programů pro obnovu dat jeden z čtenářů napsal, že pro tyto účely dlouho používá vychytávač souborů a je velmi potěšen výsledky.
Nakonec jsem se dostal k tomuto programu a jsem připraven sdílet své zkušenosti s obnovením souborů, které byly odstraněny z flash disk, a poté naformátovány v jiném systému souborů (výsledek by měl být přibližně podobný při obnovení z pevného disku nebo paměťové karty).
Pro test vychytávače souboru byla použita 16 GB USB Flash Drive, na které byly materiály webových stránek Remontka ve složkách.Pro ve formě obrázků Word (DOCX) a PNG. Všechny soubory byly odstraněny, po kterých byl pohon naformátován z FAT32 do NTF (rychlé formátování). Nechť skript není nejextrémnější, ale v průběhu kontroly zotavení dat v programu se ukázalo, že se zjevně dokáže vyrovnat s mnohem složitějšími případy.
Regenerace dat souboru vychytávače
První věc, kterou je třeba říci, je, že Scavenger souborů nemá jazyk ruského rozhraní, a je placeno, že se však nespěchá k uzavření recenze: dokonce i bezplatná verze vám umožní obnovit část vašich souborů a pro všechny fotografie a další obrázky poskytnou možnost předběžného zobrazení (což vám umožní ověřit výkon).
Navíc s vysokou pravděpodobností je Scavenger souborů překvapí, aby mohli najít a mohou obnovit (ve srovnání s jinými programy obnovy dat). Překvapil jsem mě a viděl jsem řadu softwaru tohoto druhu.
Program nevyžaduje povinnou instalaci v počítači (která je podle mého názoru připisována výhodám takových malých nástrojů), po načtení a spuštění spustitelného souboru můžete vybrat „Spuštění“ (spuštění) pro spuštění Scavenger souborů Obnovení dat bez instalace, kterou provedl já (byla použita demo verze). Windows 10, 8 jsou podporovány.1, Windows 7 a Windows XP.
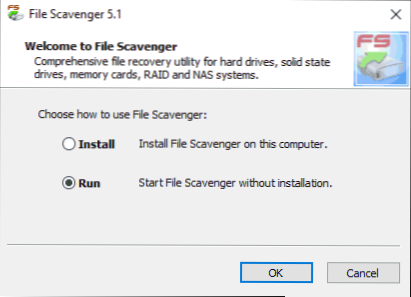
Kontrola obnovení souborů z flash disku v pocitu souboru
V okně hlavního souboru jsou dvě hlavní karty: Krok 1: Skenování (krok 1: vyhledávání) a krok 2: uložení (krok 2: uložení). Je logické začít s prvním krokem.
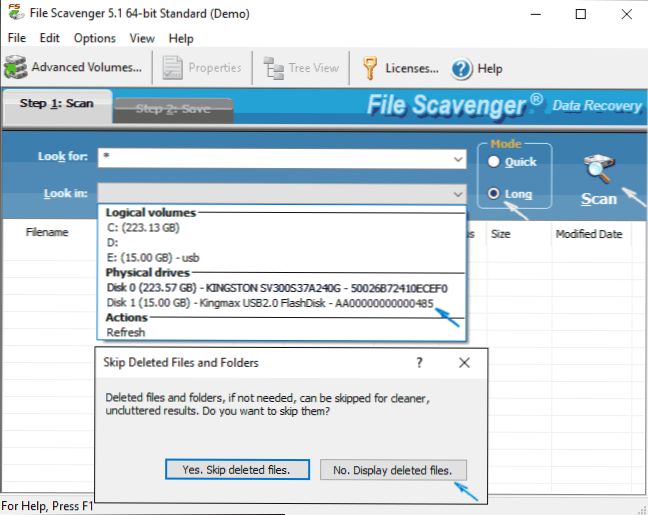
- Zde v poli „Hledejte“ (vyhledejte), zadejte masku požadovaných souborů. Výchozí je „Asterisk“ - vyhledejte jakékoli soubory.
- V poli „Podívejte se do“ (hledejte C), uveďte sekci nebo disk, ze kterého je třeba obnovit. V mém případě jsem si vybral „fyzický disk“, což naznačuje, že sekce na flash jednotce po formátování nemusí odpovídat sekci před ní (i když to obecně není tak).
- Na pravé straně v sekci „režim“ (režim) jsou dvě možnosti - „rychlé“ (rychle) a „dlouhé“ (dlouhé). Za sekundu, ujistěte se, že v první verzi nebylo na formátovaném USB nic (zřejmě pouze pro náhodně smazané soubory), nainstaloval jsem druhou možnost.
- Kliknu na skenování (skenování, vyhledávání), v dalším okně se navrhuje přeskočit „odstraněné soubory“, jen pro případ, že stiskněte „Ne, zobrazí se smazané soubory“ (zobrazit smazané soubory) a začít očekávat dokončení skenování již již Během toho můžete pozorovat vzhled nalezených prvků na seznamu.
Obecně celý proces hledání vzdálených a ztracených souborů trval asi 20 minut po 16 GB USB 2 Flash Drive.0. Po dokončení skenování ukážete nápovědu o tom, jak používat seznam nalezených souborů, přepnout mezi dvěma varianty typu a třídit je pohodlným způsobem.
V „Zobrazení stromu“ (ve formě stromu katalogu) bude pohodlnější studovat strukturu složek v pohledu na seznam - je mnohem snazší navigovat typy souborů a data jejich tvorby nebo změny. Při výběru nalezeného obrazového souboru můžete také kliknout na tlačítko „Náhled“ v okně programu a otevřete okno předběžného zobrazení.

Výsledek obnovy dat
A teď to, co jsem viděl jako výsledek a že ze souborů jsem zjistil, že jsem byl vyzván k obnovení:
- Ve formě pohledu stromu byly zobrazeny oddíly dříve existující na disku, zatímco pro sekci odstraněnou formátováním v jiném systému souborů zůstává Tom Mark během experimentu, včetně experimentu. Kromě toho byly nalezeny další dvě sekce, z nichž poslední, soudě podle struktury, obsahovaly soubory, které dříve bývalými souborovými soubory Windows.

- Pro tuto sekci, která byla cílem mého experimentu, byla zachována struktura složek, stejně jako všechny dokumenty a obrázky obsažené v nich (současně byly některé z nich obnoveny i ve volné verzi Scavenger File File , jak budu psát později). Na něm bylo nalezeno více starých dokumentů (bez zachování struktury složek), které v době experimentu již nebyly (T.Na. Flash disk byl naformátován a vytvořil se spouštěcí jednotku bez změny systému souborů), také vhodný pro obnovení.
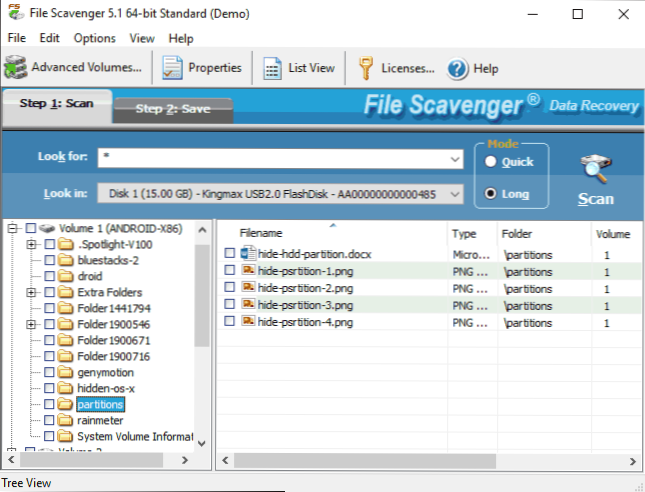
- Z nějakého důvodu byly v rámci prvního z nalezených sekcí v rámci první z nalezených sekcí nalezeny také moje rodinné fotografie (bez ukládání složek a názvů souborů), které byly na této flash jednotce asi před rokem (soudě podle data: já sám ne Pamatujte, když jsem pro osobní fotografii použil tuto jednotku USB, ale vím jistě, že ji už dlouho nepoužívám). Pro tyto fotografie také úspěšně funguje pre -viewing a stav naznačuje, že stav je dobrý.
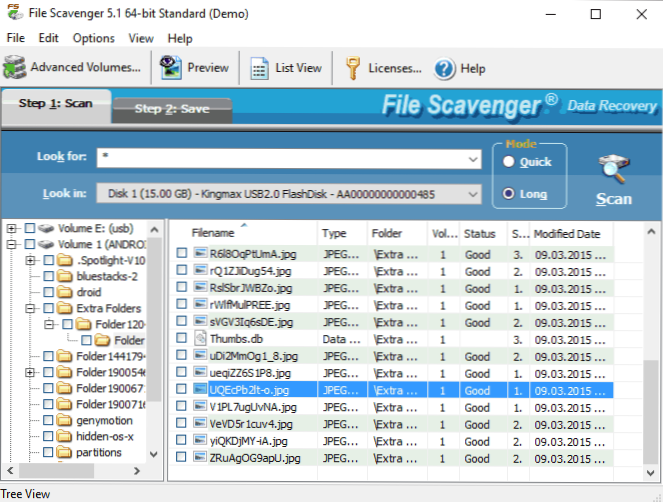
Poslední odstavec je to, co mě překvapilo v největší míře: konec konců byl tento disk používán více než jednou pro různé účely, nejčastěji s formátováním a zaznamenáváním významných množství dat. A obecně: Ještě jsem takový výsledek splnil v takovém jednoduchém programu programu obnovy dat.
Chcete -li obnovit jednotlivé soubory nebo složky, označte je a poté přejděte na kartu Uložit (uložení). Mělo by být na něm uvedeno uložením v poli „Uložit do“ (uložit B) pomocí tlačítka „obočí“ (přehled). Značka „Použijte názvy složek“ (pro použití názvů složek) znamená, že obnovená struktura složek bude také zachována ve vybrané složce.

Jak funguje obnovení dat ve volné verzi Scavenger File:
- Po stisknutí tlačítka Uložit (Uložit) jste informováni o potřebě koupit licenci nebo práci v demo režimu (ve výchozím nastavení zvoleno).
- Další obrazovka bude navržena pro výběr možností pro porovnání sekcí. Doporučuji, abyste opustili výchozí nastavení „Nechť Scavenger souboru určete přidružení objemu“.
- Neomezený počet souborů je uložen zdarma, ale pouze prvních 64 KB z každého. Pro všechny mé slovo dokumenty a pro některé obrázky to stačilo (viz. Snímek obrazovky, jak to vypadá jako výsledek a jak jsou oříznuty fotografie, které obsadily více než 64 kb).

Všechno, co bylo obnoveno a zapadalo do zadaného množství dat, se zcela otevřelo bez problémů. Shrnutí: Jsem s výsledkem zcela spokojen a pokud jsem utrpěl kritická data a prostředky jako Recuva nemohly pomoci, mohl bych přemýšlet o koupi Scavenger souborů. A pokud čelíte skutečnosti, že žádný program nemůže najít soubory, které byly jinak odstraněny nebo zmizeny, doporučuji tuto možnost zkontrolovat, existují šance.
Další možnost, která by měla být zmíněna na konci přezkumu, je možnost vytvoření úplného obrazu jednotky a následné obnovení dat z ní a ne fyzickou jednotku. To může být velmi užitečné pro zajištění zachování toho, co je stále na pevném disku, flash disk nebo paměťové kartě.
Obrázek je vytvořen v nabídce souboru - virtuální disk - Vytvořte soubor obrázku disku. Při vytváření obrázku musíte potvrdit, že pochopíte, že obrázek musí být vytvořen na nesprávné jednotce, kde jsou ztracena data pomocí odpovídající značky, vyberte jednotku a cílené umístění obrázku a poté spusťte svůj tvorbu „ Vytvořte tlačítko. 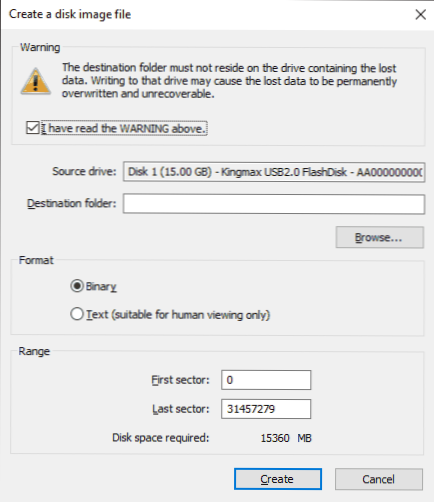
V budoucnu lze vytvořený obrázek také načten do programu prostřednictvím souboru souboru - virtuální disk - načtení obrazového souboru disku a proveďte akce k obnovení dat z něj, jako by se jednalo o pravidelnou připojenou jednotku.
Můžete si stáhnout soubor Scavenger (testovací verze) z oficiálního webu http: // www.Quetek.Com/, na kterých je 32 a 64bitové verze programu samostatně pro Windows 7-Windows 10 a Windows XP. Pokud máte zájem o programy pro obnovu dat zdarma, doporučuji počínaje Recuva.

