BitLocker on nebo odpojte v Windows

- 4324
- 1080
- Gabin Sladký
Nikdo není překvapen tím, že čistě osobní údaje nebo firemní údaje představující zvýšenou hodnotu mohou být uloženy na osobním počítači. Je nežádoucí, pokud takové informace spadají do rukou třetích stran, které je mohou používat tím, že vyvolávají vážné problémy v bývalém majiteli PC.

V závislosti na okolnostech Bitlocker můžete aktivovat a deaktivovat.
Z tohoto důvodu mnoho uživatelů vyjadřuje touhu podniknout některé kroky zaměřené na omezený přístup ke všem souborům uloženým v počítači. Takový postup skutečně existuje. Po provedení určitých manipulací nebude žádný z outsiderů, který neznal heslo nebo klíč k jeho obnově, přístup k dokumentům.
Je možné chránit důležité informace před známým třetími stranami, pokud je disk bitlocker šifrován. Takové akce pomáhají zajistit úplnou důvěrnost dokumentů nejen na konkrétním počítači, ale také v případě, kdy má někdo pevný disk a vložený do jiného osobního počítače.
Funkce zapínání a vypnutí algoritmu
Disky Bitlocker jsou šifrovány na Windows 7, 8 a 10, ale ne všechny verze. Předpokládá se, že na základní desce, která je vybavena konkrétním počítačem, na kterém chce uživatel provádět šifrování, musí být přítomen modul TPM.
RADA. Nenechte se odradit, pokud přesně víte, že na základní desce není takový zvláštní modul. Existuje několik triků, které vám umožňují „ignorovat“ takový požadavek, respektive, stanovit bez takového modulu.Před pokračováním v procesu šifrování všech souborů je důležité vzít v úvahu, že tento postup je poměrně dlouhý. Přesné množství času je obtížné. Vše záleží na tom, jaké množství informací je k dispozici na pevném disku. V procesu šifrování bude Windows 10 i nadále fungovat, ale je nepravděpodobné, že by vás jeho výkon bude moci potěšit, protože indikátor výkonu bude výrazně snížen.
Zahrnutí funkce
Pokud je na vašem počítači nainstalována Windows 10, cítíte zároveň aktivní touhu povolit šifrování dat, použijte naše tipy tak, abyste nejen uspěli, ale cesta k realizaci takové touhy není obtížná. Zpočátku najděte klíč Win na klávesnici, někdy je doprovázen ikonou Windows, klikněte na něj a současně klikněte na klávesu „R“. Stisknutím těchto dvou klíčů současně způsobí, že otevření okna „vystoupí“.
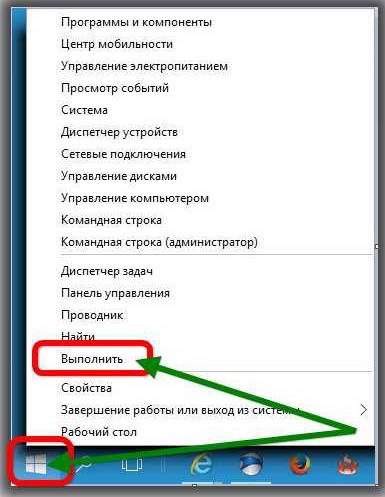
V okně, které se otevírá, najdete prázdnou čáru, do které budete muset zadat „gpedit.MSc ". Po kliknutí na tlačítko „OK“ se otevřít editor nové skupiny „Nové okno“. V tomto okně musíme jít krátkou cestou.
Najděte na levé straně okna a okamžitě klikněte na řádek „Konfigurace počítače“ v otevřeném podnabídce, najděte „administrativní šablony“ a poté v příštím podnabídce otevřete se na prvním místě v seznamu a na prvním místě a na prvním místě a na prvním místě v seznamu a nazývá se „komponenty Windows“.
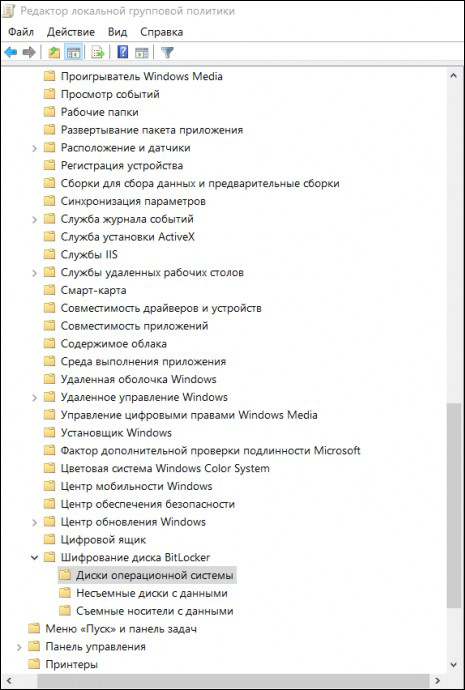
Nyní přeložte svůj pohled na pravou stranu okna, najděte v něm „šifrování disku bitlocker“, aktivujte jej dvojitým kliknutím na klávesu myši. Nyní se otevře nový seznam, ve kterém by měl být váš další cíl řádek „Disky operačního systému“. Klikněte také na tento řádek, musíte provést další přechod, abyste se přiblížili k oknu, kde bude provedeno přímé nastavení Bitlocker, což vám umožní zapnout, což přesně chcete přesně.
Najděte řádek „Tento parametr politiky umožňuje nakonfigurovat požadavek na další kontrolu autentičnosti během spuštění“, otevřete tento parametr dvojitým kliknutím. V otevřeném okně najdete požadované slovo „zapnout“, poblíž kterého najdete zaškrtávací políčko v okolí, v něm musíte dát konkrétní značku ve formě zaškrtávacího označení vašeho souhlasu.
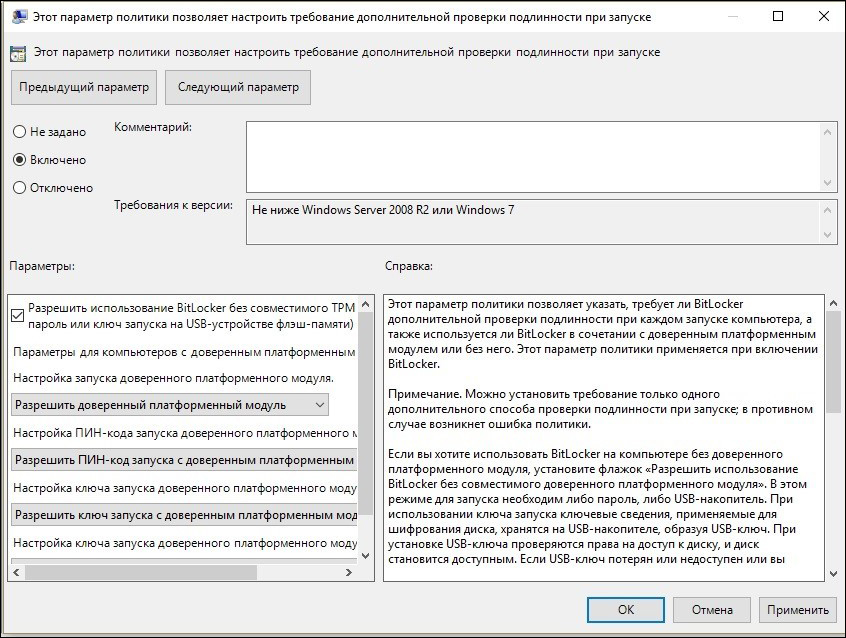
O něco nižší v tomto okně je pododdíl platformy, v něm musíte zaškrtnout políčko do zaškrtávacího políčka poblíž návrhu použití BitLocker bez speciálního modulu. To je velmi důležité, zejména pokud ve vašem Windows 10 ve vašem Windows 10 není žádný modul TPM.
Nastavení požadované funkce v tomto okně končí, takže může být uzavřena. Nyní zadejte kurzor myši do ikony Windows, stačí na něj kliknout se správným klíčem, který umožní další podnabídku. V něm najdete řádek „Ovládací panel“, přejděte k němu a poté další řádek „Šifrování diskových bitlocker“.
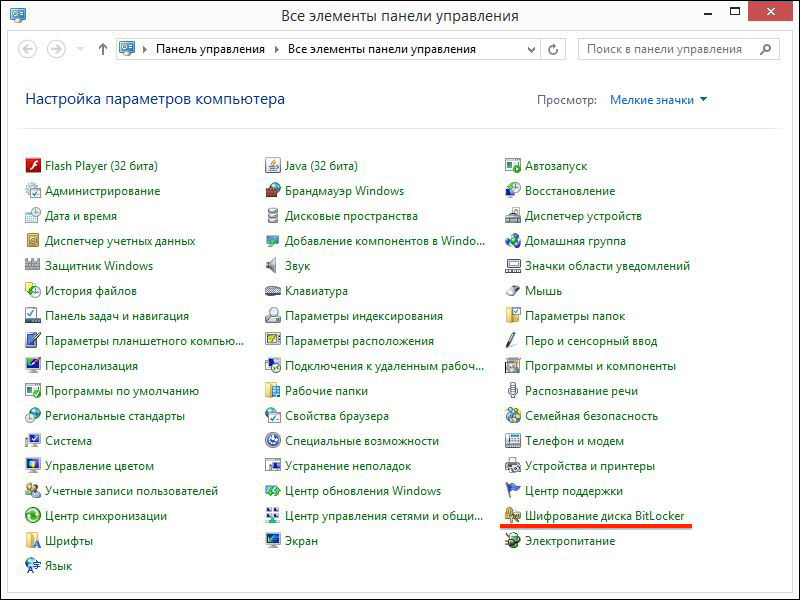
Nezapomeňte označit, kde chcete provést šifrování. To lze provést tvrdě a na odnímatelných discích. Po výběru požadovaného objektu klikněte na klíč „Turn on Bitlocker“.
Nyní Windows 10 zahájí automatický proces, občas přitahuje vaši pozornost a nabídne vám specifikovat vaše touhy. Před provedením takového procesu je samozřejmě nejlepší vytvořit záložní kopii. Jinak při ztrátě hesla a klíče k němu nebude ani majitel PC schopen obnovit informace.
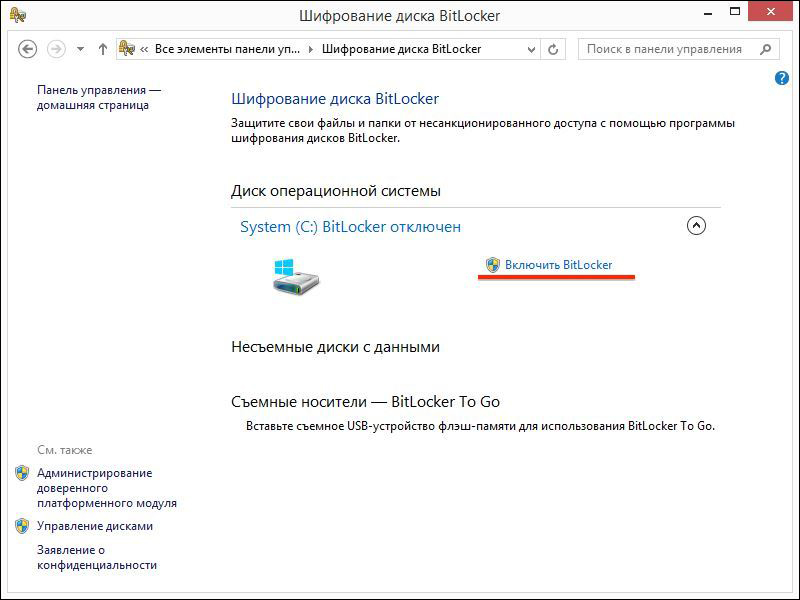
Dále začne proces přípravy disku na následné šifrování. Během provádění tohoto procesu není dovoleno vypnout počítač, protože taková akce může způsobit vážné poškození operačního systému. Po takové poruše jednoduše nemůžete spustit svůj Windows 10, namísto šifrování, musíte nainstalovat nový operační systém a trávit čas více času.
Jakmile příprava disku úspěšně skončí, nastavení disku pro šifrování začíná přímo. Budete vyzváni, abyste zadali heslo, které poskytuje přístup k šifrovaným souborům. Bude také navrženo přicházet a představit klíč obnovy. Obě tyto důležité komponenty jsou nejlépe zachovány na spolehlivém místě, je nejlepší vytisknout. Je velmi hloupé ukládat heslo a klíč k obnovení na samotném počítači.
V procesu šifrování se vás může systém zeptat, která část konkrétně chcete šifrovat. Nejlepší je plně vystavit celý prostor na disku na takový postup, i když existuje možnost šifrovat pouze okupovaný prostor.
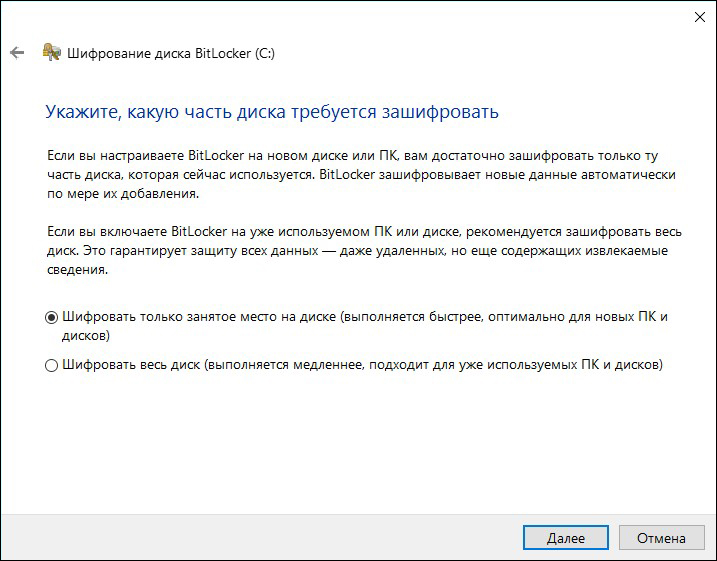
Zbývá si vybrat takovou možnost jako „nový šifrovací režim“ a poté spusťte automatickou kontrolu operačního systému BitLocker. Systém bude dále pokračovat v procesu bezpečně, po kterém obdržíte nabídku k restartování počítače. Samozřejmě splňte tento požadavek, proveďte restart.
Po příštím spuštění Windows 10 se ujistíte, že přístup k dokumentům bez hesla bude nemožný. Proces šifrování bude pokračovat, lze jej ovládat kliknutím na ikonu BitLocker umístěné na panelu oznámení.
Odpojení funkce
Pokud z nějakého důvodu přestaly soubory v počítači představovat zvýšený význam a opravdu se vám nelíbí zadávat heslo, abyste k nim získali přístup.
Chcete -li provést takové akce, přejděte na panel oznámení, najděte ikonu Bitlocker, klikněte na ni. Ve spodní části otevřeného okna najdete řádek „Správa bitlocker“, klikněte na něj.
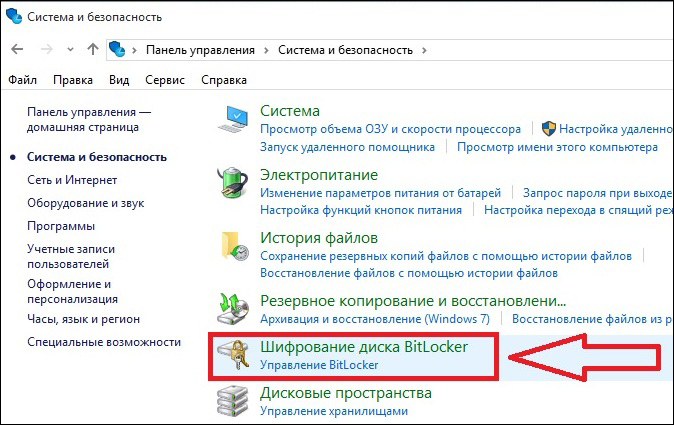
Nyní vám systém nabídne, abyste si vybrali, která akce je pro vás vhodnější:
- Archivujte klíč obnovy;
- změnit přístup hesla k šifrovaným souborům;
- Odstranit dříve nainstalované heslo;
- Odpojte bitlocker.
Samozřejmě, pokud se rozhodnete deaktivovat Bitlocker, měli byste si vybrat poslední navrhovanou možnost. Na obrazovce, ve které se systém chce, okamžitě objeví nové okno, bude okamžitě vyvstat.
POZORNOST. Jakmile kliknete na tlačítko „Zakázat bitlocker“, proces dešifrování okamžitě začne. Tento proces bohužel není charakterizován vysokou rychlostí, takže se určitě budete muset na chvíli naladit, během kterého musíte jen očekávat.Samozřejmě, pokud v tuto chvíli potřebujete používat počítač, můžete si ho dovolit, neexistuje žádný kategorický zákaz toho. Měli byste se však nakonfigurovat, že výkon počítače v tomto okamžiku může být extrémně nízký. Není obtížné pochopit důvod pro takovou pomalost, protože operační systém musí odemknout obrovské množství informací.
Funkce Bitlocker ve Windows 7
Navzdory zastavení podpory této verze systému ji mnozí nadále používají. V tomto případě se objevuje mnoho otázek o procesu zahrnutí šifrovací funkce do Windows 7.
Ve skutečnosti se tento proces téměř neliší od výše popsaného - je to stejné pro všechny verze Windows - „Seven“, „Osm“, „Desítky“. Ale v „sedmi“ je tato funkce implementována pouze ve verzích „rozšířených“, „firemní“ a „profesionální“. Například v „Domě“ prostě ne a nemá smysl ji hledat.
Takže, mít touhu šifrovat nebo dešifrovat soubory na počítači, stačí se seznámit s našimi doporučeními, poté bez spěchu proveďte každý krok určeného algoritmu a na konci radosti z dosaženého výsledku.

