Zapnutí a odpojení funkce detekce sítě ve Windows

- 2780
- 29
- Theofil Matějíček Phd.
Zařízení připojená k jedné síti mohou využít možnost detekce sítě, zajištěná standardní funkcí systému OS Windows. Umožňuje ostatním počítačům vidět (najít) počítač uživatele a také umožňuje zobrazit zařízení, která jsou připojena k síti, a používat tuto funkci.

Po zahrnutí viditelnosti systém automaticky otevírá potřebné porty, změní režim sítě a také spustí nezbytnou službu. Pojďme zjistit, jak nakonfigurovat tuto příležitost na vašem zařízení a také co dělat, pokud existují problémy.
Zahrnutí funkce detekce sítě
Pokaždé, když se uživatel připojí k nové síti, systém navrhuje umožnit jiným zařízením detekovat uživatelský počítač. To lze opustit nebo povolit pomocí standardních prostředků. V budoucnu může být aktivován/deaktivován pomocí metod prezentovaných dále v článku.
Zvažte způsob, jak tuto možnost zahrnout pomocí nástroje určeného pro automatizaci systému - nástroj PowerShell System:
- Klikněte pravým tlačítkem na tlačítko „Start“, vyberte „PowerShell s právy správce“. Při absenci prvku v seznamu zkuste otevřít jakýkoli katalog (přejděte do libovolné složky, adresáře), poté podržte klávesu Shift a klikněte na PKM prostřednictvím volného prostoru pozorovatele souboru, vyberte zde „Otevřete okno PowerShell zde .. “. Jiným způsobem je terminál zapnutý takto - pomocí Hot Keys "Win + R" požadavek na spuštění "PowerShell.Exe ".
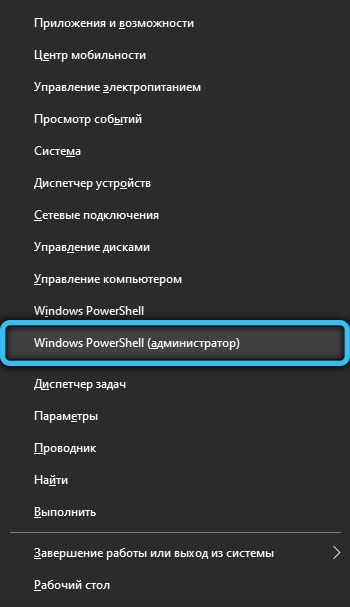
- Zkopírujte a vložte následující příkaz do terminálu: „Netsh AdvFirewall Firewall Set pravidlo Group =“ Detekce nového Enable = YES “a poté stiskněte klávesu„ Enter “(zadejte klávesnici).
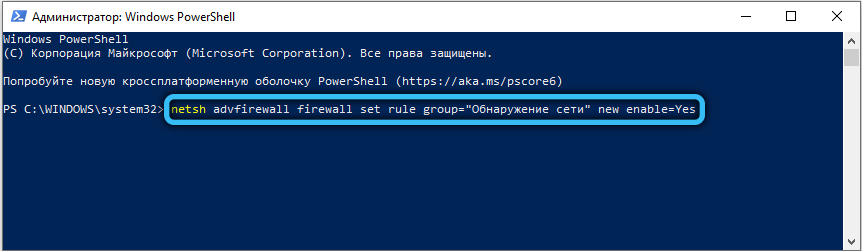
- Pokud se objeví chyba, ve zprávě, kterou je napsána „ne jediné pravidlo odpovídá těmto kritériím“ - měli byste použít jinou možnost příkazu. Enter: "Netsh AdvFirewall Firewall Set Group =" Discovery Network "New Enable = ANO".
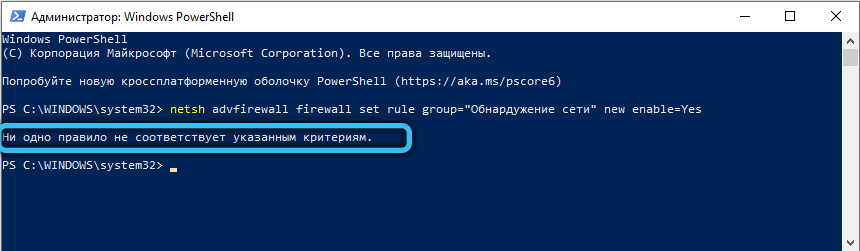
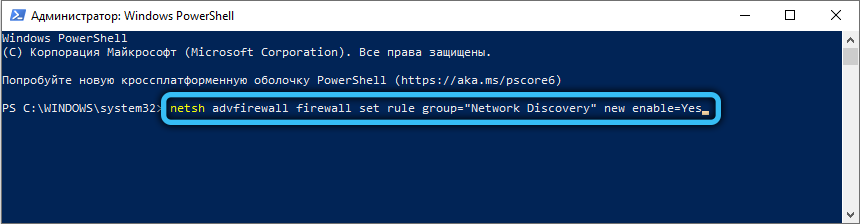
- V důsledku toho by Microsoft PowerShell měl hlásit, že pravidla jsou aktualizována + určitá částka (číslice). Skript fungoval úspěšně, doporučujeme se restartovat PC pro úplnou aplikaci pozměněných skupin na skupinové zásady.
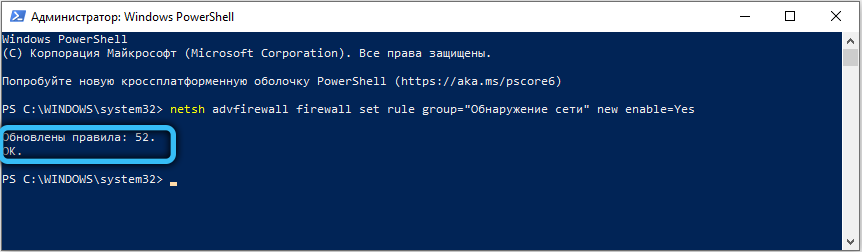
Druhá metoda zapnutí detekce sítě znamená manuální změnu v parametrech sítě OS. Chcete -li to provést, postupujte podle jednoduchých kroků z pokynů:
- Přejděte na „ovládací panel“ pomocí kombinace klíčů Win + I.
- Vyberte kategorii „Síť a internet“, po níž přejděte do pododdílu „Wi-Fi“ (na levé straně okna parametru).
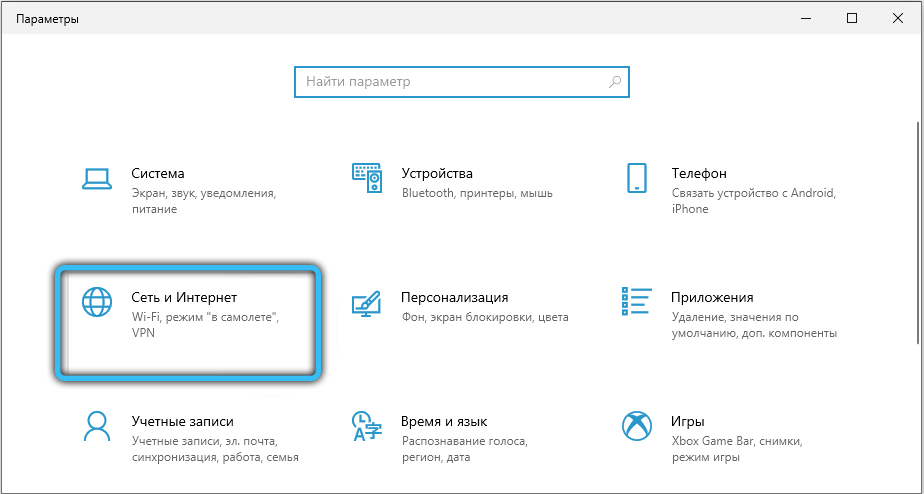
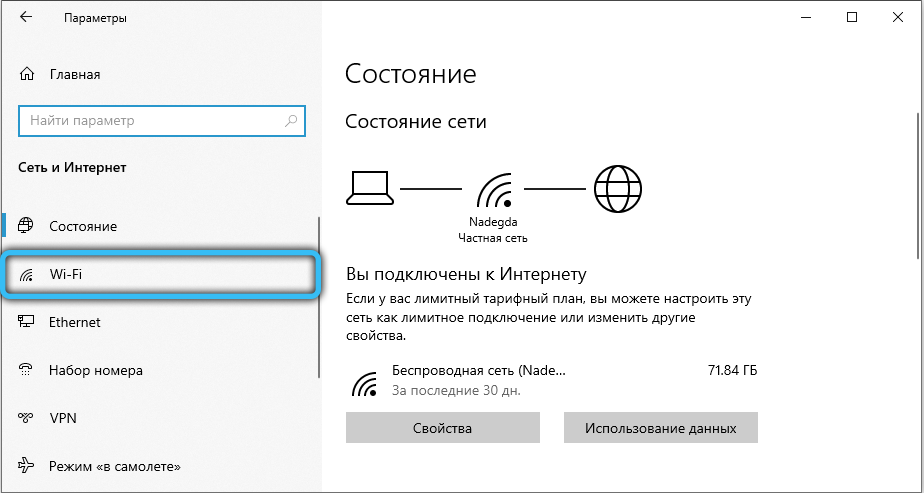
- Ze seznamu „Související parametry“ vyberte „Centrum pro ovládání sítí a obecný přístup“.
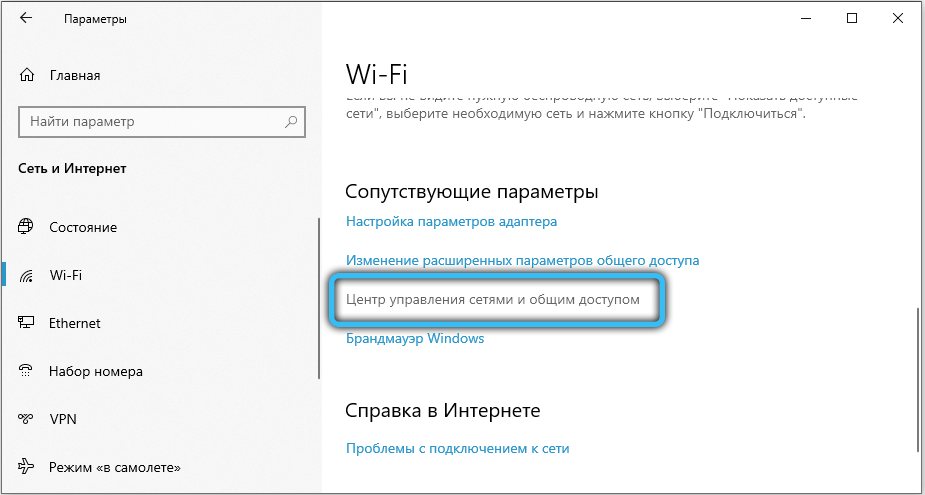
- Klikněte na tlačítko „Změnit další parametry obecného přístupu“.
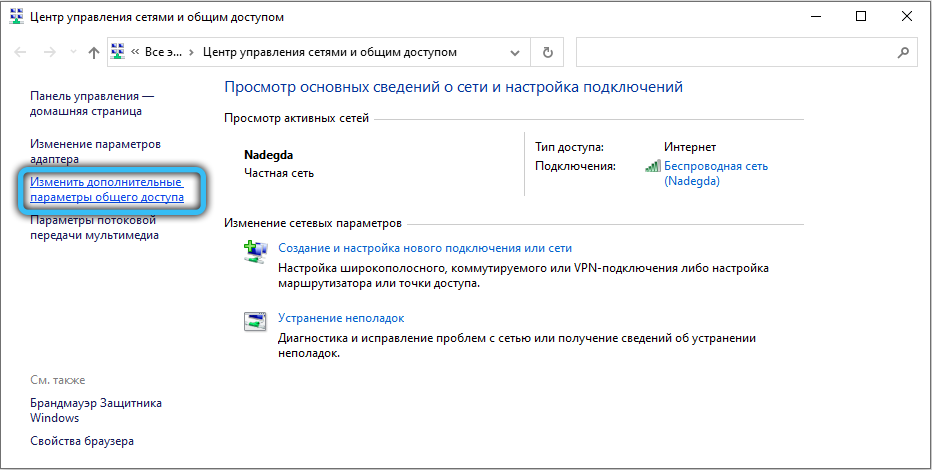
- Zde jsou uvedeny různé profily pro konfiguraci. Nakonfigurujeme ten, který je aktuální (aplikovaný na tuto místní síť). Aktivujte viditelnost nastavením konec bodu s odpovídajícím jménem. Rovněž by měla být povolena funkce obecného přístupu k souborům a tiskárenům. Pro soukromou síť můžete vložit „Povolit automatické nastavení na síťových zařízeních“.
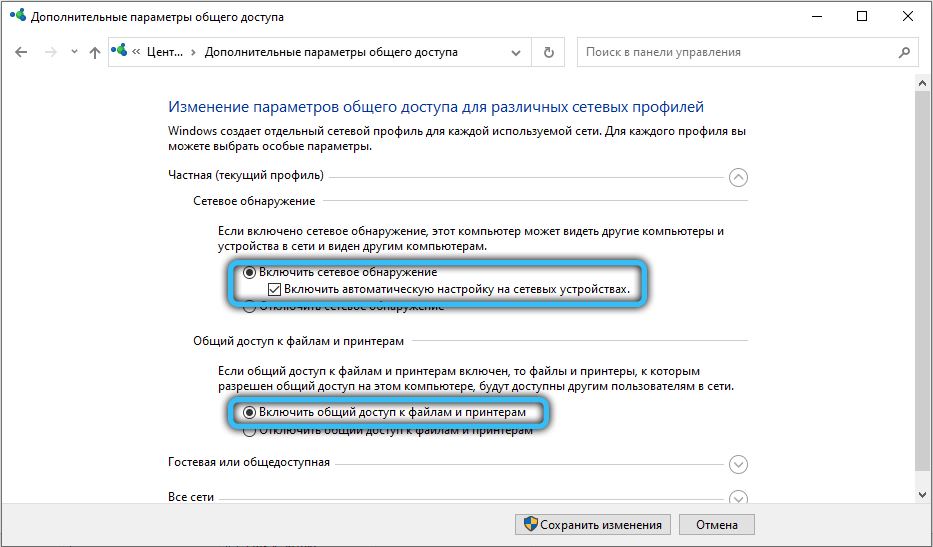
- Uložit změny. Pokud potřebujete poskytnout přístup k souborům do jiných počítačů, musíte povolit celkový přístup a tyto soubory budou viditelné pro připojená zařízení.
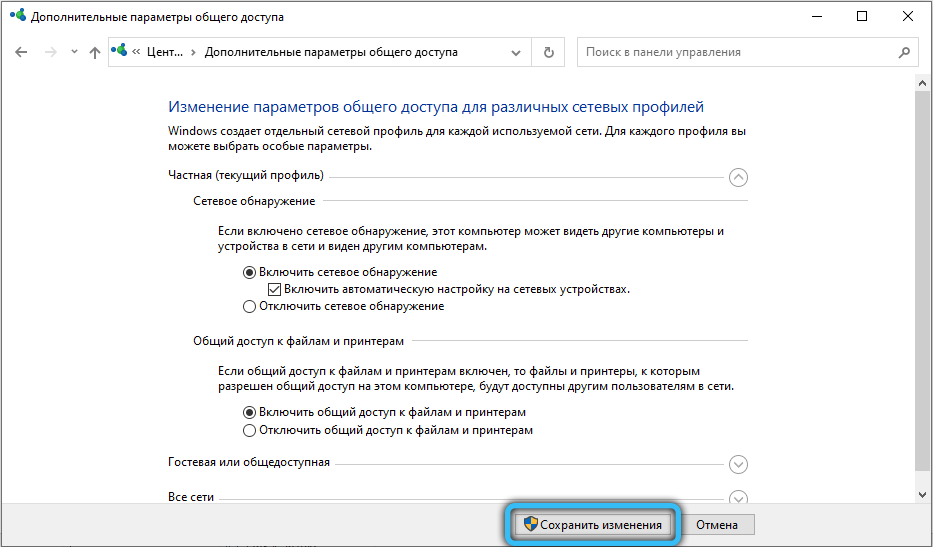
Pro staré operační systémy, jako je XP, není tato metoda vhodná. Chcete -li povolit detekci sítě v systému Windows XP, použijte následující akční algoritmus:
- Otevřete nabídku „Start“ pomocí tlačítka v levém dolním rohu panelu hlavního panelu.
- Přejděte na ovládací panel. Zde si musíte vybrat kategorii „Síť a připojení k internetu“.
- Stiskněte tlačítko „Next“, po kterém v hlavním nastavení označujte, že připojení k internetu se používá přes bránu nebo jiným počítačem sítě (musíte příznak dát na druhou možnost).
- Vstup dvou parametrů bude požadován: „Popis“ a „Název počítače“. První i druhé pole je zavedeno volitelně (zavedený název bude dále zobrazen všemi ostatními uživateli místní sítě).
- Zadejte pracovní skupinu (příklad „domov“ nebo „kancelář“). Všechny počítače spojené jednou sítí by měly používat stejnou skupinu. Nedoporučuje se používat písmena z abecedy Cyrillic.
- Vyberte „Zapněte celkový přístup k souborům a tiskárnám“, poté klikněte na „Další“ a znovu znovu.
- Uveďte akci k implementaci - „Stačí dokončit práci mistra“. Klikněte na "Next" a poté klikněte na "Ready". Bude nutné restartovat systém tak, aby změny vstoupily v platnost.
Odpojení detekce sítě
Chcete -li tuto funkci deaktivovat, můžete použít program Windows PowerShell (nebo standardní příkazový řádek s právy správce). Tento postup nebude trvat moc času a výsledek je obvykle úspěšný a bez selhání. Nejprve je třeba spustit příkazový řádek nebo PowerShell, proto provést kombinaci klíče „Win+ R“ a požádat o spuštění objektu PowerShell.exe "(nebo klikněte na pravé tlačítko myši v nabídce" Start "a vyberte" Příkazní stojan (administrátor) "Pokud se používá Windows 10).
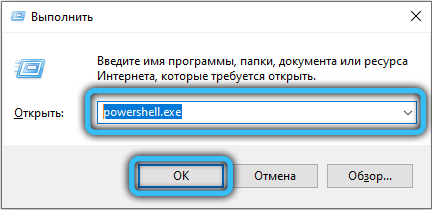
V terminálu musíte zadat následující příkaz a poté stisknout Enter:
Netsh AdvFirewall Firewall Set Group = "Detection of the Net" New Enable = ne
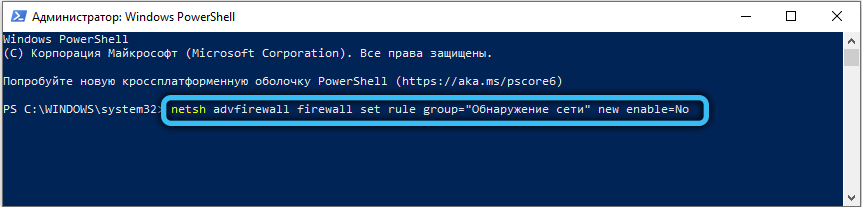
Pokud je použita anglická lokalizace systému, musíte použít jinou variantu:
Netsh AdvFirewall Firewall Set Group = "Discovery Network" New Enable = Ne
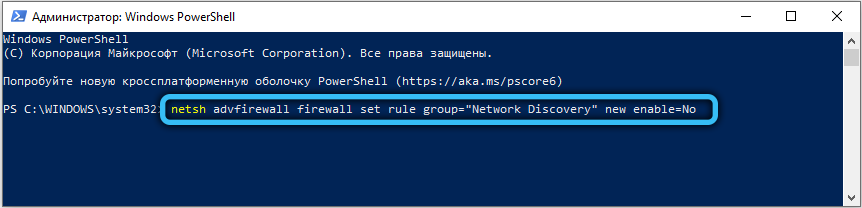
Detekce sítě můžete také zakázat změnou některých obecných přístupových parametrů pro profily (metoda vypnutí funkce v systému Windows 7 a více). Chcete -li to provést, postupujte podle následujících kroků:
- Otevřete nabídku startu a poté přejděte na ovládací panel. Můžete také použít klíče Win + R Hot a poté zadat řádek "Shell :::: 26EE0668-A00A-44D7-9371 -BB064C98683" a stiskněte OK.
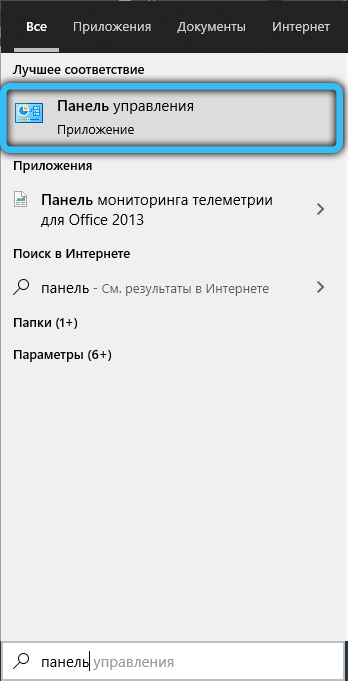
- Uveďte typ prohlížení „malých ikon“. V celém seznamu prvků musíte najít „Centrum pro kontrolu sítí a obecný přístup“, pak tam jít.
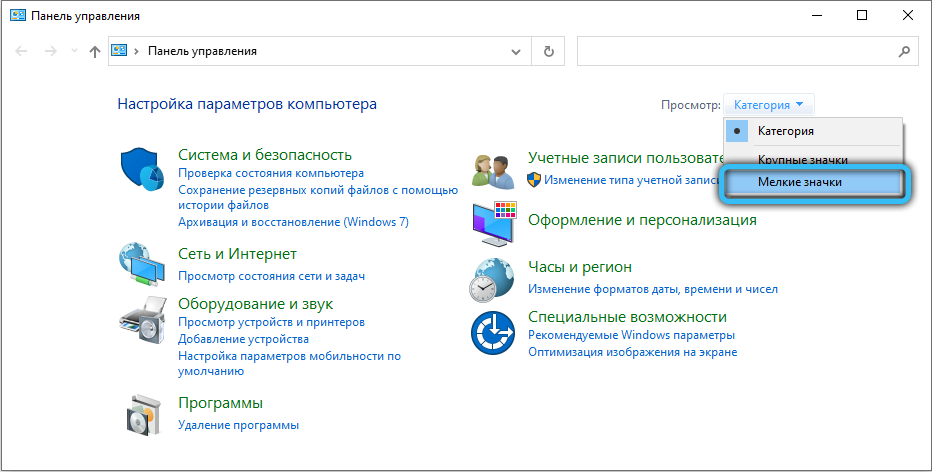
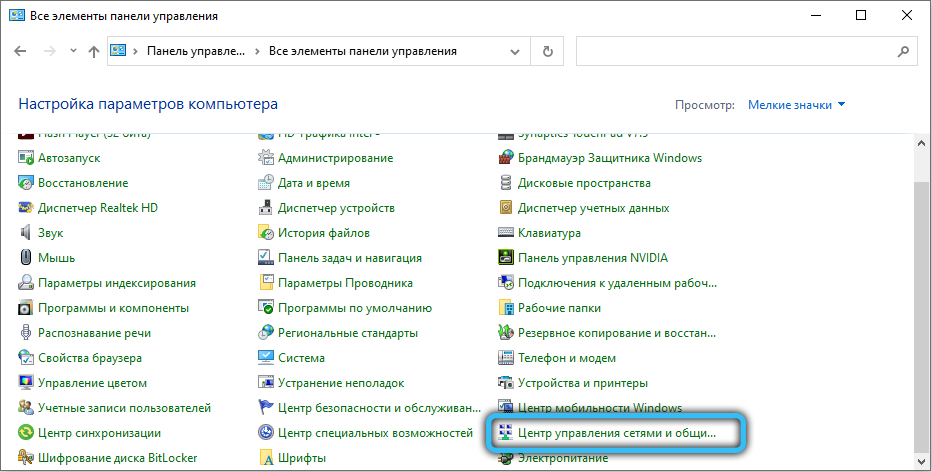
- V levém horním okně okna vyberte „Změnit další obecné přístupové parametry“.
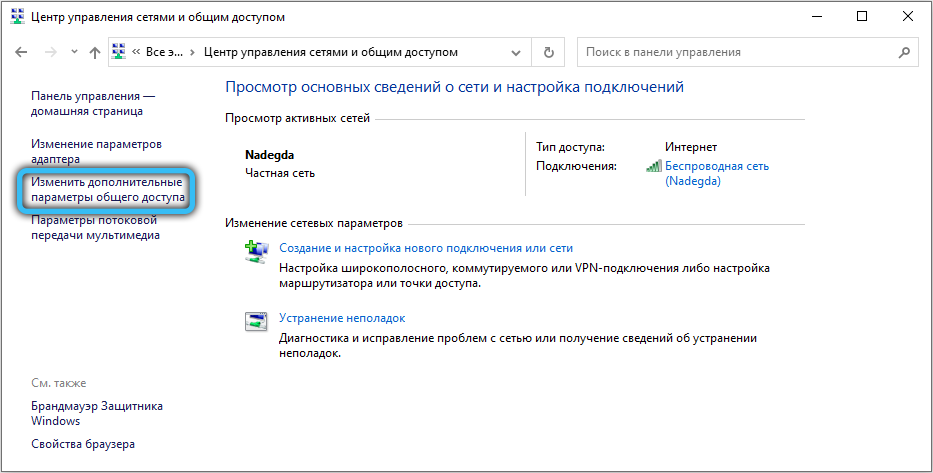
- Rozšiřte nastavení aktuálního profilu. Nastavte zaškrtávací políčko „Zakázat detekci sítě“ a také „Vypněte celkový přístup k souborům a tiskárnám“ (pokud je nainstalován).
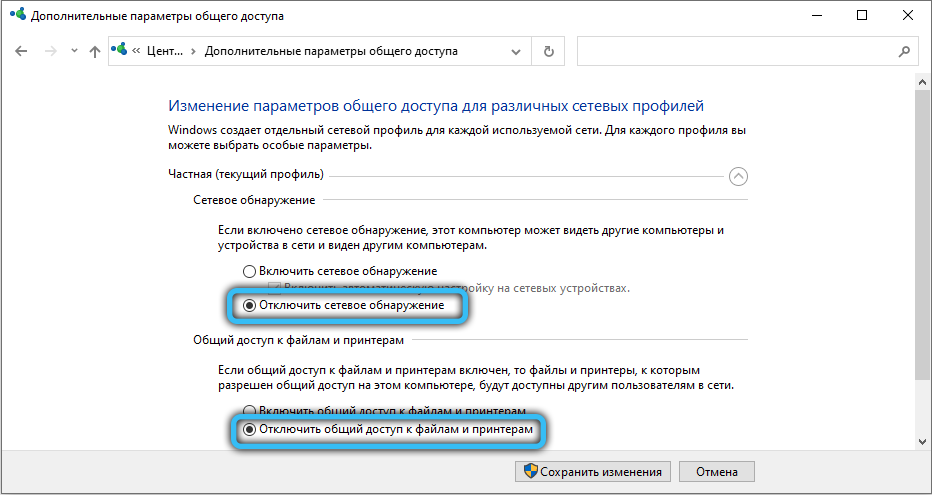
- Uložit změny.
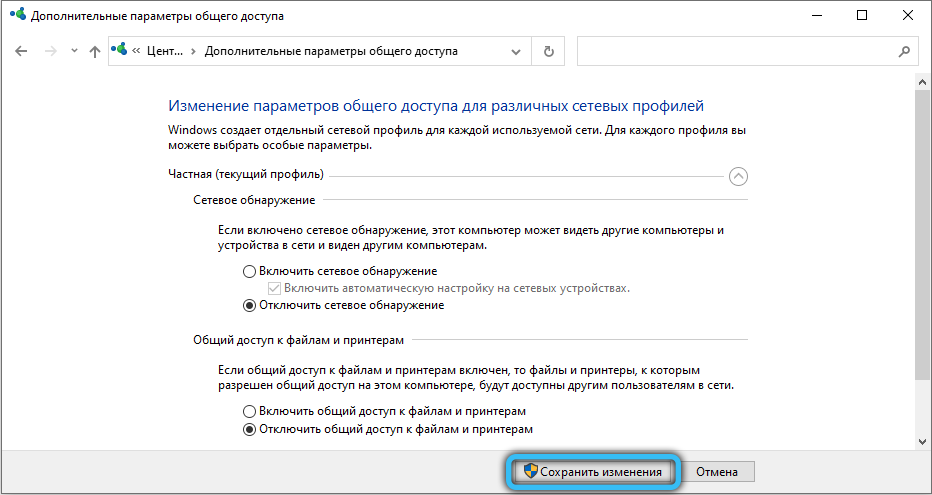
Stav funkce můžete ovládat prostřednictvím aplikace Parametry v systému Windows 10. Použijte Win + I pro rychlé volání, poté přejděte do sekce „Síť a internet“. Vyberte kategorii „vzdáleného přístupu“ (pokud nepoužíváte místní připojení, ale Wi-Fi, musíte jít do stejnojmenného názvu pomocí levé nabídky), poté zadejte místní síť ze seznamu a použijte použití a použijte Tlačítko „Další parametry“ (zvýrazněno po výběru prvku). Na této kartě je jediný přepínač k „zpřístupnění tohoto počítače pro detekci“, přeložte jej do stavu.
Detekce sítě v systému Windows se nezapne
Nejprve zkontrolujte aktuální nastavení brány firewall. Možná zavedené parametry neumožňují použití této funkce. Přejděte na „Ovládací panel“ v jakékoli známé metodě (pro Win 10 musíte použít kombinaci „Win+ I“), poté otevřete kategorii „Systém a bezpečnost“, po kterém musíte vybrat „Odpověď aplikace nebo funkce prostřednictvím brány firewall “v levé nabídce. Přejděte na parametry změny a souhlas s změnou parametrů systému (pokud Windows požaduje heslo nebo potvrzení). Vyberte prvek „detekce sítě“ a klikněte na OK. Pokud se použije třetí strana firewall nebo firewall, doporučuje se zkontrolovat parametry a ujistit se, že tato funkce není zakázána nebo vypnuta.
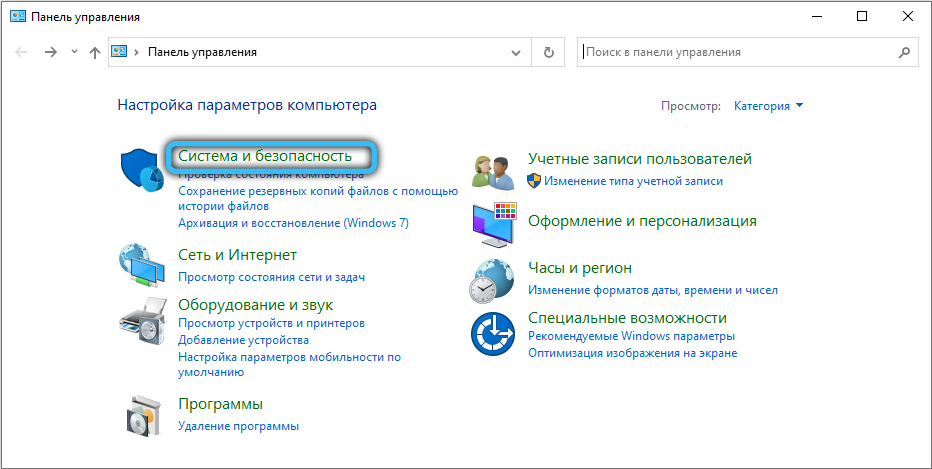
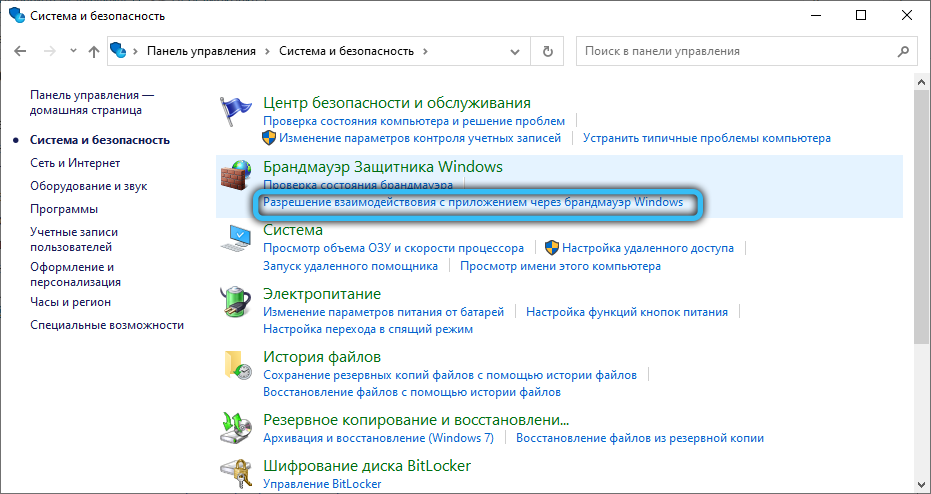
Také vytvořená možnost nebude fungovat správně (nebo bude zcela nedostupná), pokud je jedna z komponentních služeb ve stavu off:
- Hostitel zařízení UPNP.
- Publikování Functions Resources (FDPHost).
- Detekce SSDP (SSDPSRV).
- Klient DNS.
Pokud se detekce sítě v systému Windows nezapne, přejděte na aplikaci „Service“. Chcete -li to provést, použijte Hot Keys "Win + R" a požádejte o spuštění ".MSC "(podobný výsledek v systému Windows 10 přinese nástroj v nabídce, otevřený„ Win + X X: Zde musíte vybrat „Správa počítače“ a poté přejít na „Služby a aplikace“ -> „Služba“ ). Najděte v seznamu první službu z výše uvedeného seznamu, pokud je podmínka označena jako „deaktivovaná“, musíte se zdvojnásobit podle názvu, abyste se dostali do nastavení. Uveďte typ spuštění „automaticky“ a spusťte službu pomocí speciálního tlačítka. Zkontrolujte každou službu čtyři, a pokud je objeveno odpojené, proveďte operaci a zapněte.
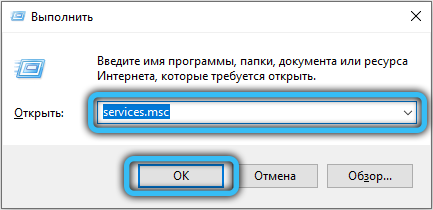
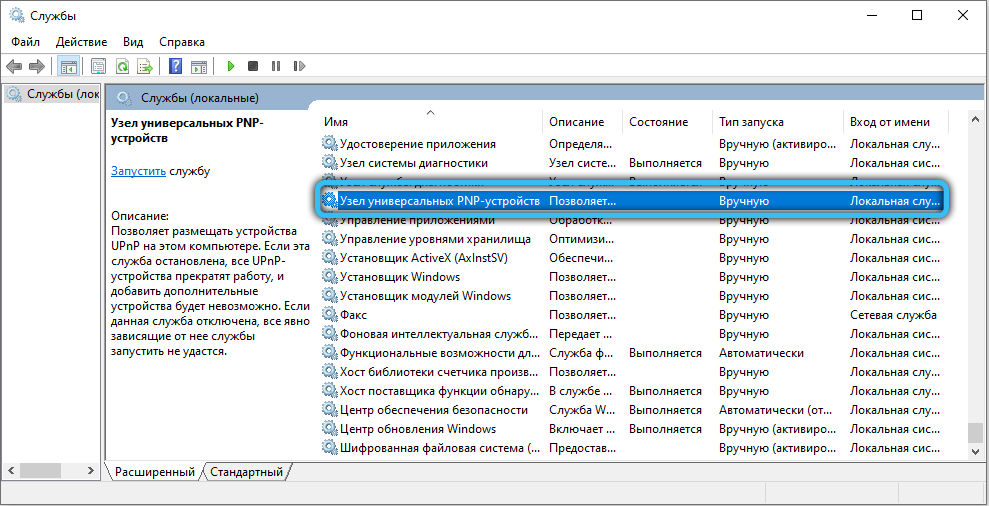
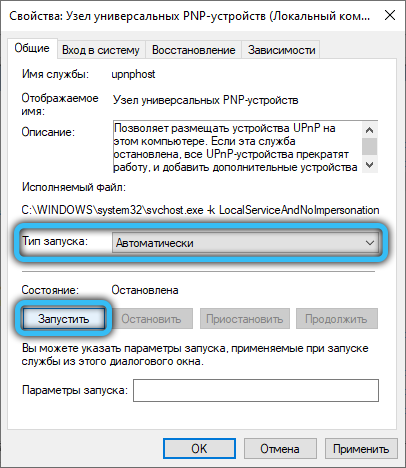
Doufáme, že jste přišli na to, jak povolit detekci sítě v systému Windows 10, 7, XP nebo jiné operační systémy této rodiny. Navrhované metody pomohou aktivovat viditelnost v síti, pokud nefunguje ve vašem operačním systému. Zanechte své recenze a přání pomocí kompaktního formuláře umístěného po článku.

