Zahrnutí a konfigurace ClearType do Windows

- 779
- 2
- Miloš šulc Phd.
Technologie ClearType není pro operační systém povinná. Většina uživatelů je však aktivně vítána. Vysvětlení jeho široké popularity je zcela snadné. Tato technologie upřednostňuje snížení vizuálního zatížení při práci s počítačem a také pomáhá zvýšit úroveň pohodlí při čtení textů s PC.

ClearType snižuje vizuální zatížení při práci s PC.
Technologie ClearType je specifická metoda vyhlazování písma, kterou provádí operační systém, za předpokladu, že jsou provedeny určité změny v nastavení. Z tohoto důvodu se mnoho nezkušených uživatelů snaží zjistit, jak povolit ClearType na Windows 7, 10 nebo XP.
V údajných akcích není nic komplikovaného, a proto je užitečné prostudovat doporučení, jak je ClearType nastaven na Windows XP nebo v jiných operačních systémech, a poté pokračovat v praktických akcích.
Algoritmus inkluze ClearType ve Windows
Předtím, než začnete studovat praktická doporučení, jak je ClearType nastaven na Windows 10, 7 nebo XP, musíte absolutně pochopit, který operační systém je na instalaci na vašem osobním počítači. To je velmi důležité, protože algoritmus akcí se může lišit sekvence provádění některých kroků.
Nastavení v systému Windows XP
Pokud je na počítači nainstalován Windows XP, budeme takto jednat. Zpočátku klikněte na pravý klíč myši ve volném prostoru plochy. Kontextová nabídka se otevře, ve kterém bude parametr „vlastnost“ poslední na seznamu, klikněte na něj. Pokud z některých nevysvětlitelných důvodů to nemůžete udělat, můžete použít jiný způsob. Stačí se naladit, že přechody budou muset mít více.
Zpočátku přejděte na „Start“, najdete „ovládací panel“, klikněte a jděte dále a najděte další velmi důležitý parametr „Design a motiv“. Zbývá provést další přechod kliknutím na odkaz „obrazovka“. Na obrazovce počítače se objeví malé dialogové okno sestávající z několika karet, vyberte kartu „Effect“.
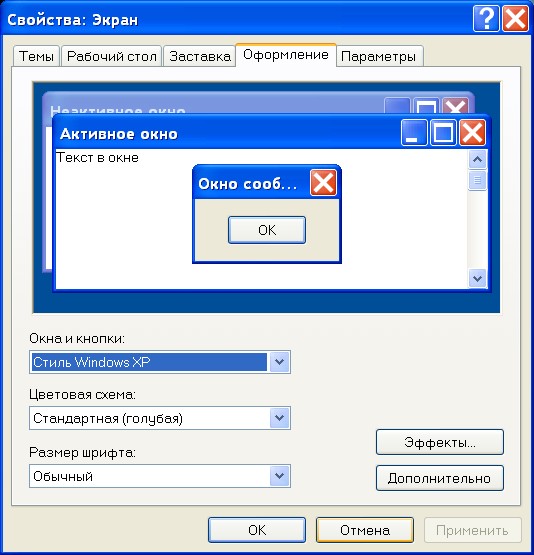
Okna ClerType na XP bude úspěšně vyladěna. Najděte řádek „Použijte následující metodu vyhlazování písem obrazovky“, vedle ní uvidíte prázdné zaškrtávací políčko, nainstalujte v něm zaškrtávací znak. Nyní se objeví další seznam Drop -Down, který pečlivě zkontrolujete, najděte položku ClearType, vyberte ji.

Zavedení změn v nastavení je dokončeno, zbývá „zeptat se“ počítače, aby zohlednil všechny provedené změny. K tomu ne tolik a potřebujete, dost, uzavření každého otevřeného okna, stiskněte tlačítko OK.
Nastavení v systému Windows 7 a 10
Pokud je na vašem počítači nainstalován Windows 7, bude akční algoritmus trochu jiný. Nejprve musíte pochopit, že vývojáři již vzali v úvahu přání uživatelů, aby používali takovou jedinečnou technologii, ve výchozím nastavení zahrnovali použití takové technologie ve výchozím nastavení. V některých případech však může existovat taková skutečnost, že se tato technologie ukáže jako odpojená.
Samozřejmě neexistují žádné důvody pro poruchu a v tomto případě. Studujeme pokyny o tom, jak se ClearType zapne na Windows 7, po kterém bude problém odstraněn. A eliminujte to, jste obeznámeni s nezbytnými doporučeními. Klikněte na tlačítko „Start“, nyní věnujte pozornost prázdnému řetězci umístěným na samém dolní části obrazovky. Tento řádek zachytí text šedé barvy „Najít programy a soubory“. V tomto řádku si zapište nebo zkopírujte a do této linky vložte „ClearType“. Nyní bude také existovat další seznam, ve kterém najděte řádek „Nastavení textu ClearType“, klikněte na něj.
Dále musíme najít parametr „Zapněte ClearType“, poblíž kterého má Chekbox také kontrolní bod, což potvrzuje vaši touhu provést vhodné změny. Poté stiskněte tlačítko „Next“, souhlasím s tím, že operační systém automaticky nainstaloval základní rozlišení.
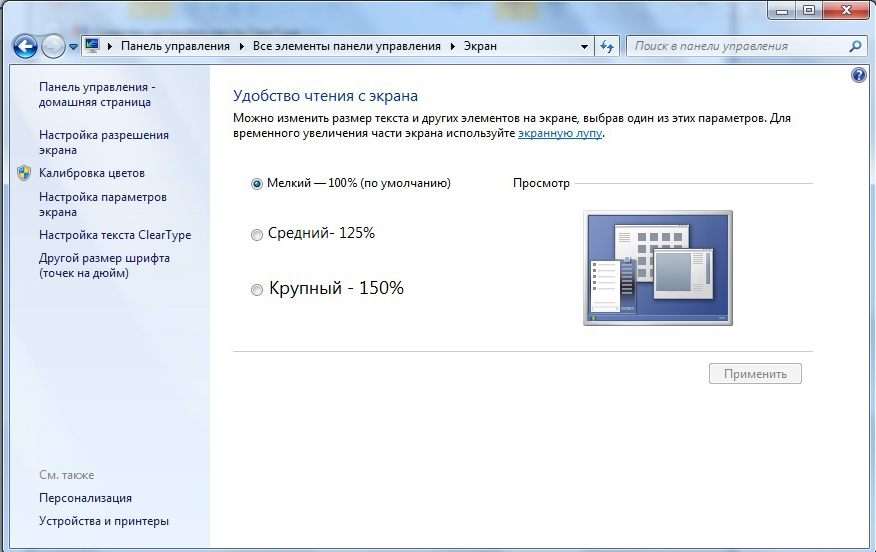
A až poté jsme se konečně dostali k požadovanému účelu. Budete vyzváni, abyste si vybrali možnost, která bude pro vás optimální. Zkuste, experimentujte, zvolte, poté odvážně klikněte na „Další“, zavřete hlavní nastavení a vyhodnoťte výsledek své práce. Spěchám, abych potěšil ty, kteří se připravili na studium další instrukce, která vám umožní zjistit, jak se ClearType provádí na Windows 10. Algoritmus akcí, pokud je na vašem počítači nainstalován Windows 10, je zcela totožný s tím, který byl právě zvážen.
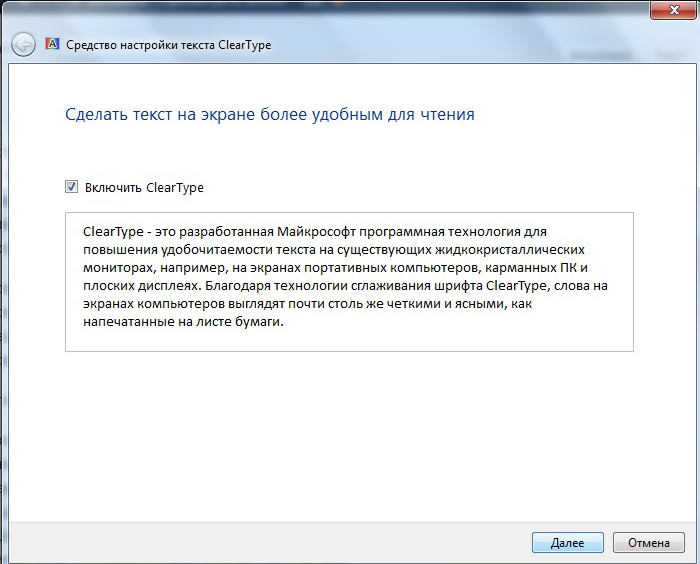
Protože tedy mnozí musí dlouho pracovat pro počítačové vybavení, je lepší zajistit, aby vizuální zatížení bylo minimální a osobně se cítíte pohodlí při práci s počítačem, pouze změňte nastavení, připojte ClearType.
Jak byste mohli ověřit v praktických zkušenostech, neexistují žádné potíže v nezávislé implementaci nezbytného nastavení, takže kousněte, zajistěte pohodlné podmínky a zvýšení vaší uživatelské úrovně vlastnictví počítače.

