Bluetooth na notebooku

- 3760
- 608
- Ctirad Kužel
Pokud se poprvé setkáte s bezdrátovými metodami komunikace, pravděpodobně máte otázku, jak povolit a konfigurovat Bluetooth na notebooku. Můžete to udělat různými způsoby. Je také důležité si uvědomit, že se změní v závislosti na instalovaném operačním systému na vašem notebooku. To znamená, metody pro zahrnutí tohoto typu bezdrátové komunikace do systému Windows 8.1 se bude lišit, řekněme, od Windows 7. Pojďme tedy zjistit, jak připojit Bluetooth na notebooku.

Za prvé, stojí za to zajistit, aby byl adaptér Bluetooth správně nainstalován. Lze to postavit -v externím a externím. Pokud jsou zařízení připojena k počítači, můžete přejít na instalaci ovladačů (samozřejmě, pokud to již nestojí za to). Více o tom - níže. Tato fáze je důležitá, protože práce bezdrátového komunikačního modulu Bluetooth zcela závisí na ovladačích.
Instalace ovladačů
Pokud jste se stali šťastným vlastníkem externího adaptéru „Blue Tooth“ (takto se překládá z anglického Bluetooth), analyzujme, jak jej připojit a správně jej nakonfigurovat. Nejprve si přečtěte pokyny, které vám pomohou přesně nainstalovat adaptér do požadovaného konektoru. Součástí takového zařízení je obvykle disk, který nainstaluje příslušné ovladače pro správný provoz zařízení. Zde by zde neměly být potíže, protože tipy, které vám pomohou provádět akce před zobrazením instalace na obrazovce monitoru.
S postavenými -v Bluetooth jsou věci poněkud odlišné. Potřebné veřejné služby a řidiče jsou výrobcem předinstalovány notebookem v systému Windows. Počítač proto „mimo krabici“ nemusí být nainstalován navíc. Pokud jste však podstoupili PC s jakýmikoli testy, během nichž řidiči odešli, musíte je okamžitě nainstalovat. Stává se, že disk s ovladači je součástí notebooku. Budete to muset pouze vložit do jednotky a postupovat podle pokynů na displeji. Pokud nikdo neexistuje, pak se podívejte na oficiální webové stránky výrobce PC. V sekci „ovladače“ vyberte model počítače a verze OS. Pak on sám najde celý balíček řidičů pro vaše zařízení. Budete muset najít a stahovat přesně pro Bluetooth a nainstalovat je.
Nyní můžete skutečně jít do zahrnutí modulu tohoto bezdrátového typu komunikace. Tento proces rozdělíme do různých verzí operačního systému Windows. Bude tedy pro vás snazší najít požadovanou instrukci a pořadí akcí. Vezměte prosím na vědomí, že zahrnutí externího adaptéru se nebude brát v úvahu, protože se zásadně neliší od zabudovaného -. Proto budeme hovořit o univerzálních způsobech jeho začlenění a nastavení.
Funkční klíče
Nejprve byste se měli pokusit fyzicky zapnout modul. Některé notebooky jsou vybaveny tlačítkem „bezdrátového“ hardwaru, se kterým můžete rychle a pohodlně aktivovat adaptér, a přenášet jej do stavu „ON“. Většina modelů však taková příležitost nemá. Místo toho mají možnost zařazení - prostřednictvím kombinace klíčů, která se může lišit v závislosti na výrobci. V každém případě má tato kombinace univerzální tvar: „FN + (F1-F12)“. Někdy se také nachází „FN + PRTSCR“, například pro značku Dell. Navíc na klíčích jsou obvykle ikony, kterými můžete přesně určit, které tlačítko musíte použít.

Kromě toho jsou často klíče s Wi-Fi a Bluetooth kombinovány do jednoho, takže pro úspěšné spuštění Bluetooth musíte udělat několik lisů.
Po všech provedených manipulacích se ujistěte, že se odpovídající ikona objevila v triu (oznámení) nebo speciální žárovku rozsvícenou v pouzdru pro notebook. Pokud jste si jisti, že všechny akce provedly správně, ale z Bluetooth neexistují žádné známky života, doporučujeme vám přejít k softwarovým metodám aktivace.
Windows 7
Neexistují žádné problémy s připojením zařízení a zapnutí modulu „Blue Tooth“ v sedmi. Akce, které uživatel musí provést, jsou zcela jednoduché:
- Klikněte na ikonu Windows v levém dolním rohu a přejděte na „Ovládací panel“. V okně, které se otevírá, vyberte „Síť a internet“, poté, co jste dříve přesvědčili, že je vytvořen režim prohlížení „kategorie“.
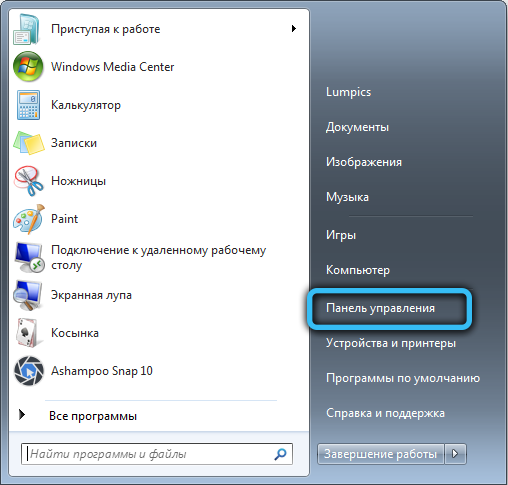
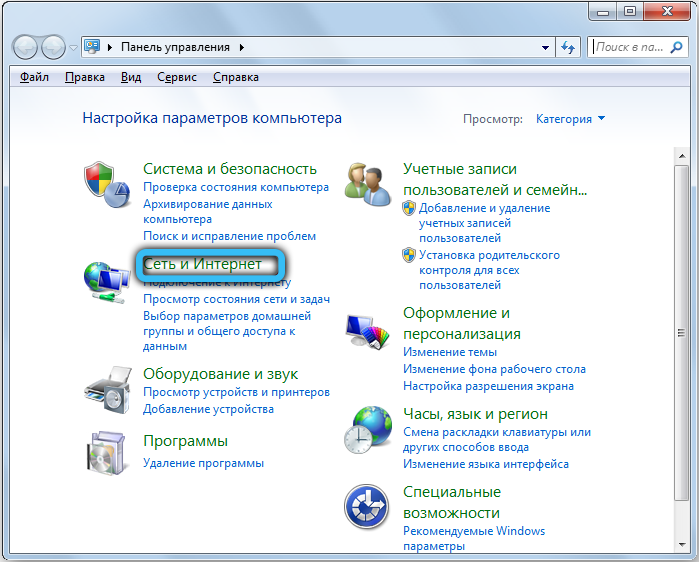
- Dále přejděte do „Centra pro řízení sítí a obecný přístup“. Poté na levém panelu klikněte na odkaz „Změna parametrů adaptéru“.
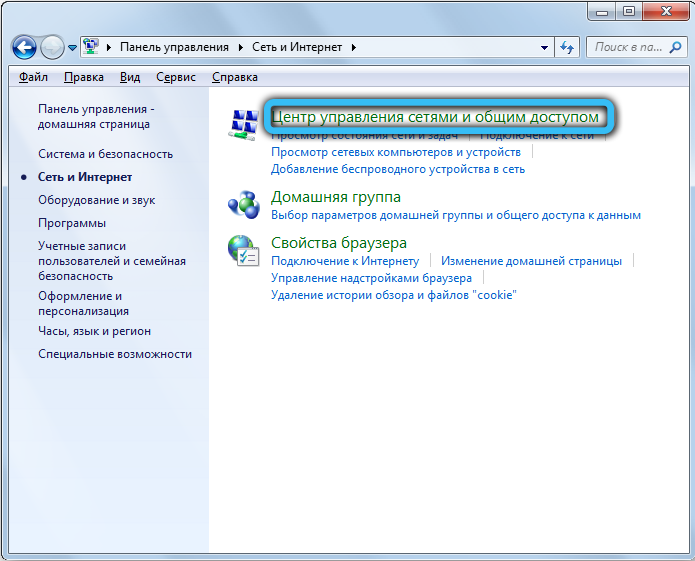
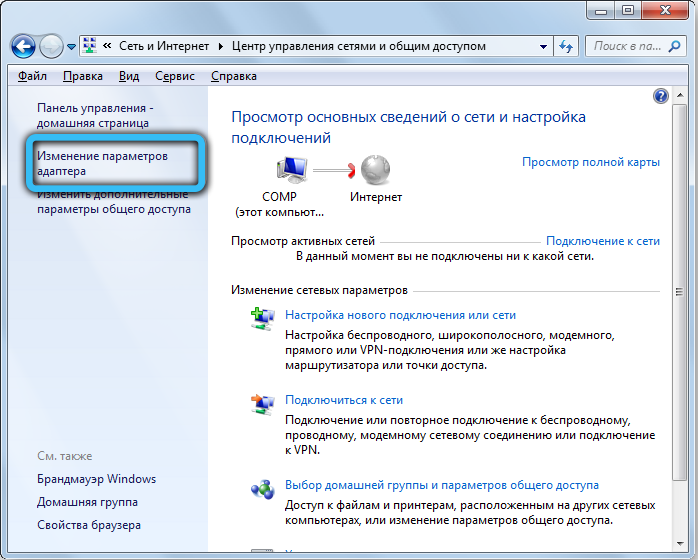
- V novém okně se zobrazí všechna použitá spojení, zejména Wi-Fi, Ethernet a další. Musíte najít Bluetooth a poté na něj kliknout pomocí pravého tlačítka myši a kliknout na „Zapněte“.

Nyní je Bluetooth aktivován, zbývá nakonfigurovat své připojení k jiným zařízením.
- Proveďte přechod "správa panelu" → "Přidat zařízení". Tuto akci lze také trochu usnadnit. V poli oznámení (přímo vpravo dole, kde hodiny) je ikona Bluetooth, klikněte na ni pravým tlačítkem myši a otevřete nabídku Nastavení. Tam můžete zcela ovládat jeho funkce, připojit jiná zařízení atd.

- V další nabídce musíte počkat, až se objeví nová zařízení. Při zobrazování požadovaného zařízení jej vyberte v seznamu a klikněte na tlačítko „Next“.

- V některých případech je třeba potvrdit tajný kód na obou zařízeních.
Windows 8 a 8.1
Většina uživatelů tohoto operačního systému se dlouho automaticky přesunula do čerstvější verze. Windows 8 je však stále nalezen. Proto jsme se také rozhodli, že to neignorujete a připravíme podrobný průvodce uvedením do provozu Bluetooth v tomto operaci.
První otázka, kterou můžete mít: „A kde hledat nastavení“? Ve skutečnosti je všechno velmi jednoduché. Vytáhněte kurzor myši na pravé straně obrazovky a před vámi se otevře zasunovací panel.
Pro Windows 8:
- Po spuštění správné nabídky postupujte podle cesty „Parametry“ → „Změna počítačových parametrů“ → „Bezdrátová síť“.
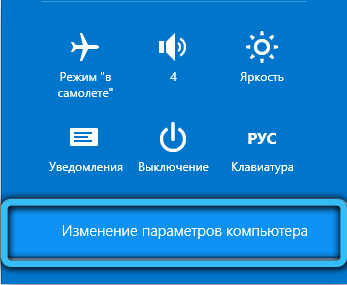
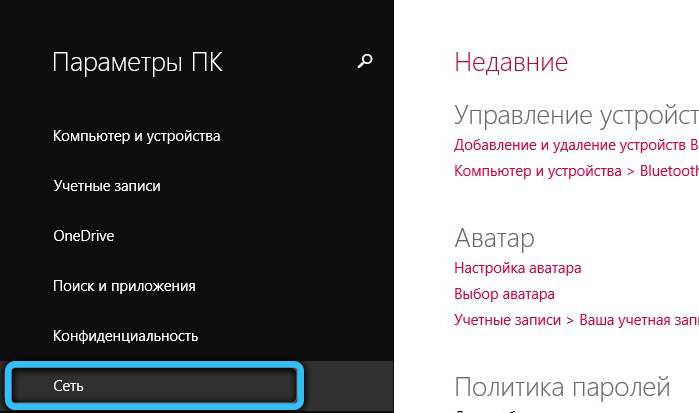
- Na ovládacím panelu bezdrátového rozhraní bude stačit, abyste přepnuli posuvník na režim ON.
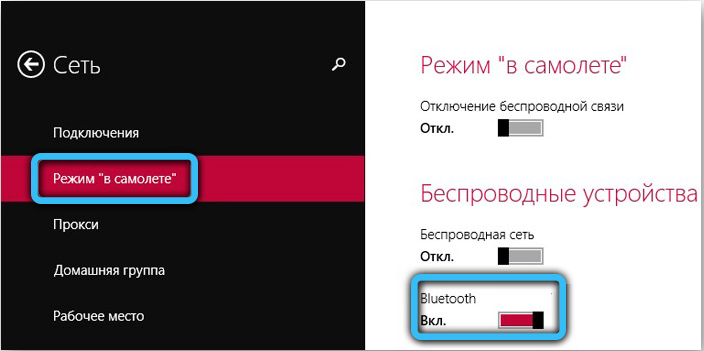
- Chcete -li vytvořit spojení s jinými zařízeními na stejné kartě, spusťte „zařízení“. Tam můžete přidat libovolné zařízení pro další připojení k notebooku.
Pro Windows 8.1:
- Otevření pravého panelu „Kouzla“ klikněte na „Parametry“ „Změna parametrů počítače“.
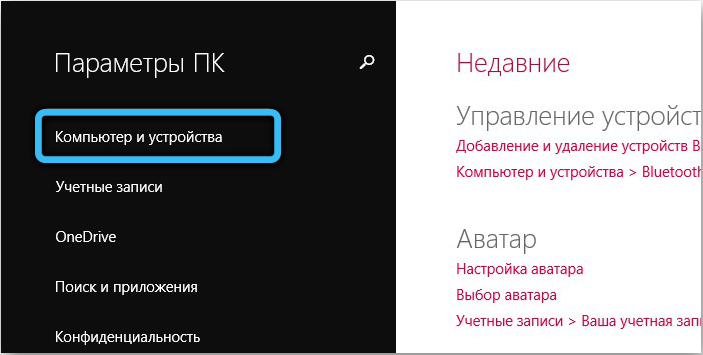
- Najděte položku nabídky „Počítač a zařízení“ a dále - Bluetooth. Nebudou žádné posuvníky a spínače, protože všechno se děje v automatickém režimu.
Windows 10
Nyní pojďme přejít na nejpopulárnější verzi Windows. Postupujte podle našich pokynů a zapněte modul a nedělejte chybu. Můžeme říci, že akce zde budou poněkud jednodušší, i když princip je stejný. Děláme následující. V poli „Hledat“ na dolním panelu napište parametry „Bluetooth“ a klikněte na ikonu odpovídající aplikace. Vložte posuvník přepínače do požadované polohy a uložte nastavení.
Stejné manipulace lze provést prostřednictvím nabídky Start → Parametry (ikona rychlostního stupně). Přejděte na kartu „Zařízení“ “→„ Bluetooth a další zařízení “a poté přesuňte přepínač na polohu„ Bcl “.
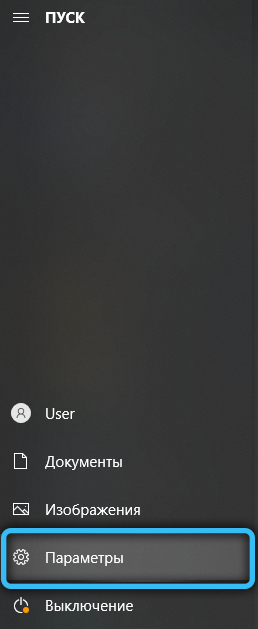
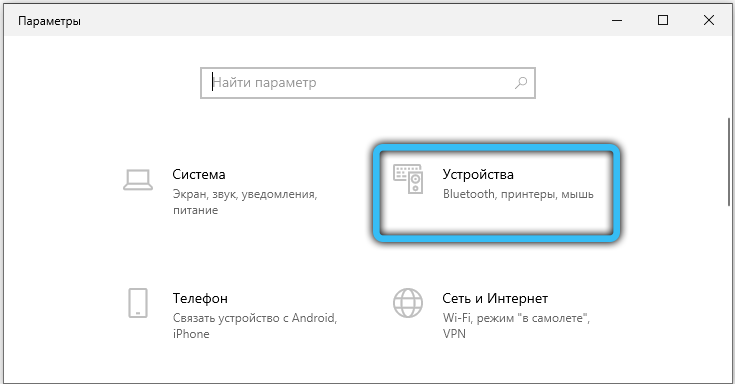
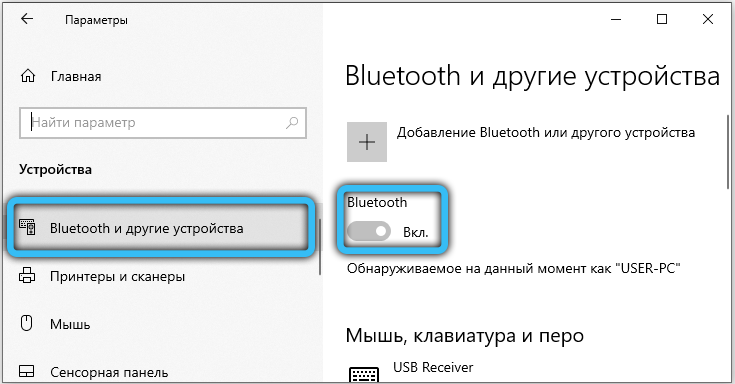
Po tomto postupu se ve stejném okně objeví seznam zařízení, které lze připojit. Vyberte ten správný, klikněte na něj a jste připraveni!
Můžete také použít oblast oznámení. Klikněte na ikonu v pravém dolním rohu a poté vyberte odpovídající blok s Bluetooth.
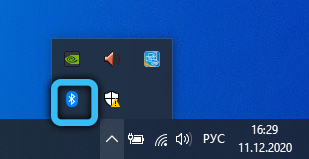
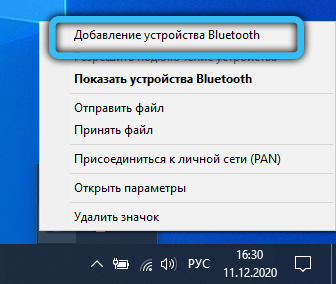
Zvláštní pozornost by měla být věnována lidem, jejichž Windows 10 nebyl nativním systémem s nákupem notebooku, ale je aktualizovat předchozí systém. Pro váš model nemohl výrobce jednoduše uvolnit ovladače pro Bluetooth a nebude možné jej připojit. Nezapomeňte zvážit tento okamžik a v případě potřeby kontaktujte službu technické podpory na webových stránkách výrobce zařízení. Jinak si můžete zakoupit externí adaptér Bluetooth.
BIOS
Stává se, že Bluetooth je původně odpojen v nastavení bios, takže je stačí zapnout. Je třeba pochopit, že BIOS může mít odlišné názory v závislosti na vaší základní desce. Najděte položku „Wireless“ (existují i jiná jména) v části „Advanced“ nebo „System Configuration“ a změňte hodnotu na „povoleno“. Někdy se stává, že všechna bezdrátová rozhraní jsou kombinována do jednoho parametru, proto také zkuste aktivovat „WLAN“. Doporučujeme vám najít svůj model notebooku na internetu a seznámit se s podrobnějšími nastaveními (je možné, že Bluetooth tam vůbec není).
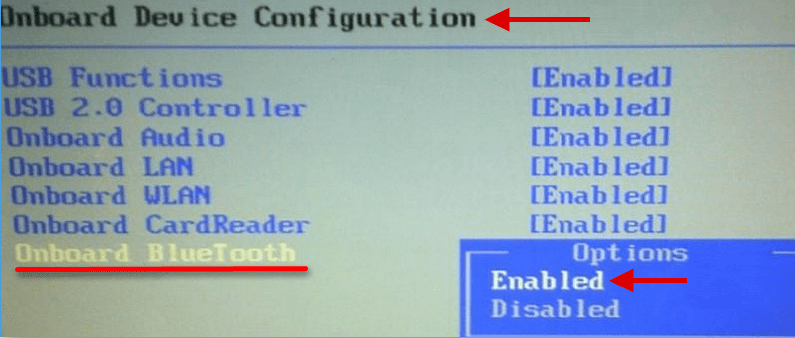
Programy třetích stran
Pro větší pohodlí při konfiguraci Bluetooth můžete použít externí. To platí zejména pro nástroje od výrobce notebooku. Pokud jste právě zakoupili nové zařízení, doporučujeme zkontrolovat dostupnost takové aplikace ve vašem systému. Nejčastěji jsou ve výchozím nastavení zahrnuty do základního balíčku programů. Po opětovné instalaci operačního systému také doporučujeme jít na oficiální stránku vašeho výrobce do sekce podpory a stáhnout firemní software.
Například pro Lenovo je tento nástroj součástí manažera Lenovo Energy Manager. A pro Dell je zabudován do centra mobility Windows.
Možné problémy
Zvažte hlavní důvody, proč váš modul může odmítnout fungovat stabilně nebo úplně přestat fungovat. Pokud jste zkontrolovali přítomnost rádiového modulu, aktivovali jej, aktualizovali ovladač, možná bude pro vás jedno z následujících řešení relevantní.
- Selhání hardwaru, ve kterém adaptér nevidí nainstalované ovladače. Nejprve stačí restartovat počítač. Pokud to nepomohlo, smažte aktuální ovladač prostřednictvím „Správce zařízení“ a znovu jej načtěte. Zkontrolujte, zda vedle něj nejsou žádné vykřičníky.
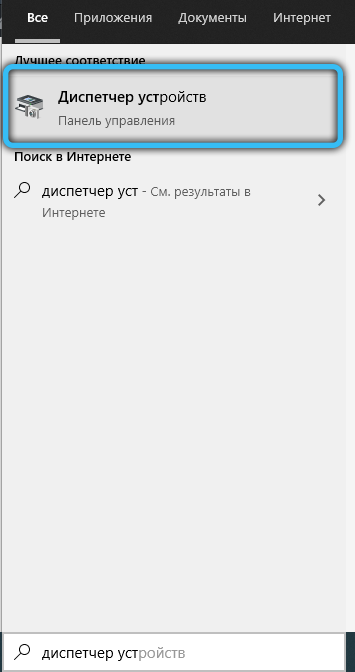
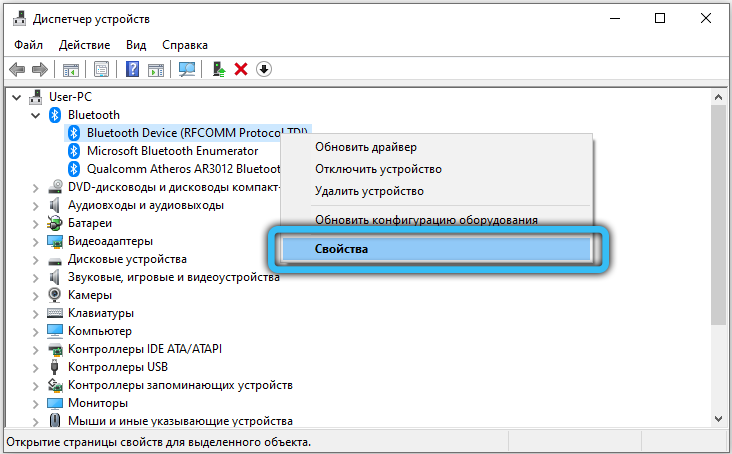
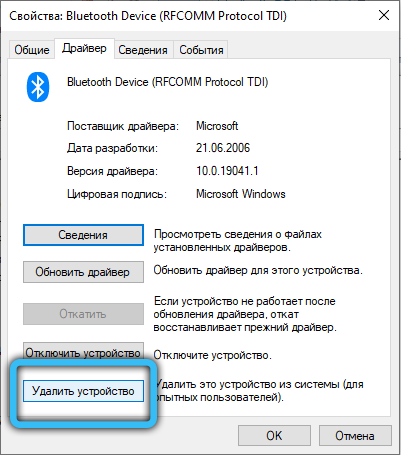
- Některé modely kromě ovladače bezdrátového modulu vyžadují aktualizaci čipové sady a energie.
- Naskenujte svůj notebook pro viry, protože mohou také zasahovat do normálního provozu tohoto rádiového modulu.
- Mnozí také zapomínají aktivovat Bluetooth na páření, s nímž se snaží interagovat.
- Najděte ikonu Bluetooth v zásobníku systému a klikněte na ni pravým tlačítkem myši. V seznamu, který se objeví, vyberte „Otevřete parametry“. Zapněte detekci zařízení nastavením zaškrtnutí naproti odpovídajícímu bodu. Dále přejděte na kartu „Společné použití“ a také pomocí zaškrtávacího znaku, povolte vyhledávání, přenos a přijetí souborů.
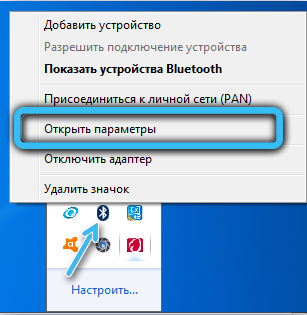
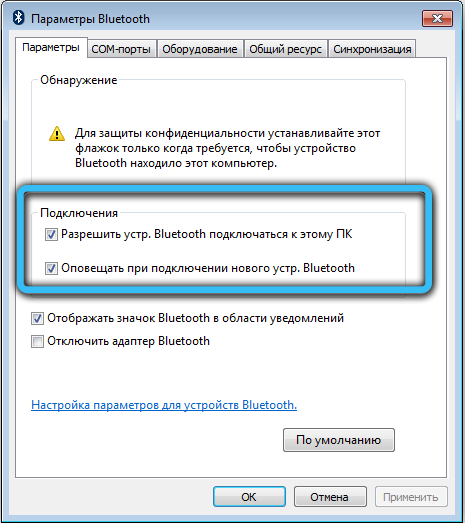
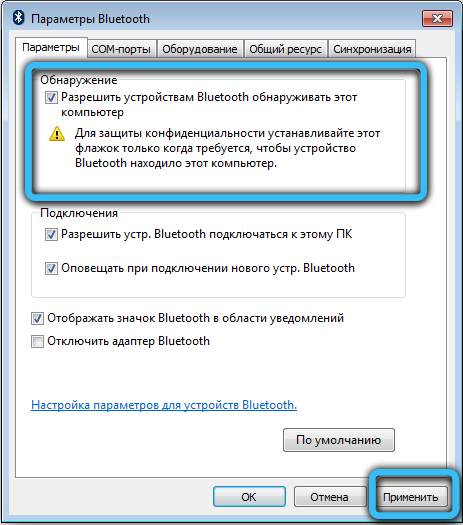
- Adaptér Bluetooth selhal. V tomto případě doporučujeme používat služby Service Center.
Nyní víte, jak připojit Bluetooth na notebooku. Kromě toho jsme demontovali instalaci ovladačů pro adaptér bezdrátové sítě a spustili ji na různých verzích Windows. Nyní již nebudete mít problémy s připojením jiných zařízení s notebookem nebo přenosem dat. Jak jste si všimli, není na tom nic komplikovaného. Sdílejte své zkušenosti v komentářích!

