Zahrnutí demonstrace obrazovky do Discordu

- 4870
- 928
- Ctirad Kužel
Móda je dočasný koncept, ale ve světě počítačových programů a aplikací platí jiná pravidla. Všechno je zde určeno pomocí užitečnosti a funkčnosti. To může vysvětlit růst popularity poslů, což umožňuje dvěma partnerům komunikovat co nejrychleji a jednoduše. Discord, navzdory původně deklarované úzké specializaci, není výjimkou. Krása aplikace také spočívá v tom, že kromě textové a hlasové komunikace vám umožňuje komunikovat s pomocí videochatů. A další z nejužitečnějších funkcí Discordu je ukázat obsah obrazovky. Je to o ní, že dnes budeme mluvit.

Proč potřebují Discord demonstrační funkci
Je nemožné popřít skutečnost, že většina uživatelů neshody jsou hráči. A nezáleží na tom, jaké kvalifikace a zkušenosti máte - nakonec v bitvách pro více hráčů bojujete s soupeři přibližně stejné úrovně. Nejlepší způsob, jak se chlubit svou další dovedností, je ukázat hraní, nejlépe v reálném čase. Demonstrace obrazovky pouze poskytuje tak mimořádnou příležitost.
Je však nemožné podceňovat další důvody, které nutí uživatele posel, aby tuto funkci zahrnuli.
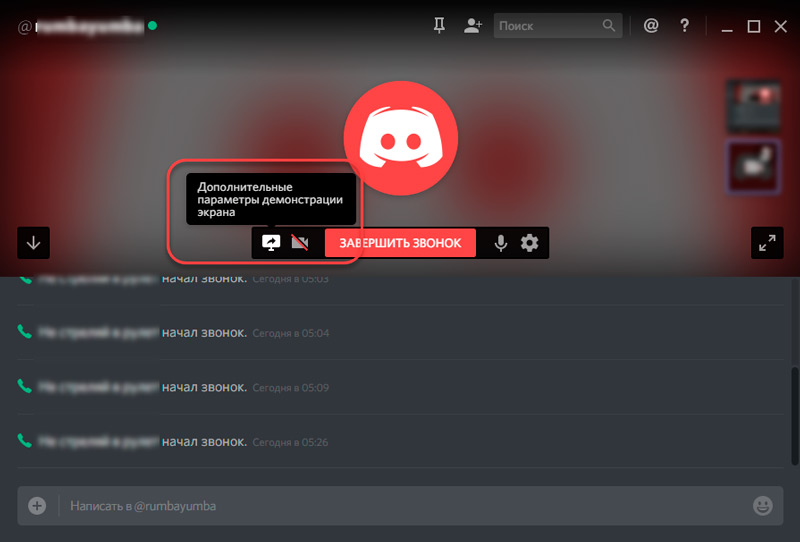
Například váš interlokutor chce použít špatně zdokumentovanou možnost programu (je jich dost v oknech). Vysvětlení přechodu podle položek nabídky je obtížné a nefunguje vždy poprvé. Další věcí je vysílání vaší obrazovky do Discordu se stejnou pokročilou aplikací. Dobrý příklad bude mnohem užitečnější a je si to pamatován mnohem lépe.
A tady je opačný případ: Zdá se, že děláte vše podle pokynů, ale pokročilý program vás nechce poslouchat. Přehlídka vašich kroků k příteli -Expetu vám pomůže přesně pochopit, kde jste udělali chybu, a pokud tomu tak nebylo, je tedy problém.
Jedním slovem je demonstrace obrazovky požadovaná funkce, ale ne všichni uživatelé Discord o tom vědí. A jsou tu lidé, kteří slyšeli, ale nevědí, jak je používat. No, je to opravitelné.
Příprava neshody
Před zahájením demonstrace obrazovky v Discordu musíte začít jednoduchými přípravnými akcemi. Faktem je, že bez implementace předběžných nastavení ve vašem profilu nebude možné tuto příležitost využít. Co by se mělo udělat:
- spustit aplikaci;
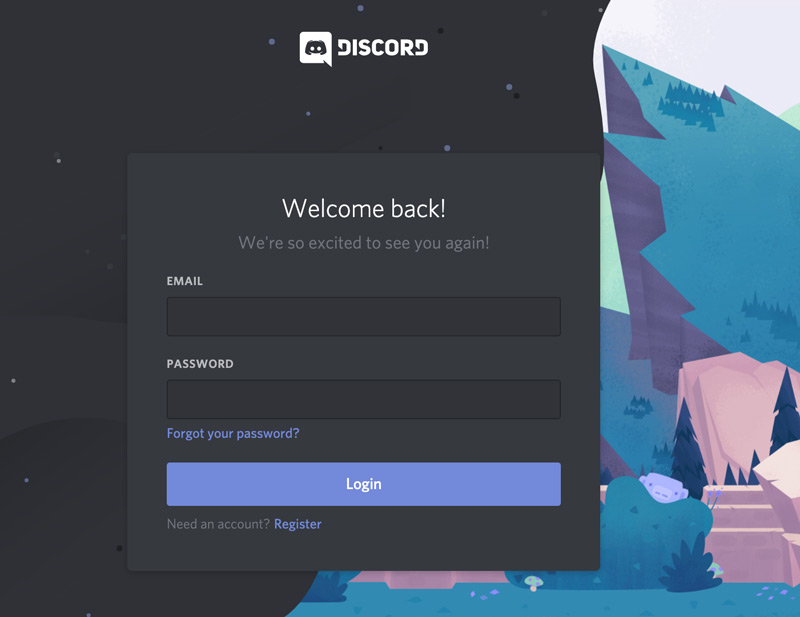
- Jdeme do nastavení - klikněte na ikonu ikony, umístěná pod levicí v okně Messenger, poblíž názvu uživatele;
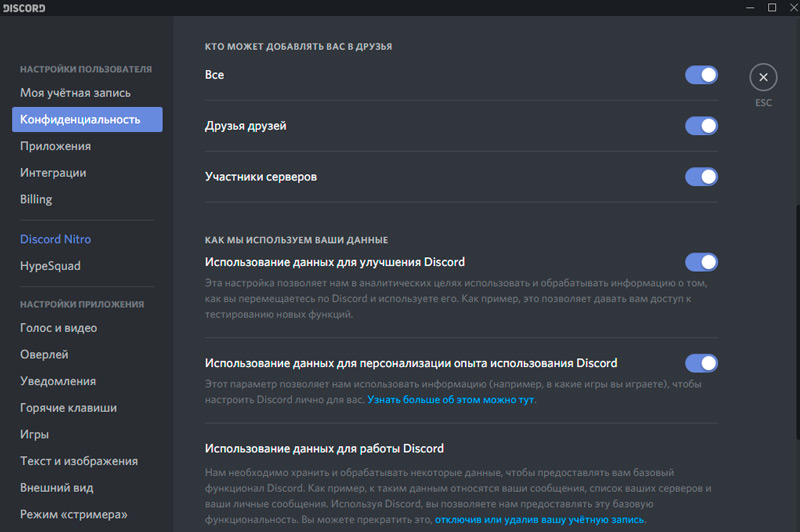
- Obrazovka Nastavení se objeví, v levém panelu hledáme bod „režim streameru“ a klikneme na něj;
- Nyní je nutné aktivovat položku „Zapněte režim„ Streamer ““.
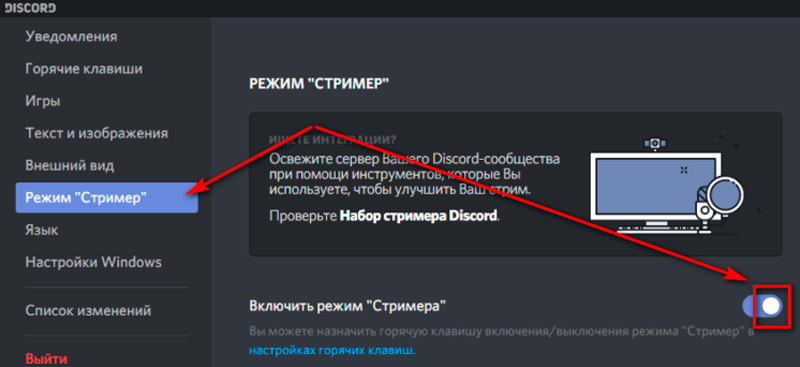
Bez zahrnutí této funkce nebude zobrazovat obrázek obrazovky v programu Discord.
Jak spustit demonstraci obrazovky v Discordu
Hlavní podmínkou pro zobrazení obrazovky v Discordu je přítomnost partnera. Pokud nekomunikujete s nikým, koho hodláte vysílat obrázek? Takže začneme chat a vždy pomocí video komunikace, pro kterou musíte po zahájení komunikace kliknout na ikonu videokamery umístěné v horní části pracovní obrazovky Messenger.
Předpokládáme vaší otázce, zda je možné provést demonstraci obrazovky pro jednoho interlokutora, ale několik. K této situaci v herní komunitě dochází poměrně často. Odpověď bude pozitivní. Chcete -li to provést, musíte se zapojit do všech potenciálních diváků, pro které vytvářejí skupinový chat, a poté zahájit skupinové volání.
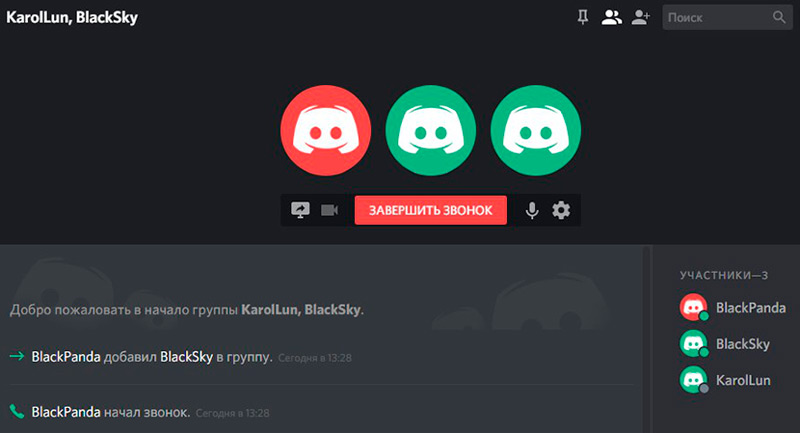
Po vytvoření chatu je váš přítel nebo přátelé připraveni obdržet obrázek, můžete zahájit následující kroky:
- Vytáhněte myš do oblasti s oknem ukazující vašeho partnera (připomínáme vám, mluvíme o videochatu, ne o vokálu a ještě více ne textu!);
- Výsledkem je, že se ve spodní části pracovní obrazovky objeví nová nabídka. Mezi dostupné možnosti bude ikona s obrázkem monitoru, uvnitř kterého je šipka, která byla otočena doprava a podepsána výměnou Video/Screenshare;
- Klikněte na tuto ikonu;
- Objeví se nová nabídka, ve které si musíte vybrat požadovaný režim, po kterém bude váš partneř schopen pozorovat, co se děje na obrazovce vašeho počítače.
Pokud jde o přehlídku obrazovky, zde si můžete vybrat, která část obrazovky se zobrazí (až do konkrétního okna programu), nebo ji zcela prokázat, a dokonce si vybrat monitor pro zobrazení, pokud je použijete několik.
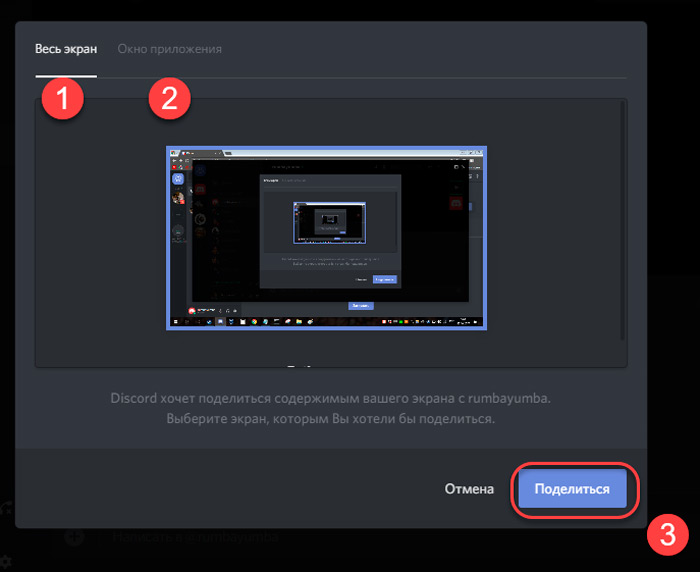
Nyní si promluvme o dostupných režimech podrobněji.
Existují dva: Ukažte partnera samostatného okna nebo celé obrazovky. V prvním případě máte právo se rozhodnout prokázat snímku obrazovky s omezeným oknem konkrétní aplikace, zatímco to musí být aktivní, to znamená, že je v popředí. Sepnutí nebo uzavření okna povede k přerušení vysílání. Režim lze použít, pokud nechcete ukázat, že by mezilokutorovi ukazoval nic zbytečného, a také za účelem uložení provozu - proč prokázat celou obrazovku, pokud to není nutné?
Druhý režim plného obrazovky umožní vašemu partnerovi vidět vše, co se děje na vašem monitoru, včetně spodního panelu oken (pokud program není plnou obrazovkou, mezi posledně uvedenými můžete pojmenovat všechny vážné hry a přehrávače videa).
A nyní se pokusíme rozeznat všechny situace související s problémy demonstrace obrazovky v Discordu - například jak zapnout zvuk, pokud to chybí, nebo co dělat, pokud se obrázek neobjeví.
Řešení problémů souvisejících s vysíláním obrazovky
Stejně jako jakákoli jiná aplikace není Discord bez nedostatků. Pokud však při pokusu o zahájení vysílání obrazovky, kterou jste se změnili, neznamená to vždy, že problém spočívá výhradně v samotném programu. Většina chyb je zpravidla spojena s nesprávnými akcemi uživatelů. Možné jsou také chyby operačního systému, které jsou nepracované železem a t. D.
No, přijdeme na to, proč nemůžete zapnout obrazovku vysílanou v Discordu.
Takže chcete ukázat svému příteli, jak v pohodě hrajete „tanky“, ale když se snažíte najít ceněné tlačítko, které můžete zapnout vysílání, selže. Absence ikony může naznačovat, že jste nedokončili výše popsanou část popsanou. To znamená, že máte režim „streameru“, není aktivován. K tomu dochází docela často, jak problém vyřešit.
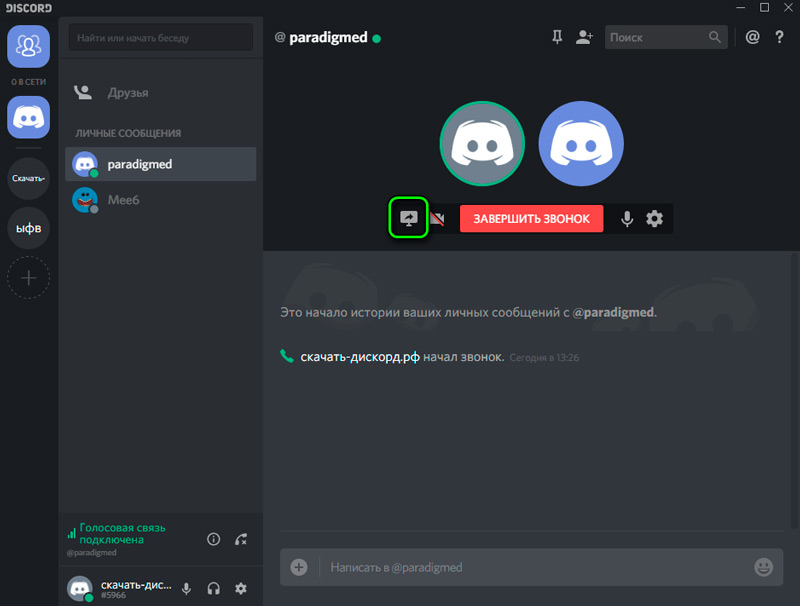
Druhým bodem, který od vás bude vyžadovat velké úsilí, je použití zastaralé verze aplikace. V tomto případě, kromě absence obrazovky obrazovky se šipkou, jsou možné další potíže. Například nedostatek zvuku během vysílání nebo nechutná kvalita obrázku, i když rozlišení monitoru, které máte vysokou. Musíte zjistit, která verze Discordu jste nainstalovali a zda je to relevantní. Pokud server výrobce v sekci stahování obsahuje možnost aplikace, která má vyšší číslo verze, stáhněte si a nainstalujte nejnovější nebo blízko k němu. To obvykle stačí na to, aby se všechny potíže ponořily do zapomnění.
Druhým běžným problémem při použití demonstrační funkce obrazovky je nedostatek obrazu. Pokud jste spustili vysílání, ale okno zůstává černé - s největší pravděpodobností tuto funkci používáte nesprávně. Například si vybrali režim okna, ale zároveň zapomněli vytvořit aktivní oblast obrazovky, kterou je třeba zobrazit. Faktem je, že použití tohoto režimu naznačuje, že uživatel si samostatně vybere, které okno se má vysílat, a pokud to zapomněl, zde je pro vás prázdná obrazovka.
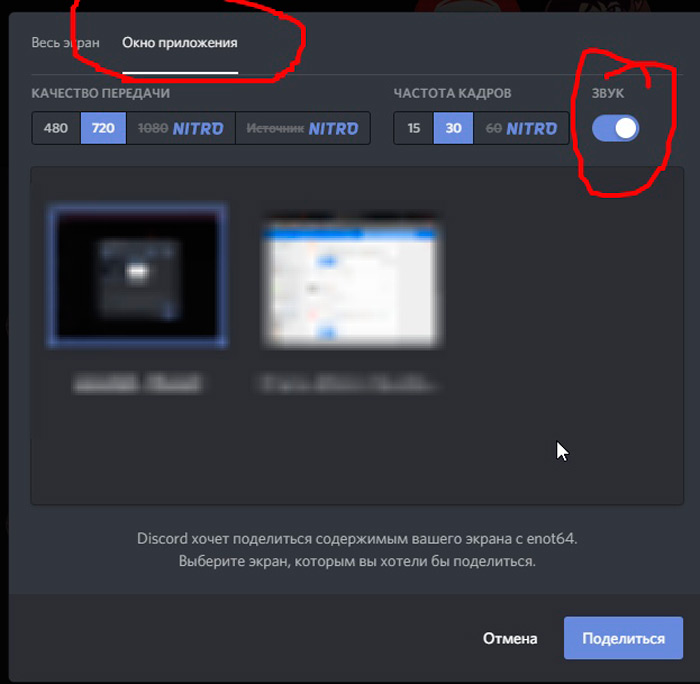
Snad nejběžnější stížností je vysílání obrazovky s mrazí, hranolky, brzdění a ztrátou obrazu. Zde může být mnoho důvodů. Například špatný internetový kanál, a ne nutně z vaší strany. Kanál může být široký, ale načtený, a to je problém poskytovatele, který můžete jen stěží ovlivnit. Viníkem je někdy domácí router, který není správně nakonfigurován pro přenos dat, zejména streamování videa.
Zvukové problémy při demonstraci obrazovky
Při vysílání nemůžete ignorovat takové společné potíže, jako je nedostatek zvuku.
Jedním ze současných způsobů, jak jej vyřešit, je zkontrolovat, zda je zvuk zahrnut do Discordu. Chcete -li to provést, nainstalujte kurzor do oblasti přeloženého okna nebo obrazovky, ve které by měl být zvukový spínač přítomen (hledejte zvuk nápisu). Pokud je na vypnutí, stačí přepněte posuvník. Zvuk v důsledku vašich akcí by se měl objevit.
Pokud používáte externí akustiku, ujistěte se, že je zapnutý - spusťte například vaše oblíbená skladba. Tato kontrola by měla být provedena na prvním místě, protože vám umožňuje přesněji diagnostikovat problém.
Pokud se zvuk neobjevil, zkuste splnit následující:
- Přejděte na nastavení programu (ikony zařízení poblíž názvu uživatele ve spodní části obrazovky);
- V levém panelu v nabídce vyhledejte možnost hlasu a videa, klikněte na tuto kartu;
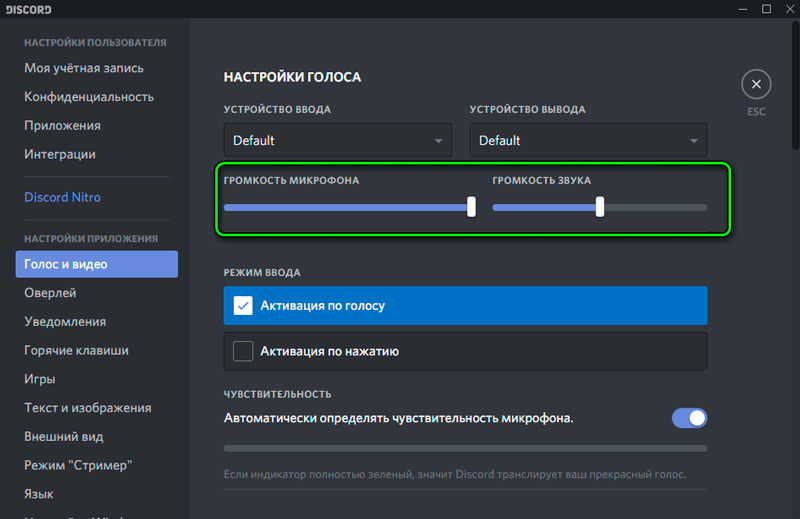
- V blízkosti nápisu „vstupní zařízení“ klikněte na vznikající text;
- V seznamu zařízení vyberte možnost „Stereo-Miner“;
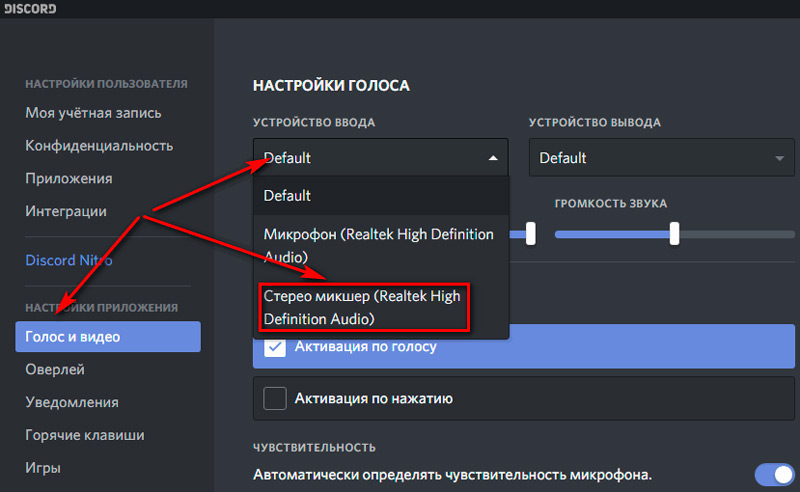
- Vypadněte z nastavení a zkuste znovu spustit vysílání obrazovky.
Obvykle to stačí k zapnutí zvuku na obrazovce obrazovky nebo samostatné okno v Discordu.
Jak vidíte, vysílání obsahu vašeho monitoru při použití posel je funkce, která nevyžaduje důkladnou znalost hardwaru PC.
Pokud jste nebyli schopni nakonfigurovat show, vyzkoušeli jste všechny uvedené metody eliminace problémů, zkuste kontaktovat vývojáře společnosti. Obvykle kluci z podpůrné služby reagují poměrně rychle. Pokud se vás tato metoda nebojí, popište svůj problém v komentářích ve spodní části stránky, pokusíme se vám pomoci při jeho řešení.
- « Připojení a konfigurace přehrávače médií Dune HD
- Způsoby, jak obnovit vzdálenou korespondenci v WhatsApp »

