Virtuální plocha Windows 10

- 2198
- 452
- Gabin Sladký
Windows 10 poprvé představoval virtuální stolní počítače, které byly dříve přítomny v alternativním OS, a v systému Windows 7 a 8, k dispozici pouze pomocí programů třetích stran (viz viz. Virtuální pracovní tabulky Windows 7 a 8).
V některých případech mohou virtuální stolní počítače pracovat v počítači opravdu pohodlnější. V těchto pokynech - podrobně o tom, jak používat Windows 10 Virtual Desktop pro pohodlnější organizaci pracovního postupu.
Co jsou virtuální desktop
Virtuální pracovní tabulky umožňují distribuovat otevřené programy a okna v samostatných „oblastech“ a je vhodné mezi nimi přepínat.
Například na jednom z virtuálních stolních počítačů lze otevřít obvyklé organizované pracovní programy a na druhé straně osobní a zábavné aplikace, zatímco přepínání mezi těmito stolními počítači může být jednoduchou kombinací klíčů nebo pár kliknutí na myši.
Vytvoření virtuální plochy Windows 10
Chcete -li vytvořit novou virtuální plochu, postupujte podle následujících jednoduchých akcí:
- Stiskněte tlačítko „Prezentace úkolů“ na hlavním panelu nebo stiskněte klávesy Win+Tab (kde vítězství je znak Windows na klávesnici.
- V pravém dolním rohu klikněte na bod „Vytvořit plochu“.

- V systému Windows 10 1803 se nové tlačítko Virtual Desktop přesunulo na horní část obrazovky a tlačítko „Prezentace úkolů“ externě změnila, ale podstata je stejná.
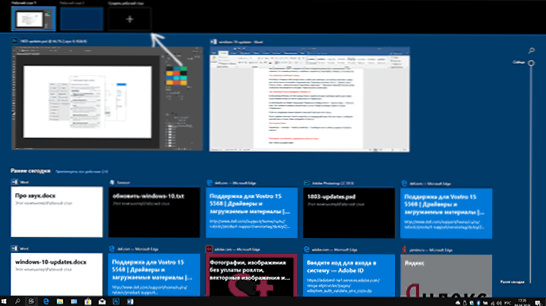
Připraven, byl vytvořen nová plocha. Chcete -li jej úplně vytvořit z klávesnice, aniž byste se dostali do „reprezentace úkolů“, stiskněte klávesy Ctrl+Win+D.
Nevím, zda je počet virtuální plochy Windows 10 omezený, ale i když je to omezené, téměř si jist, že se s ním nebudete setkat (zatímco jsem se pokusil objasnit informace o omezení, že jeden z uživatelů má „reprezentaci Úkoly ”visené na 712 -m virtuální ploše).
Použití virtuální plochy
Po vytvoření virtuální plochy (nebo několika) můžete mezi nimi přepínat, umístit na kteroukoli z nich aplikace (T.E. Okno programu bude přítomno pouze na jedné ploše) a odstraňte zbytečnou plochu.
Přepínání
Chcete -li přepínat mezi virtuálními stolními počítači, můžete stisknout myši pomocí tlačítka „Prezentační produkce“ a poté na požadovanou plochu.
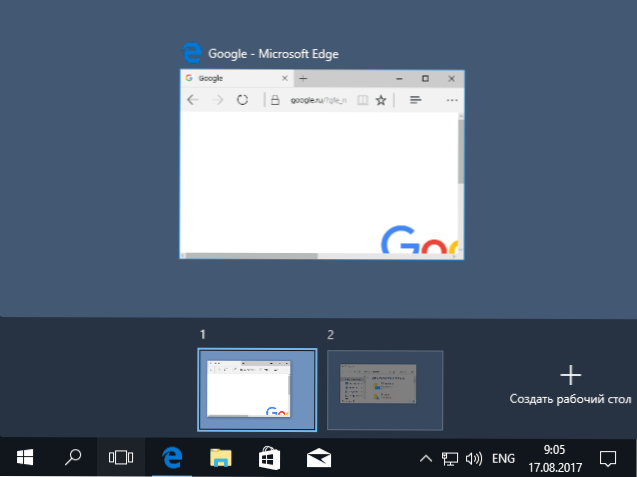
Druhá možnost přepínání - pomocí horkých klíčů Ctrl+Win+Strelka_Vlevo nebo Ctrl+Win+Strelka_VO.
Pokud pracujete na notebooku a podporuje gesta několika prsty, lze například provést další přepínací možnosti, například nakreslete tři prsty nahoru, abyste viděli prezentaci úkolů, můžete se seznámit se všemi gesty v parametrech - zařízení - zařízení - - zařízení - zařízení - - zařízení - zařízení - zařízení - zařízení - zařízení - zařízení - zařízení - zařízení - zařízení - zařízení - zařízení - zařízení - zařízení - zařízení - zařízení - zařízení - zařízení - zařízení - zařízení - zařízení - zařízení - zařízení - zařízení - zařízení - zařízení - zařízení - zařízení - zařízení - zařízení - zařízení - zařízení - zařízení - zařízení - zařízení - zařízení - zařízení - zařízení - zařízením - zařízením - zařízením - smyslový panel.
Umístění aplikací na virtuální ploše Windows 10
Když spustíte program, je automaticky umístěn na této virtuální ploše, která je v tuto chvíli aktivní. Můžete přenášet již spuštěné programy na jinou plochu, proto můžete použít jeden ze dvou způsobů:
- V režimu „Prezentace úkolů“ klikněte na okno programu pravým tlačítkem a vyberte kontextovou nabídku „přesunout“ - „Desktop“ (také v této nabídce můžete vytvořit novou plochu pro tento program).
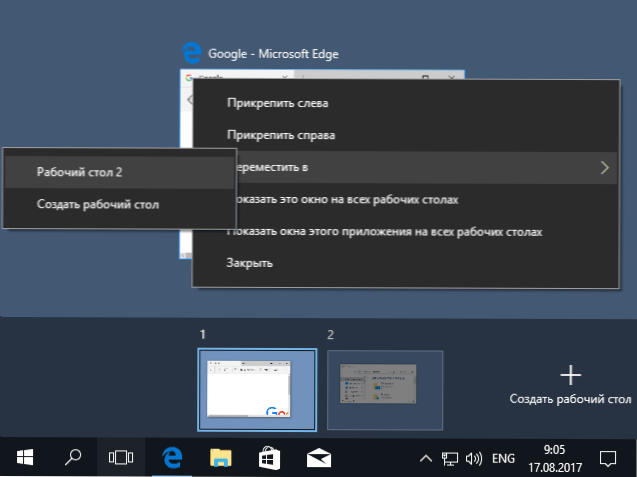
- Stačí přetáhnout okno aplikace na požadovanou plochu (také na „Příchod úkolů“).
Vezměte prosím na vědomí, že v kontextové nabídce jsou další dva zajímavé a někdy užitečné body:
- Ukažte toto okno na všech stolních počítačích (myslím, že to nepotřebuje vysvětlení, pokud označíte položku, uvidíte toto okno na všech virtuálních ploše).
- Zobrazit okna této aplikace na všech stolních počítačích - zde to znamená, že pokud program může mít několik oken (například Word nebo Google Chrome), pak se na všech stolních stolech zobrazí všechna okna tohoto programu na všech stolních stolech.
Některé programy (ty, které umožňují spuštění několika kopií) mohou být otevřeny na několika stolních počítačích najednou: například, pokud jste nejprve spustili prohlížeč na jedné ploše, a poté na druhé straně, budou to dvě různé okna prohlížeče prohlížeče.
Programy, které mohou být spuštěny pouze v jedné kopii, se chovají jinak: například pokud jste spustili takový program na první virtuální ploše a poté se pokusíte spustit na druhém, automaticky vás „převede“ do okna tohoto programu na První plocha.
Odstranění virtuální plochy
Chcete -li smazat virtuální plochu, můžete přejít na „Prezentace úkolů“ a stisknout „kříž“ v rohu obrázku obrázku. Současně se na něm otevřou programy, ale přesuňte se na plochu umístěnou vlevo od uzavřeného.
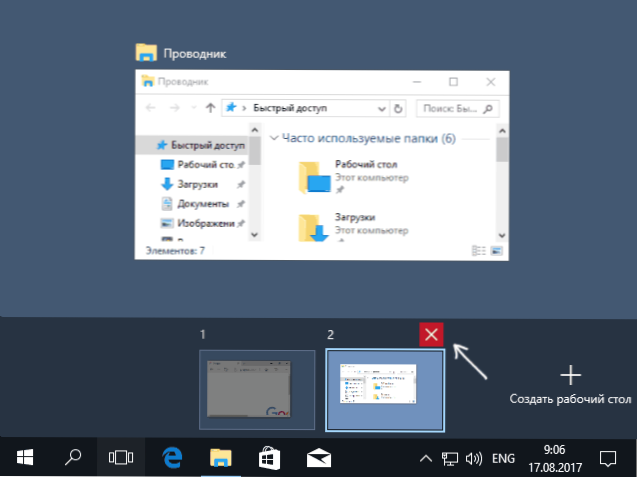
Druhá metoda, bez použití myši - použijte horké klíče Ctrl+Win+F4 Zavřít aktuální virtuální plochu.
dodatečné informace
Vytvořené virtuální stolní počítače Windows 10 jsou zachovány, když se počítač restartuje. I když však máte programy v automatickém startu, po restartu se všichni otevírají na první virtuální ploše.
Existuje však způsob, jak to „vyhrát“ pomocí třetího příkazového řádku Vdesk (je k dispozici na GitHub.com/eksime/vdesk) - umožňuje mimo jiné funkce správy virtuální plochy spuštěno programy na vybrané ploše přibližně následujícím způsobem: vdesk.EXE ON: 2 Run: Poznámkový blok.Exe (Notebook na druhé virtuální ploše bude spuštěn).

