Virtuální stroj s budovami Windows 8

- 1211
- 37
- Baltazar Kocman
Navzdory skutečnosti, že jsem se zabýval opravou počítačů a poskytoval jsem veškerou pomoc s nimi spojenou, jsem sotva pracoval s virtuálními stroji: pouze jednou jsem dal Mac OS X na virtuální stroj kvůli potřebě jednoho času. Nyní bylo nutné nainstalovat další systém Windows, kromě dostupného Windows 8 Pro, a ne na samostatné sekci, ale ve virtuálním počítači. Byl jsem potěšen jednoduchostí procesu při používání komponent Hyper-V dostupných v systému Windows 8 Pro a Enterprise pro práci s virtuálními stroji. Krátce o tom píšu, je pravděpodobné, že někdo, stejně jako já, bude potřebovat Windows XP nebo Ubuntu pracující uvnitř Windows 8.
Instalace komponent Hyper V
Ve výchozím nastavení jsou komponenty pro práci s virtuálními stroji ve Windows 8 deaktivovány. Chcete -li je nainstalovat, měli byste jít na ovládací panel - programy a komponenty - otevřete „Otočení nebo odpojení komponent Windows“ a dát kontrolu proti Hyper -V. Poté bude navrženo restartovat počítač.

Instalace Hyper-V ve Windows 8 Pro
Jedna poznámka: Když jsem tuto operaci poprvé provedl, nepodařilo se mi počítač znovu načíst. Dokončil nějakou práci a restartoval. V důsledku toho se z nějakého důvodu neobjevil žádný Hyper-V. V programech a komponentách bylo zobrazeno, že byla nainstalována pouze jedna ze dvou komponent, nastavení pole před nespecifikovaným jej nenainstalovalo, zaškrtnutí po kliknutí OK zmizelo po kliknutí OK. V důsledku toho jsem hledal dlouhou dobu, smazal jsem Hyper-V, nastavil ji znovu, ale tentokrát jsem restartoval notebook na první žádost. V důsledku toho je vše v perfektním pořadí.
Po restartování budete mít dva nové programy-dispečer „Hyper-V“ a „Připojení k virtuálnímu stroji Hyper-V“.
Nastavení virtuálního počítače v systému Windows 8
Nejprve spustíme dispečer Hyper-V a před vytvořením virtuálního počítače vytvoříme „virtuální přepínač“ jinými slovy síťová karta, která bude fungovat ve vašem virtuálním počítači a z něj umožňuje přístup k internetu.
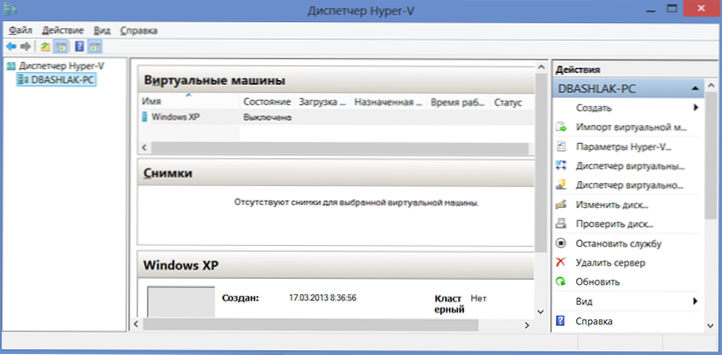
V nabídce vyberte „Akce“ - „Dispečer virtuálních přepínačů“ a přidejte nový, uveďte, které síťové připojení bude použito, uveďte název přepínače a klikněte na „OK“. Skutečnost je, že přijetí této akce ve fázi vytvoření virtuálního stroje ve Windows 8 nebude fungovat - bude zde pouze výběr již vytvořeného. Zároveň může být virtuální pevný disk vytvořen přímo při instalaci operačního systému ve virtuálním počítači.
A nyní ve skutečnosti vytváření virtuálního stroje, který nepředstavuje žádné potíže:
- V nabídce klikněte na „Akce“ - „Vytvořit“ - „Virtuální stroj“ a podívejte se na mistra, který povede uživatele celým procesem. Klikněte na „Další“.
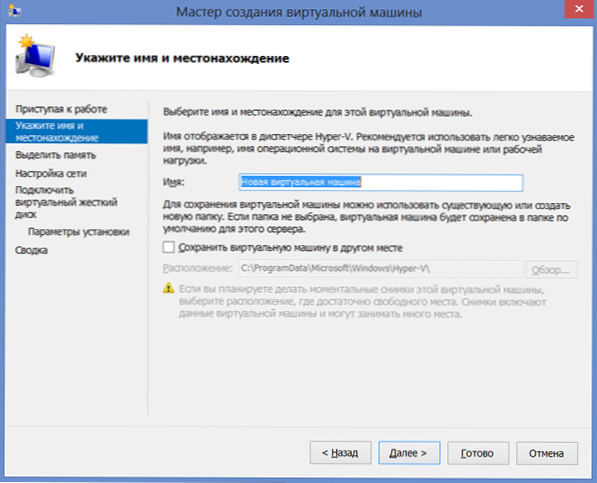
- Uveďte název nového virtuálního počítače a uveďte, kde budou jeho soubory uloženy. Nebo nechte místo úložiště nezměněné.
- Na další stránce uvádíme, kolik paměti bude přiděleno pro tento virtuální stroj. Stojí za to vycházet z celkové částky RAM na vašem počítači a z požadavků operačního systému hosta. Můžete také vytvořit dynamickou identifikaci paměti, ale já jsem to neudělal.
- Na stránce „Nastavení sítě“ uvádíme, který adaptér virtuální sítě bude použit k připojení virtuálního počítače k síti.
- Další fází je vytvoření virtuálního pevného disku nebo výběr již vytvořeného. Zde můžete určit velikost pevného disku pro nově vytvořený virtuální stroj.
- A poslední - výběr parametrů instalace operačního systému hosta. Po vytvoření s obrázkem ISO s OS, CDD CD a DVD můžete spustit automatickou instalaci OS na virtuálním počítači s obrázkem ISO s OS, CDD CD a DVD. V této fázi si můžete vybrat další možnosti, například neinstalovat operační systém. Windows XP a Ubuntu 12 stáli bez tance s tamburínou. Nevím o ostatních, ale myslím, že různé OS pro x86 by měly fungovat.
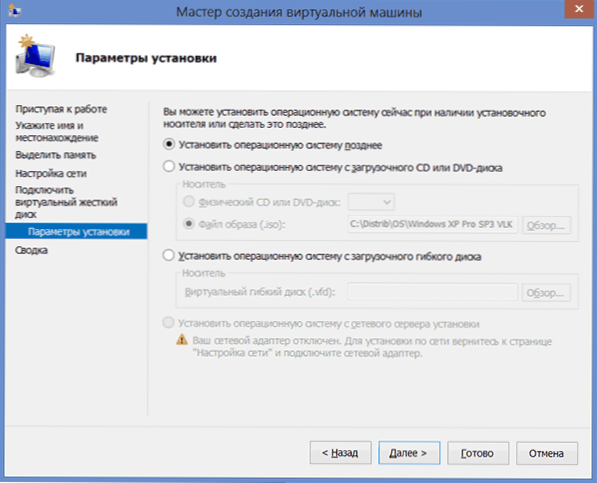
Klikněte na "Ready", počkejte na proces vytváření a spuštění virtuálního počítače v hlavním okně dispečera Hyper-V. Dále - konkrétně proces instalace operačního systému, který začne automaticky s vhodným nastavením, si myslím, že to nepotřebuje vysvětlení. V každém případě mám na toto téma samostatné články na webu.
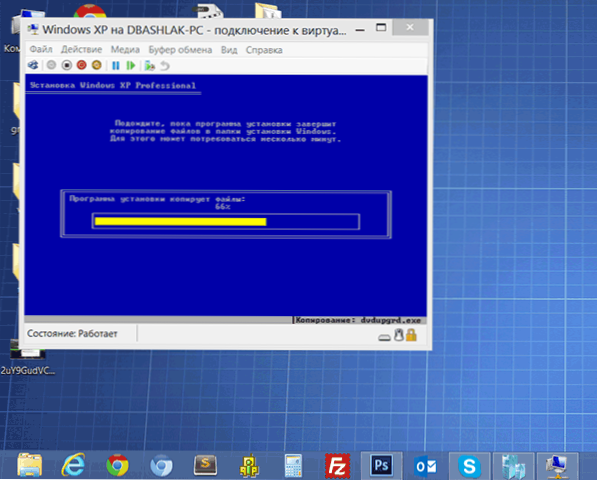
Instalace Windows XP v systému Windows 8
Instalace ovladačů na virtuálním počítači s Windows
Po dokončení instalace operačního systému hosta v systému Windows 8 obdržíte zcela pracovní systém. Jediná věc je, že pro grafickou kartu a síťovou desku nebudou existovat řidiči. Chcete -li automaticky nainstalovat všechny potřebné ovladače do virtuálního počítače, stiskněte „Action“ a vyberte „Vložte instalační disk integrační služby“. V důsledku toho bude odpovídající disk vložen do DVD-ROM jednotky virtuálního stroje a automaticky instalovat všechny potřebné ovladače.
To je vše. Od sebe řeknu, že Windows XP, který jsem potřeboval, pod kterým jsem přidělil 1 GB RAM, funguje skvěle na mém současném ultrabooku s Core i5 a 6 GB RAM (Windows 8 Pro). Některé brzdy byly zaznamenány pouze s intenzivní prací s pevným diskem (instalace programů) v hostujícím operačním systému - zatímco Windows 8 začal znatelně zpomalovat.

