VirtualBox Virtual Machine pro začátečníky

- 2332
- 203
- Mgr. Kim Doleček
Virtuální stroje jsou emulační zařízení na jiném zařízení nebo v souvislosti s tímto článkem a zjednodušené umožňují spustit virtuální počítač (jako běžný program) s požadovaným operačním systémem v počítači se stejným nebo odlišným operačním systémem. Například s Windows v počítači můžete spustit Linux nebo jinou verzi Windows ve virtuálním počítači a pracovat s nimi jako běžný počítač.
V těchto pokynech pro začátečníky podrobně o tom, jak vytvářet a nakonfigurovat virtuální stroj VirtualBox (zcela svobodný software pro práci s virtuálními stroji ve Windows, MacOS a Linux), stejně jako některé nuance pro použití virtuálního boxu, což může být užitečné. Mimochodem, v systému Windows 10 Pro a Enterprise jsou vytvořeny -v nástrojích pro práci s virtuálními stroji, viz. Hyper-V virtuální stroje ve Windows 10. Poznámka: Pokud jsou komponenty Hyper-V nainstalovány v počítači, pak VirtualBox hlásí chybu, která se nepodařilo otevřít relaci pro virtuální počítač, jak se obejít: Spusťte virtualbox a Hyper-V na jednom systému.
Proč by to mohlo být nutné? Nejčastěji se virtuální stroje používají ke spuštění serverů nebo k testování práce programů v různých OS. Pro uživatelského uživatele může být taková příležitost užitečná, protože k vyzkoušení neznámého systému v práci nebo například zahájit pochybné programy bez nebezpečí, že na počítači dostanete viry.
Instalace virtualbox
Software si můžete stáhnout pro práci s VirtualBox Virtual Machines z oficiálního webu https: // www.VirtualBox.Org/wiki/stahování, kde jsou verze pro Windows, Mac OS X a Linux. Navzdory skutečnosti, že web je v angličtině, bude samotný program v ruštině. Spusťte nahraný soubor a projděte jednoduchým procesem instalace (ve většině případů stačí zanechat všechny výchozí parametry).

Během instalace VirtualBoxu, pokud opustíte komponentu pro přístup k internetu z virtuálních strojů zapnuté, uvidíte varování: síťové rozhraní, které uvádí, že vaše připojení k internetu bude dočasně roztrženo (a bude automaticky obnoveno po instalaci ovladačů a připojení Nastavení).
Po dokončení instalace můžete spustit Oracle VM VirtualBox.
Vytvoření virtuálního počítače ve virtuálním boxu
POZNÁMKA: U virtuálních strojů je nutné, aby do počítače byly zahrnuty VT-X nebo AMD-V v BIOS. Ve výchozím nastavení je obvykle zapnuto, ale pokud se něco pokazí, zvažte tento okamžik.
Nyní vytvoříme náš první virtuální počítač. Příklad dále používá VirtualBox, spuštěný ve Windows, jako hostující operační systém (ten, který je virtualizován) bude Windows 10.
- Klikněte na „Vytvořit“ ve správci okna Oracle VM VirtualBox.
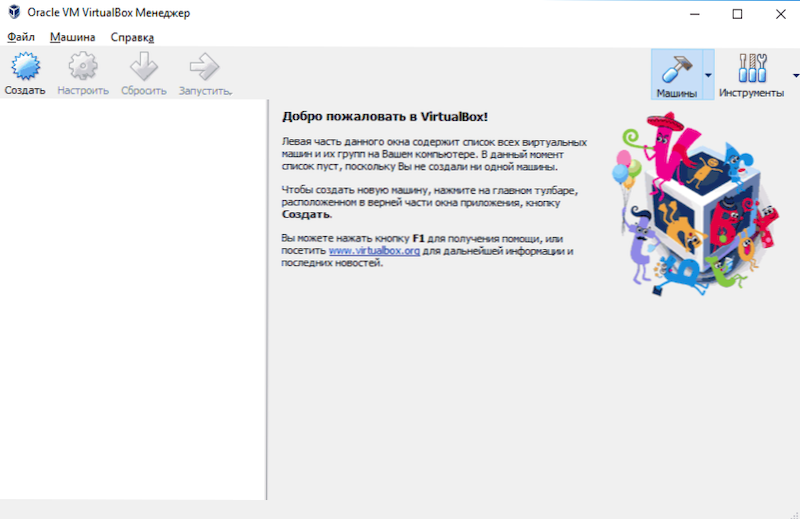
- V okně „Označte název a typ OS“, nastavte libovolný název virtuálního počítače, vyberte typ OS, který bude na něm nainstalován a verze OS. V mém případě - Windows 10 x64. Klikněte na „Další“.
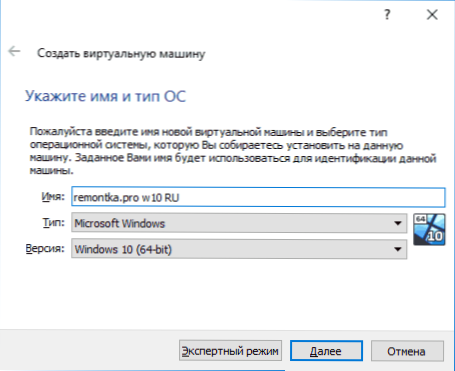
- Uveďte množství RAM přiděleného pro váš virtuální počítač. V ideálním případě - dostačující pro její práci, ale ne příliš velké (protože paměť bude „odvezena“ z vašeho hlavního systému, když bude spuštěn virtuální stroj). Doporučuji se zaměřit na hodnoty v zóně „zelené“.
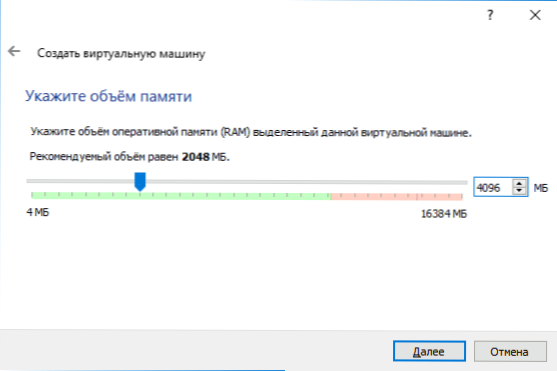
- V dalším okně vyberte „Vytvořit nový virtuální pevný disk“.
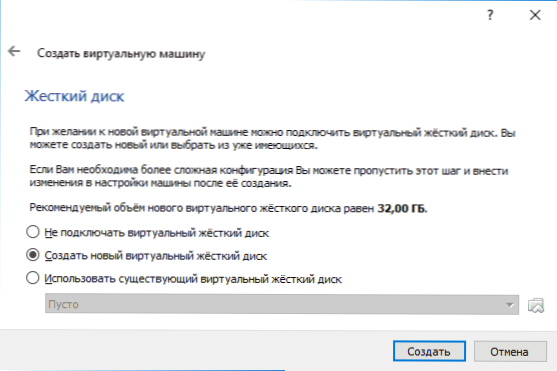
- Vyberte typ disku. V našem případě, pokud se tento virtuální disk nepoužívá mimo VirtualBox - VDI (obrázek disku virtualbox).
- Uveďte dynamickou nebo pevnou velikost pevného disku. Obvykle používám „pevné“ a ručně nastavím jeho velikost.
- Uveďte velikost virtuálního pevného disku a místo úložiště na počítači nebo externí jednotce (velikost by měla stačit pro instalaci a provoz operačního systému hosta). Klikněte na „Vytvořit“ a počkejte na dokončení vytvoření virtuálního disku.
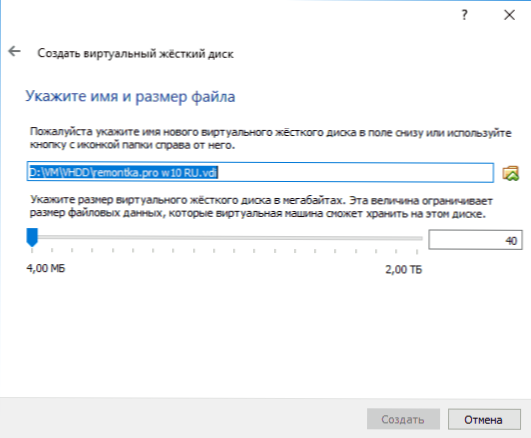
- Připraven, virtuální stroj je vytvořen a zobrazí se v seznamu vlevo v okně VirtualBox. Chcete -li zobrazit informace o konfiguraci, jako na snímku obrazovky, klikněte na šipku napravo od tlačítka „Machine“ a vyberte „díly“.
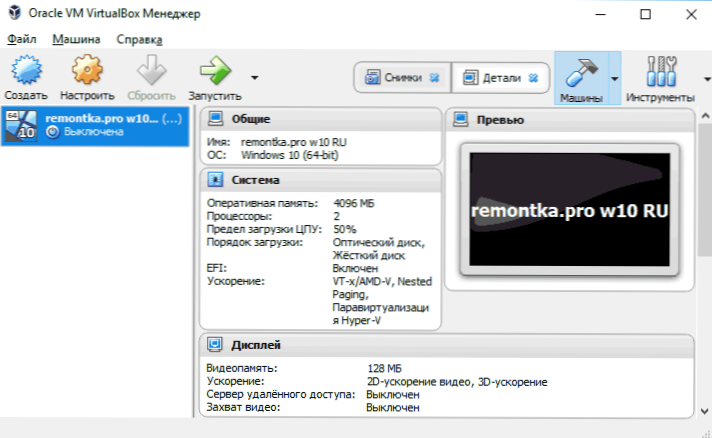
Virtuální stroj byl však vytvořen, pokud jej spustíte, neuvidíte nic jiného než černou obrazovku s oficiálními informacemi. T.E. Byl vytvořen pouze „virtuální počítač“ a nebyl na něm nainstalován žádný operační systém.
Instalace Windows ve VirtualBoxu
Chcete -li nainstalovat Windows, v našem případě Windows 10, ve virtuálním počítači VirtualBox potřebujete obrázek ISO s distribucí systému (viz viz. Jak stáhnout obrázek ISO Windows 10). Další kroky budou vypadat následovně.
- Vložte obrázek ISO do virtuální jednotky DVD. Chcete -li to provést, vyberte virtuální počítač v seznamu vlevo, klikněte na tlačítko „Refract“, přejděte na položku „mobiles“, vyberte disk, klikněte na tlačítko disk a šipku a vyberte „Vyberte“ obrázek optického disku “. Označte cestu k obrazu. Poté v nastavení „systém“ v části „Postup načítání“ nastavte „optický disk“ na prvním místě v seznamu. Klikněte na OK.
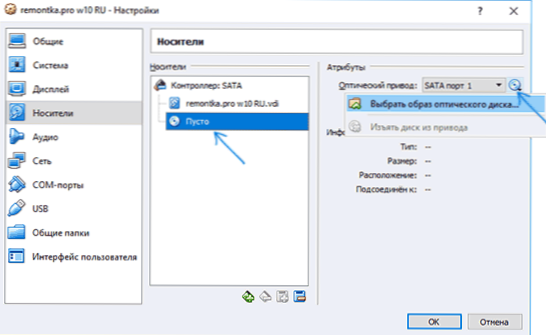
- V hlavním okně klikněte na „Spuštění“. Dříve vytvořený virtuální stroj začne, zatímco zatížení bude vyrobeno z disku (z obrazu ISO), můžete nainstalovat Windows takto na běžném fyzickém počítači. Všechny kroky počáteční instalace jsou podobné takovému na běžném počítači, CM. Instalace Windows 10 z flash disk.
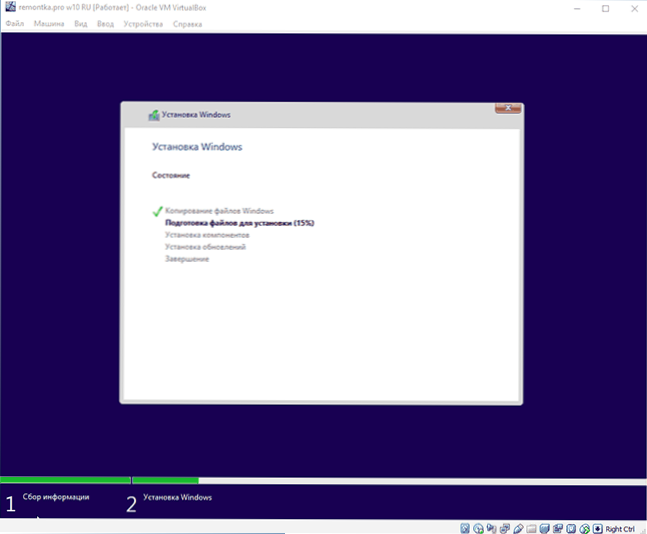
- Po nainstalování a spuštění systému Windows by měla být nainstalována někteří ovladače, což umožní správně hostujícího systému (a bez zbytečných brzd) ve virtuálním počítači. Chcete -li to provést, vyberte v „Zařízení“ - „Připojte obrázek disku sčítání virtualbox“, otevřete CD uvnitř virtuálního počítače a spusťte soubor VBoxWindowowsaditions.Exe Nainstalovat tyto ovladače. Když chyba připojení obrazu vyplňte provoz virtuálního počítače a připojte obrázek z C: \ Program Files \ Oracle \ VirtualBox \ vBoxGuestadations.ISO V nastavení dopravců (jako v prvním kroku) a znovu spusťte virtuální počítač a poté nainstalujte disk.
Po dokončení instalace a restartu virtuálního počítače bude zcela připraven na práci. Možná však budete chtít provést další nastavení.
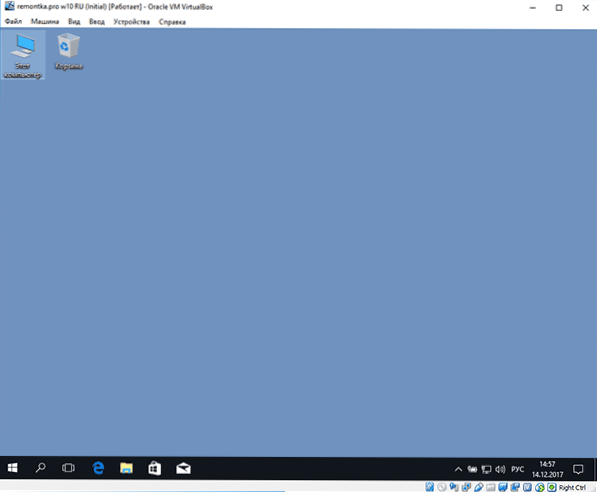
Základní nastavení virtuálního stroje VirtualBox
V nastavení virtuálního počítače (mějte na paměti, že mnoho nastavení není k dispozici při spuštění virtuálního počítače), můžete změnit následující hlavní parametry:
- V položce „Obecné“ na kartě můžete povolit hlavní systém s hlavním systémem výměnné vyrovnávací paměti a Drag-n-drop přetažením souborů do hostujícího operačního systému nebo z ní.
- V bodě „systému“ - pořadí načítání, režim EFI (pro instalaci na disk GPT), velikost RAM, počet jádra procesoru (počet více fyzikálních jádra procesoru počítače by neměl být označen) a přípustné procento jejich použití (nízké hodnoty často vedou k tomu, že hostující systém „zpomaluje“).
- Na kartě „Displej“ můžete zapnout 2D a 3D zrychlení, nastavit objem video paměti pro virtuální stroj.
- Na kartě „Mobile“ - přidejte další jednotky jednotky, virtuální pevné disky.
- Na kartě USB - Přidejte zařízení USB (která jsou fyzicky připojena k vašemu počítači), například jednotka Flash, do virtuálního počítače (klikněte na ikonu USB s pravým „plus“). Použití řadičů USB 2.0 a USB 3.0 Nainstalovat balíček Oracle VM VirtualBox Extension (k dispozici ke stažení na stejném místě, kde jste nahráli virtuální box).
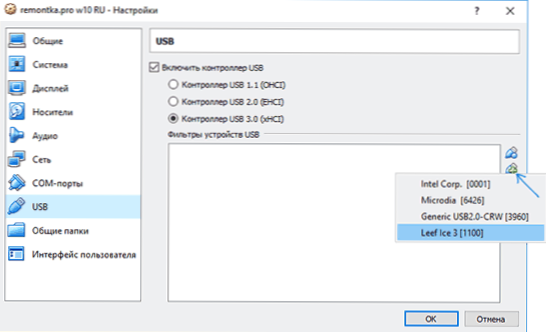
- V části „Obecné složky“ můžete přidat složky, které budou společné pro hlavní operační systém a virtuální stroj.
Některé z výše uvedených věcí lze také provést z běžícího virtuálního počítače v hlavní nabídce: Například můžete připojit flash disk k položce „zařízení“, extrahovat nebo vložit disk (ISO), zapnout běžné složky atd. .Str.
dodatečné informace
Nakonec některé další informace, které mohou být užitečné při používání virtuálních strojů VirtualBox.
- Jednou z užitečných možností při používání virtuálních strojů je vytvoření „obrázku“ (snímku) systému v jeho současném stavu (se všemi programy sadami souborů a další) s možností vrácení tohoto stavu kdykoli (a a Schopnost ukládat několik obrázků). V nabídce „Machine“ můžete vyfotit ve virtuálním boxu na běžícím virtuálním počítači - „Vyfotit stav“. A obnovit ve správci virtuálních strojů kliknutím na „stroj“ - „obrázky“ a výběrem karty „Obrázky“.
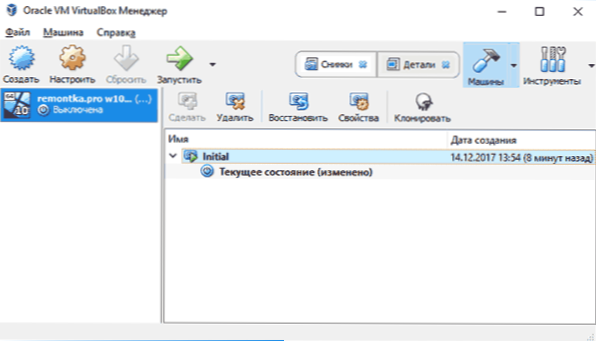
- Některé kombinace klíčů ve výchozím nastavení jsou zachyceny hlavním operačním systémem (například Ctrl+Alt+Del). Pokud potřebujete poslat podobnou kombinaci klíčů do virtuálního počítače, použijte položku nabídky „Zadání“.
- Virtuální stroj může „zachytit“ položku klávesnice a myš (takže nemůžete přenést položku do hlavního systému). Chcete-li „uvolnit“ klávesnici a myši, pokud je to nutné, použijte kliknutí na hostitelskou barvu (ve výchozím nastavení je to pravá Ctrl).
- Web Microsoft má připravené -bezplatné virtuální vozidla Windows pro VirtualBox, což stačí k importu a spuštění. Podrobnosti o tom, jak to udělat: Jak stáhnout bezplatné virtuální stroje Windows z webu Microsoft.
- V případě potřeby můžete zapnout načítání virtuálního stroje VirtualBox z fyzického flash disku nebo jiné jednotky

