Výstupní zvukové zařízení není nainstalováno v systému Windows 10, 8 a Windows 7 - jak jej opravit?

- 874
- 40
- Miloš šulc Phd.
Mimo jiné problémy se zvukem ve Windows 10, 8.1 a Windows 7 Můžete se setkat s Červeným křížem na reproduktoru v oblasti oznámení a zpráva „Výstupní zvukové zařízení je nainstalováno“ nebo „Sluchátka nebo dynamika nejsou připojena“, ačkoliv tento problém eliminovat, někdy musíte trpět.
V těchto pokynech podrobně o nejčastějších důvodech chyb „je nainstalováno výstupní zvukové zařízení“ a „sluchátka nebo reproduktory nejsou připojeny“ v oknech a jak opravit situaci a vrátit normální reprodukci zvuku. Pokud se problém objevil po aktualizaci Windows 10 na novou verzi, doporučuji, abyste nejprve vyzkoušeli metody z pokynů, nefunguje zvuk systému Windows 10 a poté se vrátíte do současného vedení. Podobný problém může být v systému Windows 11, více podrobností v článku výstupního zařízení nebyly nalezeny v systému Windows 11 a 10 - jak jej opravit?
Kontrola připojení výstupních zvukových zařízení

Za prvé, když je chyba zvažována, stojí za to zkontrolovat skutečné připojení reproduktorů nebo sluchátek, i když jste si jisti, že jsou připojeni a správně připojeni.
Nejprve se ujistěte, že jsou skutečně propojeni (jak se stává, že někdo nebo něco náhodně vytáhne kabel, ale o tom nevíte), pak zvažte následující body
- Pokud jste poprvé připojili sluchátka nebo reproduktory k přednímu panelu PC, zkuste se připojit k výstupu zvukové karty na zadním panelu - problém může být v tom, že konektory na předním panelu nejsou připojeny k základní desce (viz viz. Jak připojit konektory na předním panelu PC k základní desce).
- Zkontrolujte, zda je zařízení pro přehrávání připojeno k požadovanému konektoru (obvykle zelené, pokud jsou všechny konektory stejné barvy, pak je obvykle přidělen výstup pro sluchátka/standardní reproduktory, například je zakroužen).

- Příčinou problému mohou být poškozené vodiče, sluchátka nebo sloupy, poškozený konektor (včetně výsledku kategorií statické elektřiny). Pokud o tom existuje podezření, zkuste připojit jiná sluchátka, včetně telefonu.
Ověření zvukových a zvukových výstupů ve správci zařízení
Možná by tato položka mohla být nastavena a první v tématu „výstupní zvukové zařízení bylo nainstalováno“
- Stiskněte klávesy Win+R, zadejte Devmgmt.MSc V okně „Perform“ a klikněte na Enter - Otevřete to správce zařízení v systému Windows 10, 8 a Windows
- Obvykle, když se objeví problémy se zvukem, uživatel se zabývá sekcí „Zvuk, herní a video zařízení“ a vyhledává zvukovou kartu - zvuk s vysokým rozlišením, realtek HD, Realtek Audio a další. V souvislosti s problémem je však v kontextu problému „výstupní zvukové zařízení„ sekce “Audiorální a zvukové výstupy“ je důležitější. Zkontrolujte, zda je tato část k dispozici a zda existují východy na reproduktory a zda jsou odpojeny (pro odpojení je zařízení zobrazeno „dolů“).
- Pokud máte odpojená zařízení - stiskněte pravé tlačítko na takovém zařízení a vyberte „Zapněte zařízení“.
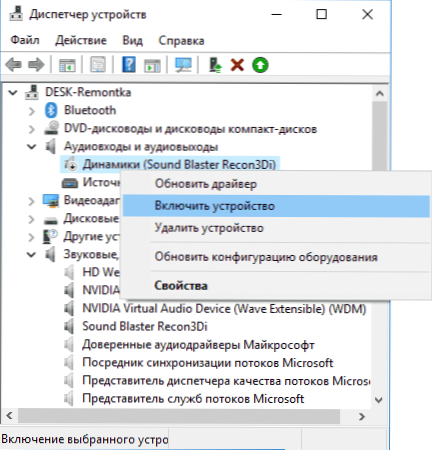
- Pokud má seznam v dispečeru zařízení jakákoli neznámá zařízení nebo chyby (označené žlutou ikonou) - zkuste je odstranit (kliknutím pravým tlačítkem - smazat) a poté vyberte „Akce“ - „Aktualizovat konfiguraci zařízení“ v nabídce v nabídce správce zařízení.
Řidiči zvukové karty
Dalším krokem, který by měl být vyzkoušen, je zajistit, aby byly nainstalovány potřebné ovladače zvukové karty a fungují, zatímco nováček by měl zvážit následující body:
- Pokud v dispečeru zařízení v části „Zvuková, herní a video zařízení“ vidíte pouze body, jako je zvuk NVIDIA s vysokým rozlišením, zvuk AMD HD, zvuk pro displeje - zjevně zvuková karta nebo je v bios odpojena (možná některé základní desky a notebooky) Nebo na něm nejsou nainstalovány potřebné ovladače, ale to, co vidíte, jsou zařízení pro zvuk podle HDMI nebo zobrazovacího portů, t.E. Práce s výstupy grafické karty.
- Pokud jste stiskli pravé tlačítko myši na zvukové kartě v dispečeru zařízení, rozhodli jste se „aktualizovat ovladač“ a po automaticky vyhledávání aktualizovaných ovladačů jste byli informováni, že „nejvhodnější ovladače pro toto zařízení již byly nainstalovány“ - to ano Neposkytovat užitečné informace, že jsou nainstalovány ty správné. Řidiči: Jen ve středu aktualizací Windows nebyl žádný jiný vhodný.
- Standardní zvukové ovladače Realtek a další mohou být úspěšně nainstalovány z různých batohů ovladačů, ale ne vždy fungují přiměřeně - měli byste použít ovladače výrobce konkrétního vybavení (notebook nebo základní deska).
V obecném případě, pokud je zvuková karta zobrazena v dispečeru zařízení, budou správné kroky k instalaci správného ovladače vypadat takto:
- Přejděte na oficiální stránku základní desky (jak zjistit model základní desky) nebo model notebooku a v sekci podpory podpory, najděte a stahujte dostupné zvukové ovladače, jsou obvykle zaznamenány jako zvuk, může - Realtek, zvuk, atd.Str. Pokud například máte nainstalované Windows 10 a na. ovladače webu pouze pro Windows 7 nebo 8, neváhejte si je stáhnout.
- Přejděte do správce zařízení a smažte ve „zvukové a video zařízení“ vaše zvuková karta (kliknutím pravým tlačítkem - smazat - Nastavte značku „Odstranit ovladače pro toto zařízení“, pokud existují).
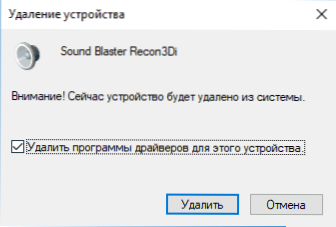
- Po odstranění spusťte instalaci ovladače, který byl stažen v prvním kroku.
Po dokončení instalace zkontrolujte, zda byl problém vyřešen.
Další, někdy spuštěná metoda (za předpokladu, že „všechno fungovalo“ teprve včera) - podívejte se do vlastností zvukové karty na kartě ovladače a, pokud existuje aktivní tlačítko „Roll -out“, stiskněte ji (někdy Windows může automaticky automaticky Aktualizujte ovladače ne na ně, co potřebujete).
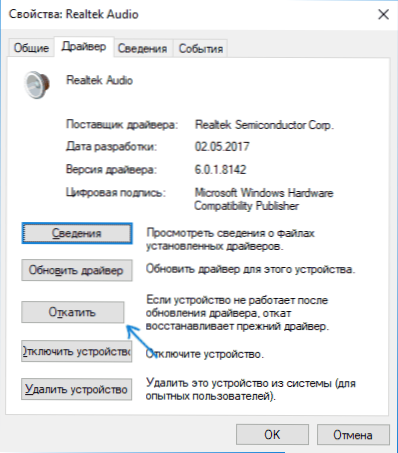
Poznámka: Pokud ve správci zařízení neexistují žádná zvuková karta nebo neznámá zařízení, existuje možnost, že zvuková karta je odpojena v počítači nebo notebooku bios. Hledejte v BIOS (UEFI) v sekcích Advanced/Peripherals/Palus Devices něco, co souvisí s palubním zvukem a ujistěte se, že je zahrnuto.
Nastavení přehrávacích zařízení
Nastavení přehrávacích zařízení může také pomoci, zejména často, pokud máte monitor (nebo televizi) do počítače pomocí HDMI nebo zobrazení port, zejména pokud prostřednictvím jakéhokoli adaptéru.
Aktualizace: Ve verzích Windows 10 1903, 1809 a 1803 za účelem otevření záznamů a přehrávacích zařízení (první krok v níže uvedených pokynech), přejděte na ovládací panel (můžete otevřít vyhledáváním na hlavním panelu) v poli sledování. Nastavte „ikony“ a otevřený bod „zvuk“. Druhou metodou je kliknutí pravého kliknutí na ikonu reproduktoru - „Otevřete zvukové parametry“ a poté položka „ovládací panel zvuku“ v pravém horním rohu (nebo pod seznamem nastavení, když se změní šířka okna) Parametry zvuku.
- Klikněte pravým tlačítkem myši podle ikony dynamiky v oznámeních Windows a otevřete položku „přehrávání“.
- V seznamu zařízení přehrávání klikněte pravým tlačítkem myši a označte položky „Zobrazit odpojená zařízení“ a „Zobrazit odpojená zařízení“.
- Ujistěte se, že požadované reproduktory jsou vybrány jako zvukové výstupní zařízení (nikoli výstup HDMI atd.Str.). Pokud je to nutné, změňte zařízení ve výchozím nastavení - klikněte na něj a vyberte „Použít ve výchozím nastavení“ (je také rozumné povolit „Použít výchozí komunikační zařízení“).
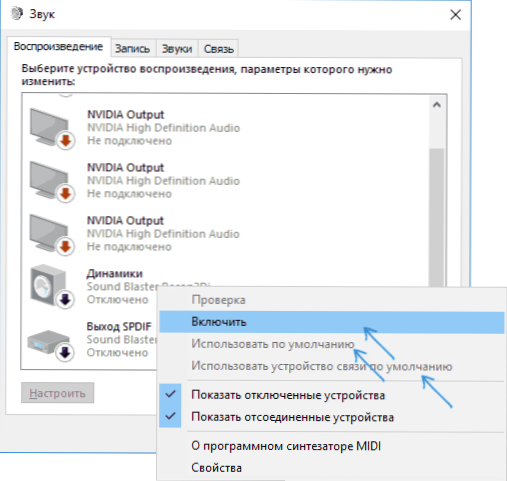
- Pokud je požadované zařízení deaktivováno, klikněte na něj pomocí pravého tlačítka myši a vyberte položku kontextové nabídky „Povolit“.
Další způsoby, jak vyřešit problém „Nainstalováno výstupní zvukové zařízení“
Nakonec - několik dalších, někdy spouštěčů, metod k opravě situace se zvukem, pokud předchozí metody nepomohly.
- Pokud dispečer zařízení v „audio výstupy“ zobrazí výstup zvukového zařízení, zkuste je odstranit a poté vyberte akci v nabídce - Aktualizujte konfiguraci zařízení.
- Pokud máte zvukovou kartu Realtek, podívejte se na sekci „Dynamics“ Realtek HD. Zapněte správnou konfiguraci (například stereo) a do „další nastavení zařízení“ nastavte značku na „Zakázat stanovení zásuvek předního panelu“ (i když se při připojení k zadnímu panelu objeví problémy).
- Pokud máte nějakou speciální zvukovou kartu s vlastní kontrolou, zkontrolujte, zda existují nějaké parametry, které mohou způsobit problém.

- Pokud máte více než jednu zvukovou kartu, zkuste deaktivovat nevyužitá zařízení ve správci zařízení
- Pokud se problém objevil po aktualizaci Windows 10 a řešení s ovladači nepomohla, zkuste obnovit integritu systémových souborů pomocí pomocí Odmítnout.Exe /online /čištění-image /restorehealth (cm. Jak zkontrolovat integritu systémových souborů systému Windows 10).
- Zkuste použít body obnovy systému, pokud zvuk dříve fungoval správně.
Poznámka: Pokyny nepopisují metodu automatického odstranění problémů se systémem Windows se zvukem, protože s největší pravděpodobností jste to vyzkoušeli (pokud ne, zkuste to, může to fungovat).
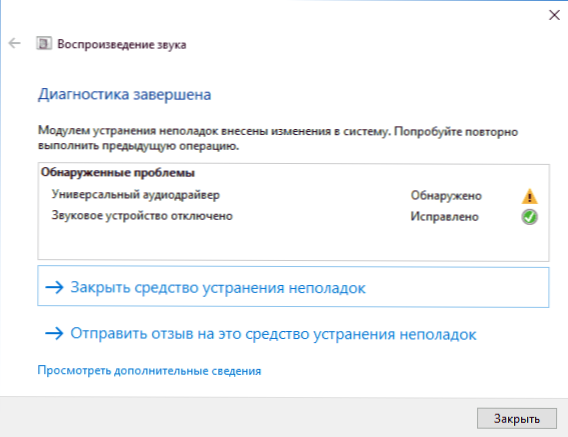
Odstranění poruch je automaticky spuštěno dvojitým stisknutím na ikoně dynamiky zkřížené červeným křížem, můžete jej také spustit a ručně, podívejte se na ručně., Například eliminace Windows 10.

