Typy stránek se rozbijí slovem, jak vytvořit, nastavit a smazat

- 4858
- 1071
- Kilián Pech
Roztržení stránky ve slově je funkcí, s níž můžete v editoru formátovat a navrhnout text z Microsoft Office. To lze provést ručně nebo automaticky - uživateli jsou k dispozici různé metody. Funkce má mnoho parametrů nastavení pro pohodlnou práci s daty.

Dokumenty s více stránkami vyžadují správné provedení
Přechod na nový list k Word je neviditelným značkou na tisku (technické, jako je mezera, znak karet nebo konec odstavce). Po vložení do dokumentu bude celý následující text vytištěn na novém listu. Příležitost je potřebná k práci se soubory, z nichž každá část znamená začátek z nového listu. Zadat opakované použití není jedinou a ne nejpraktičtější možností pro použití funkce. Například to neumožní opravit data a když se změní předchozí části, formátování zmizí. Můžete provést roztržení listu jak ručně, tak automaticky, a také použít různá nastavení.
Jak provést mezeru v stránce
Existuje několik možností přenosu dat - manuální a několik z nich pomocí funkcí slova. Každá z nich je vhodnější pro svůj cíl, má výhody a funkce. Všechny možnosti jsou však poměrně jednoduché.
Mezera stránky pomocí klávesy Enter (ručně)
Nejjednodušší a nejzřetelnější způsob, jak se většina uživatelů slova uchýlí. Je nutné instalovat kurzor na místě, ze kterého musíte provést odsazení, a poté stisknout klávesu Enter, dokud se vstupní linka textu nepřesune do nového listu. Má vážnou nevýhodu - pokud změníte část souboru na převod, formátovaný odstavec „stoupá“ nebo „pokles“ v dokumentu. Při změně měřítka dokumentu nebude navíc zachováno značení. Použití Enter je vhodné pouze pro nastavení mezery mezi odstavci ve formě 1 prázdné linky.
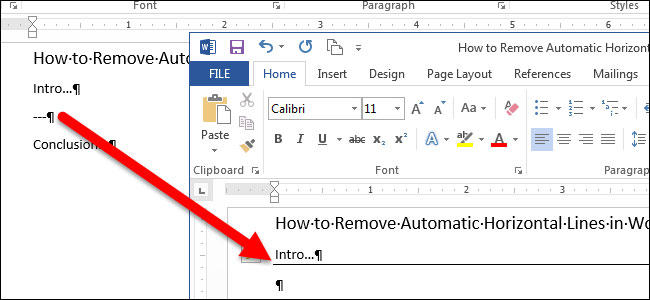
Mezera listu pomocí kombinace klíčů Ctrl + Enter
Rychlejší a mnohem funkčnější možnost pro vytváření ústupu. Nainstalujte kurzor myši před část dat, která je třeba přenést, poté klikněte na Ctrl a zadejte současně. Na rozdíl od minulé metody, při použití tohoto formátování nezmizí, když se měřítko nebo úpravy předchozí části textu změní. Metoda je perfektní, pokud potřebujete provést jeden nebo více přechodů v celém dokumentu nebo upravit již získané.
Mezera listu prostřednictvím funkce na kartě „Vložit“
Tato metoda zcela opakuje funkčnost předchozího. Algoritmus:
- Nainstalujte kurzor myši do správné části obsahu (část práva bude přemístěna);
- Otevřete kartu „Vložit“;
- V nabídce Drop -down "Stránky" (ve výchozím nastavení extrémní buňka vlevo) vyberte "Rupture Page".

Přechod na nový list prostřednictvím funkce „Breaks“
Přenos dat můžete také provést prostřednictvím karty „Matthew“ („Označení stránky“). V nabídce Drop -DOWN je několik funkcí - možnost má více příležitostí než zbytek. K tomu potřebujete:
- Nainstalujte kurzor myši do požadované části textu;
- Přejděte na kartu „Matthew“ (nebo „Označení stránky“), do oblasti „Parametry stránky“;
- V nabídce Drop -down "Mezery" vyberte položku, kterou je potřebnou.
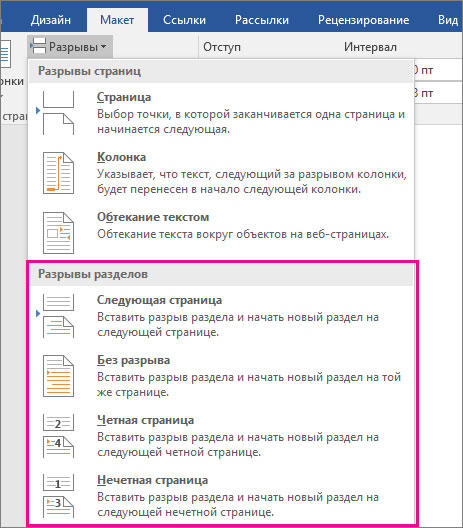
V této nabídce jsou 3 funkce:
- „Stránka“ - všechny objekty, které jsou přímo v kurzoru v souboru, se přesunou na nový a zachovávají formátování.
- „Sloupec“ je funkce, která je nutná, pokud používáte odpovídající umístění textu. Na začátku nového sloupce přenáší data po kurzoru.
- „Streamování pomocí textu“ - Možnost pro webové soubory. Při jeho používání proudí obsah dokumentu obrázek, tabulku nebo jiný objekt, který vám umožňuje ušetřit prostor a vytvořit krásnější formátování.
Přechod na nový list v kontextové nabídce
Přenos lze provést bez použití karet hlavní nabídky. K tomu potřebujete:
- Zvýrazněte odstavec, pro který chcete vytvořit nastavení;
- Klikněte na vybraný fragment pravého klávesy myši, postupujte podle pozici „odstavec“ odkazu „odstavec“ na stránce “;
- Označte položku „z nové stránky“ v oblasti „Spasitele stránky“.
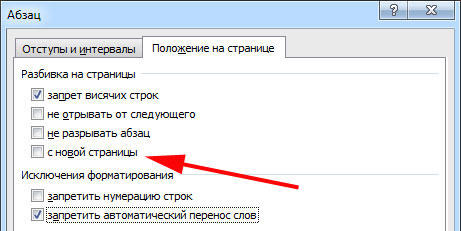
Co je třeba zvážit při používání tuhého odlučovače
Přechod vytvořený uživatelem pracuje stejným způsobem jako obvyklý, ke kterému dochází, když je list naplněn daty. Jediný rozdíl je v tom, že se sami rozhodnete, který odstavec by měl být převeden. Abychom toho mohli provést, klikněte na levé tlačítko před fragmentem, který je třeba odložit.
Oddělení dat pomocí Ctrl + Enter se neliší od jiného (s výjimkou funkce „přestávek“ - poskytuje více příležitostí). Tato kombinace se doporučuje kvůli rychlosti a pohodlí. Při stisknutí Ctrl + Enter a při oddělení listů jiným způsobem se do textu přidá technický symbol, který vytváří přechod.
Pokud jste ve slovním souboru použili tuhý oddělovač, před tiskem opatrně zkontrolujte dokument. Můžete to udělat v předběžném režimu prohlížení. Stává se, že při oddělení obsahu do listů se struktura souboru změní a nemusíte tuto funkci používat.
Nepoužívejte přísné oddělení textu za účelem zefektivnění číslování v souboru. Slovo nabízí dostatek příležitostí k vyřešení tohoto problému - nemusíte používat formátování.
Automatické ovládání poruchy ve slově
Jsou potřebné automatické funkce pro lámání listů, abyste tuto práci mohli předat pro program. Slovo nabízí velké množství nastavení - aby funkce fungovala správně, musí být schopna spravovat. Kromě toho parametry správně nastaveny v konkrétním případě chrání dokument před formátováním ztrát pro změny textu.
Jak zabránit tomu, aby jeden odstavec do 2 listů
Někdy je nutné, aby jeden z odstavců obsahu se při oddělení stránky nerozdělil na dvě části. Například, pokud si chcete udržet jeho integritu pro přesnější vzhled nebo usnadnit čtení. K tomu potřebujete:
- Zvýrazněte odstavec, který chcete chránit před přenosem;
- Stisknutím tlačítka pravé myši jej vyvoláte nabídku kontextu;
- Vyberte položku „odstavec“;
- V novém dialogovém okně přejděte na kartu „Regulace na stránce“;
- V oblasti „rozdělení na stránky“ aktivujte funkci „neporušujte odstavec“;
- Uložte nastavení kliknutím na „OK“.
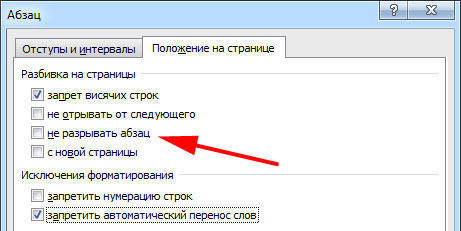
Jak zabránit oddělení dvou nebo více odstavců textu (přenos jednoho z nich do nového listu samostatně)
Někdy musíte nejen chránit odstavec před přenosem, ale také před rozbitím jiného. To se provádí tak, že části textu souvisejícího ve smyslu jsou poblíž. Pro tohle:
- Vyberte dva nebo více odstavců, které chcete chránit před oddělením a umístěním na jednom listu;
- Otevřete nabídku „odstavec“ a polohu „karty“ na stránce “, jako v popisu minulé funkce;
- Aktivujte položku „Netrvejte z dalšího“.
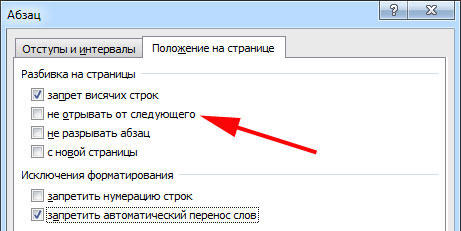
Jak přidat oddělení před odstavcem
Díky této funkci bude fragment dat vždy obsadit horní polohu na novém listu:
- Zvýrazněte požadovaný odstavec;
- Zavolejte na kontextovou nabídku natočením správného kliknutí myši;
- Postupujte podle odkazu „odstavec“;
- Na kartě „Pozice na stránce“ v oblasti „Rozdělení“ nastavte „Stránka“ z nové stránky “;
- Klikněte na OK.
Zákaz ponechání jedné linie odstavce na listu
V profesionálním prostředí se jedna řada, která je roztrhána z odstavce a je na jiném listu, se nazývá „visící“. List by neměl začít ani končit tímto způsobem. S přísnými požadavky jsou povoleny pouze dvě nebo více řádků. Chcete -li tento princip automatizovat, potřebujete:
- Zvýraznit odstavce, které by neměly obsahovat závěsné linky;
- Otevřete kontextovou nabídku kliknutím pravým tlačítkem myši, poté „odstavec“ a kartu „Označení stránky“;
- Aktivujte parametr „zákaz zavěšení linek“;
- Kliknutím na „OK“ uložte změny.
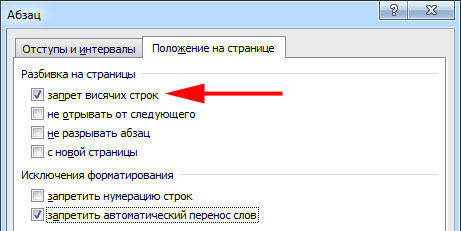
Obvykle je tento parametr ve slově aktivován ve výchozím nastavení, ale někdy je třeba jej vypnout naopak - to se provádí kliknutím na stejný příznak.
Zákaz přenosu tabulek při přechodu na novou stránku
Aby stůl vypadal úhlednější a je vhodnější číst, doporučuje se, aby všechny jeho řádky byly na stejném listu ve slově nebo při tisku. K tomu potřebujete:
- Zvýrazněte tabulku tak, aby byla k dispozici speciální kontextová nabídka;
- Klikněte na vybranou oblast pomocí pravého tlačítka myši, vyberte „Pracujte s tabulkami“;
- Přejděte na "Matthew" - "Tabulka" - "Vlastnosti";
- V okně, které se otevírá, klikněte na „řádek“;
- Odstraňte značku z položky „Povolte přenos řádků na další stránku“;
- Uložit změny.
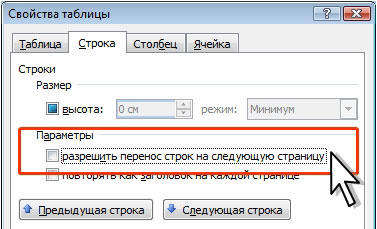
Obvykle je tato funkce ve výchozím slovu vypnuta ve slově.
Odstranění oddělení listu
Pokud jste odloučení použili omylem nebo během ověření dokumentu, že jste si uvědomili, že to není nutné, lze jej odstranit. Současně nelze přechod, který se vyskytuje ve slově automaticky, když je text dosažen do konce listu. Uživatelé lze odstranit pouze převody přidané.
Odstranění mezery ručně
Tato metoda je opačná pro vytvoření přenosu stisknutím klávesy Enter. Je to nejjednodušší, ale ne tak pohodlný a rychlý jako ostatní:
- Nainstalujte kurzor na konci posledního řádku odstavce;
- Klikněte na Odstranit;
- Pokud přenos nezmizí, nadále stiskněte klávesu - možná je fragment textu oddělen velkým množstvím přenosu řetězců;
Abychom pochopili, že je přechod odstraněn, věnujte pozornost kurzoru na konci linky. Pokud je odstavec poslední a zaujímá konečnou polohu, pak všechny prázdné čáry zmizely.
Odstranění mezery prostřednictvím „displeje“
Oddělení listů do slova je technický symbol - jako je známka karty. Není viditelný v obvyklém režimu sledování souboru. Chcete -li odstranit symbol, musíte použít pokročilé schopnosti:
- Otevřete „hlavní“, klikněte na „Zobrazit všechny značky“ (tlačítko ve formě speciálního symbolu, který je vlevo od nabídky pro výběr stylu textu) - to zvidí všechny přestávky;
- Chcete -li odstranit přechod, vyberte symbol a poté jej odstraňte na tlačítko Odstranit.
Při odstraňování prasknutí listu je text, který následoval symbol, formátován stejným způsobem jako předchozí. Metoda je nejrelevantnější, pokud potřebujete odstranit několik znaků - pro velké číslo je příliš dlouhá a nepohodlná.
Odstranění mezery prostřednictvím „konceptu“
Tato metoda je také skvělá pro ruční odstranění několika přechodů v dokumentu:
- Klikněte na kartu „Zobrazit“;
- Vyberte typ zobrazení návrhu „Draft“;
- Nainstalujte kurzor poblíž separace (před linií textu, který je již na novém listu);
- Stiskněte klávesu Odstranit.
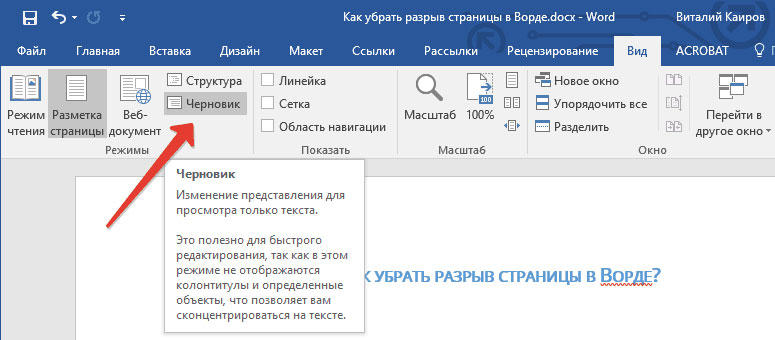
Odstranění mezery vyhledáváním dokumentu
Tato metoda je perfektní, když potřebujete odstranit velké množství přechodů nebo najednou:
- Otevřete „hlavní“ klikněte na „Zobrazit všechny značky“ (tlačítko ve formě speciálního symbolu, který je vlevo od nabídky pro výběr stylu textu) - to zvidí všechny děliče;
- Zkopírujte jednu z ikon roztržení do burzovatele Exchange (Ctrl + "C");
- Klikněte na kombinaci klávesy Ctrl + "F" - Tím se aktivuje vyhledávání textu;
- Pokud potřebujete odstranit několik přechodů;
- Zvýrazněte znaménko a stiskněte stiskněte Odstranit, po kterém můžete použít šipky přechodu nahoru a dolů;
- Pokud potřebujete odstranit všechny děliče najednou, použijte příkaz "Export" - Ctrl + "H";
- Namísto použití pole „Find“ použijte parametr ve spodní části okna - „více“ - „nahradit“ - „Speciální“ - „Gap Page“;
- Jako „nahradit“ označují prostor;
- Klikněte na „Vyměnit“ tolikrát, kolikrát potřebujete buď „vyměnit vše“, abyste to provedli v celém dokumentu.
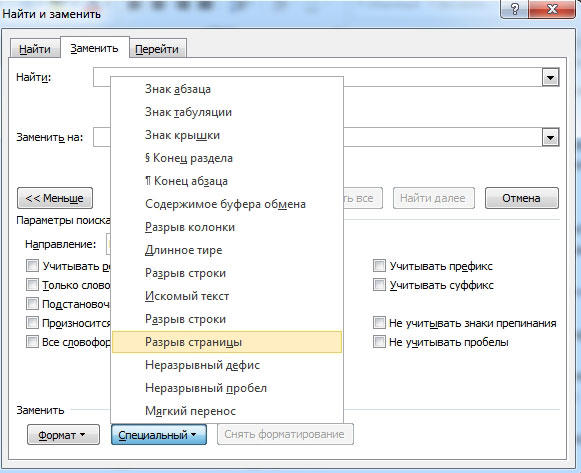
Výsledek
Mezera ve slově je funkce, která vám umožní formátovat text v souladu s požadavky na tisk nebo jednoduše učinit je pohodlnější pro čtení. Existuje několik způsobů, jak do programu přenést několik způsobů, a také jej nakonfigurovat. Zbytečné oddělení lze odstranit - také pomocí několika možností. Přesto se doporučuje monitorovat prvky najednou, protože může být obtížné vyrovnat se se všemi převody najednou.

