Řidič videa přestal reagovat a byl úspěšně obnoven - jak to opravit

- 1581
- 457
- Ctirad Kužel
Běžná chyba v systému Windows 7 a méně často v systému Windows 10 a 8 - zpráva „Videraiter přestal reagovat a byla úspěšně obnovena“ s následným textem, o kterém řidič způsobil problém (obvykle NVIDIA nebo AMD s následným textem ovladače jádra, text, text, text. Možnosti jsou také možné NVLDDMKM a Atikmdag, což znamená stejné ovladače grafických karet GeForce a Radeon).
V těchto pokynech existuje několik způsobů, jak problém vyřešit a ujistit se, že v budoucích zprávách, které detektiv videa přestal odpovídat.
Co dělat, když se chyba objeví „Videraiter přestal reagovat“
Nejprve ze všeho, asi několik jednoduchých, ale častěji dalších spouštěčů k vyřešení problému, „Videraiter přestal odpovídat“ pro nováčky, kteří nevědomky nemohli ještě vyzkoušet.
Aktualizace nebo vrácení ovladačů grafických karet
Nejčastěji je problém způsoben nesprávnou prací ovladače grafické karty nebo nesprávného ovladače, zatímco následující nuance je třeba vzít v úvahu.
- Pokud správce zařízení Windows 10, 8 nebo Windows 7 hlásí, že ovladač nepotřebuje aktualizaci, ale ovladač jste nenainstalovali ručně, pak je pravděpodobně ovladač aktualizován, nepokoušejte se používat správce zařízení a nahrát se instalační program z webu Nvidia nebo AMD.
- Pokud jste nainstalovali ovladače pomocí ovladače (program třetích stran pro automatickou instalaci ovladače), měl by se ovladač pokusit nainstalovat z oficiálních webových stránek Nvidia nebo AMD.
- Pokud nejsou načteny ovladače nainstalovány, měli byste se pokusit odstranit stávající pomocí pomocí ovladače displeje odinstalaci (viz viz., Například, jak nainstalovat ovladače NVIDIA do systému Windows 10), a pokud máte notebook, zkuste nainstalovat ovladač ne z webu AMD nebo NVIDIA, ale z webu výrobce notebooku pro váš model.
Pokud jste si jisti, že jsou nainstalovány poslední ovladače a problém se v poslední době objevil, můžete se pokusit o to obrátit ovladač grafické karty:
- Přejděte do správce zařízení, klikněte na grafickou kartu pomocí pravého tlačítka myši (v sekci „Video Dapli“) a vyberte „Vlastnosti“.
- Zkontrolujte, zda je „role“ na kartě řidiče aktivní. Pokud ano, použijte jej.

- Pokud tlačítko není aktivní, pamatujte na aktuální verzi ovladače, klikněte na „Aktualizovat ovladač“, vyberte „Najděte ovladače v tomto počítači“ - „Vyberte ovladač ze seznamu dostupných ovladačů v počítači“. Vyberte „starý“ ovladač vaší grafické karty (pokud existuje) a klikněte na „Další“.
Po vrácení řidiče zkontrolujte, zda se problém stále objevuje.
Korekce chyb na některých grafických kartách NVIDIA změnou parametrů správy napájení
V některých případech je problém způsoben výchozím nastavením grafických karet NVIDIA, což vede ke skutečnosti, že pro Windows grafická karta někdy „zamrzne“, což vede k chybě „detektiv videa přestal reagovat a byl úspěšně obnoven“. Změna parametrů z „optimální spotřeby energie“ nebo „adaptivní“ může pomoci. Postup bude následující:
- Přejděte na ovládací panel a otevřete panel „NVIDIA“ “.
- V části „Parametry 3D“ vyberte „3D parametry“.
- Na kartě Global Parameters najděte kontrolní bod správy správy napájení a vyberte je preferován maximální režim výkonu “.
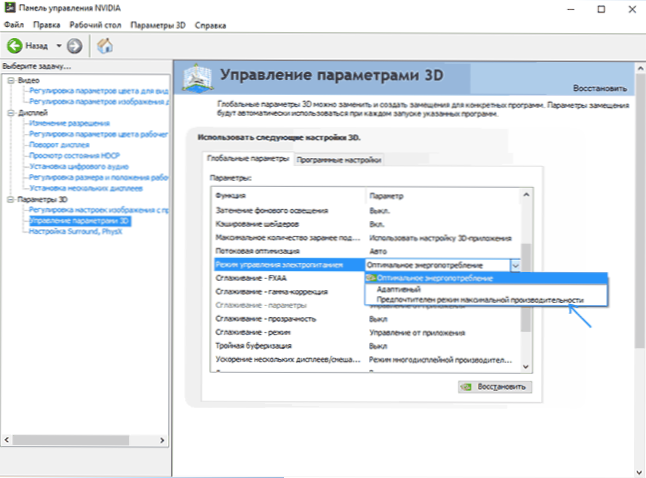
- Stiskněte tlačítko „Použít“.
Poté můžete zkontrolovat, zda to pomohlo opravit situaci s objevující se chybou.
Další nastavení, které může ovlivnit vzhled nebo nepřítomnost chyby v ovládacím panelu NVIDIA a ovlivňuje několik parametrů najednou - „Nastavení nastavení obrazu“ v části „Parametry 3D“.
Zkuste povolit „Nastavení uživatele s důrazem na výkon“ a zkontrolovat, zda to problém ovlivnil.
Oprava změnou parametru detekce a obnovy časového limitu v registru Windows
Tato metoda je navržena na oficiálních webových stránkách společnosti Microsoft, i když není zcela efektivní (t.E. může odstranit zprávu o problému, ale samotný problém lze zachovat). Podstatou metody je změnit hodnotu parametru Tdrdelay odpovědný za očekávání odpovědi od potápěče videa.
- Stiskněte klávesy Win+R, zadejte Regedit A klikněte na Enter.
- Přejděte do sekce registru Hkey_local_machine \ System \ CurrentControlset \ Control \ GraphicsDrivers
- Zjistěte, zda je na pravé straně editoru okna hodnota Tdrdelay, Pokud ne, stiskněte pravé tlačítko myši na pravém místě pravé strany okna, vyberte „Vytvořit“ - „DWORD“ a nastavte pro něj název Tdrdelay. Pokud je již přítomen, můžete okamžitě použít další krok.
- Dvakrát klikněte na nově vytvořený parametr a označte hodnotu 8.
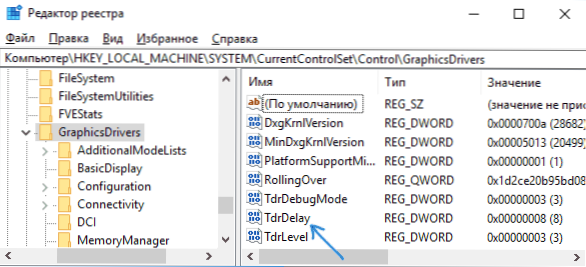
Po skončení akce s editorem registru zavřete jej a restartujte počítač nebo notebook.
Zrychlení hardwaru v prohlížeči a Windows
Pokud dojde k chybě při práci v prohlížečích nebo na Windows 10, 8 nebo Windows 7 (T Desktop.E. ne v těžkých grafických aplikacích), zkuste následující metody.
Pro problémy na ploše Windows:
- Přejděte na ovládací panel - systém. Vlevo vyberte „Další systémové parametry“.
- Na kartě „Další“ v části „Performance“ „Stiskněte parametry“.
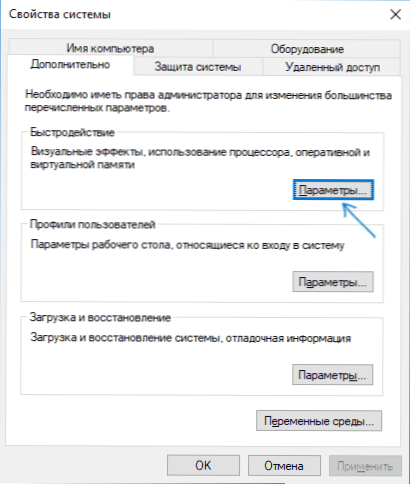
- Na kartě Visual Effects vyberte „Poskytnout nejlepší rychlost“.
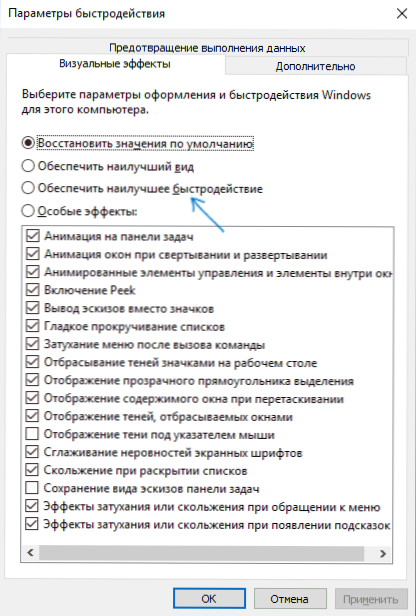
Pokud se problém objeví v prohlížečích při přehrávání videa nebo Flash vlastněné, zkuste vypnout hardwarové zrychlení v prohlížeči a Flash (nebo zapněte, pokud byl odpojen).
Důležité: Následující metody nejsou zcela pro začátečníky a teoreticky mohou způsobit další problémy. Použijte je pouze na vlastní nebezpečí a riziko.
Zrychlení grafické karty jako příčiny problému
Pokud jste nezávisle rozptýlili grafickou kartu, pak s největší pravděpodobností víte, že zvažovaný problém může mít důvod pro zrychlení. Pokud jste to neudělali, pak existuje pravděpodobnost, že vaše grafická karta má zrychlení továrny, zpravidla, zároveň existují písmena OC (přetaktovaná), ale i bez nich jsou hodiny grafických karet hodinové frekvence grafických karet vyšší než základní výrobce čipů.
Pokud je to váš případ, zkuste nainstalovat základní (standardní grafický čip pro toto) frekvenční GPU a paměť, pro toto můžete použít následující nástroje.
Pro grafické karty NVIDIA - Inspektor NVIDIA zdarma:
- Na webových stránkách NVIDIA.RU Najděte informace o základní frekvenci vaší grafické karty (zadejte model do vyhledávacího pole a poté na stránce s informacemi o videu Otevřete kartu „Specifikace“. Pro moji grafickou kartu je to 1046 MHz.
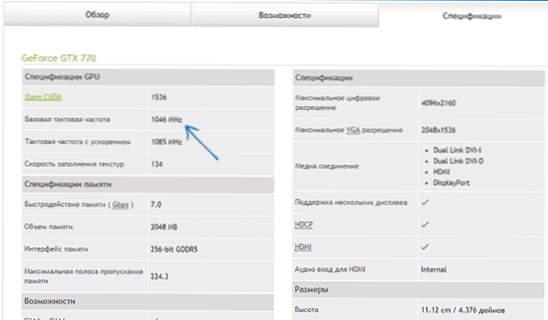
- Spusťte inspektor NVIDIA, v poli „GPU CLOCK“ uvidíte aktuální frekvenci grafické karty. Stiskněte tlačítko přetaktování pořadu.
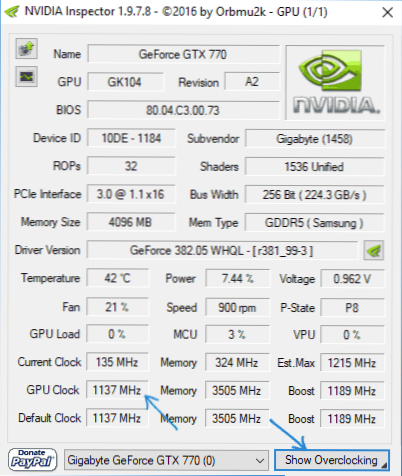
- V poli nahoře vyberte „Performance Level 3 P0“ (to nastaví frekvence pro aktuální hodnoty) a poté pomocí tlačítek “-20", "-10" atd.D. Snižte frekvenci na základnu, která byla uvedena na webových stránkách NVIDIA.
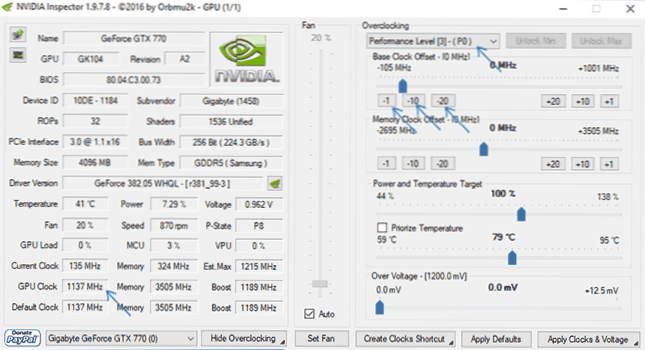
- Stiskněte tlačítko „Použít hodiny a napětí“.
Pokud to nefungovalo a problémy nebyly vyřešeny, můžete se pokusit použít GPU frekvencí (základní hodiny) pod základní. Inspektor NVIDIA si můžete stáhnout z webu vývojáře http: // www.Guru3d.Com/soubory details/nvidia-infector-stawning.Html
U grafických karet AMD můžete použít AMD Overdrive v Cathalyst Control Center. Úkol bude stejný - nastavit základní frekvence GPU pro grafickou kartu. Alternativní řešení - MSI Afterburner.
dodatečné informace
Teoreticky mohou být důvodem problému jakékoli programy spuštěné na počítači a aktivně pomocí grafické karty. Navíc se může ukázat, že nevíte o přítomnosti takových programů na vašem počítači (například pokud jde o škodlivý software zapojený do těžby).
Také jedna z možných, i když často nenalezla možnosti - hardwarové problémy s grafickou kartou a někdy (zejména pro integrované video) - s beranem počítače (v tomto případě vzhled „obrazovky Blue Death“ od času na čas) je také možný).

