Vstup otisků prstů do systému Windows 10 - Nastavení, přidání výtisků, řešení problémů

- 4079
- 735
- Lubor Blecha
Mnoho moderních notebooků má vybudovaný skener otisků prstů a Windows 10 zase integrovanou podporu pro vstup do tiskového systému. Počáteční nastavení se obvykle provádí po prvním vstupu do systému na novém zařízení, ale pokud jste znovu nainstalovali okna, tiskový vstup přestal fungovat po aktualizaci nebo jste potřebovali přidat další výtisky, můžete to udělat v odpovídajícím odpovídajícím parametry systému.
V těchto jednoduchých pokynech, podrobně o tom, jak nakonfigurovat vstup do otisků prstů, přidat výtisky a možné problémy, s nimiž se v tomto procesu můžete setkat.
- Nastavení tisku prstu
- Jak přidat Windows 10 otisků prstů 10
- Co dělat, když skener otisků prstů přestane fungovat
Nastavení tisku prstů ve Windows 10
Pozornost: Dále se předpokládá, že skener otisků prstů funguje správně a ve Windows 10 je kód PIN již nakonfigurován (nastaven v parametrech - účtech - vstupní možnosti), je nutné používat vstup pomocí biometrických senzorů v Windows 10.
Pokud jste vstup nenastavili pomocí otisku prstu, proveďte počáteční nastavení (za předpokladu, že skener funguje), můžete použít následující kroky:
- Přejděte na „Parametry“ (můžete stisknout klávesy Vyhrajte+i) a otevřete položku „účty“.
- V parametrech účtů otevřete položku „Vetermines“.
- Klikněte na bod „Rozpoznání otisků prstů Windows Hello“ a poté - tlačítkem „Nastavení“.

- Otevře se nastavení systému Windows Hello, ve kterém byste měli kliknout na „Start“, poté zadejte kód PIN pro vstup do Windows 10 a poté postupujte podle indikace průvodce naladění otisků prstů - dotýkejte se ho, dokud není proces dokončen.
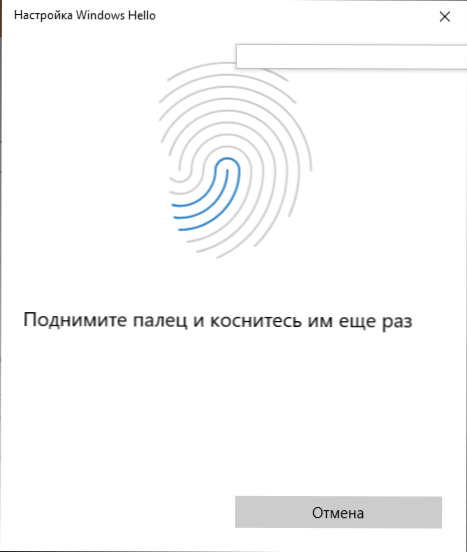
- Nakonec uvidíte okno informující o možnosti použití otisku prstu k odemčení počítače v budoucnu a nabídku přidat další prst (to lze provést později).
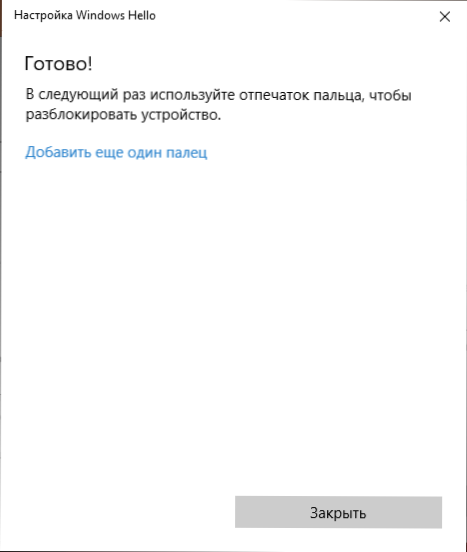
Připraveno, nyní, pokud vše funguje správně, při vstupu do systému můžete jednoduše připojit prst (pro které bylo provedeno nastavení) k odpovídajícímu skeneru na notebooku.
Jak přidat Windows 10 otisků prstů 10
Přidání alternativních výtisků se navrhuje provést okamžitě po počáteční konfiguraci jejich rozpoznávání, ale to lze provést později:
- Přejděte na parametry - účty - možnosti zadání.
- Otevřete bod „Windows Hello Otingprints“ a klikněte na tlačítko „Přidat více“.
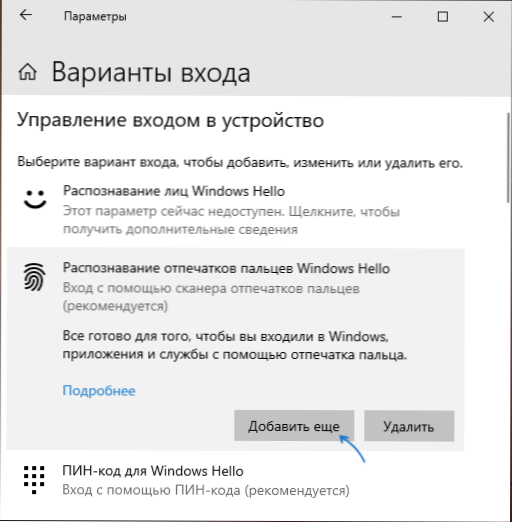
- Zadejte svůj PIN kód a upravte nový otisk prstu pro vstup do systému.
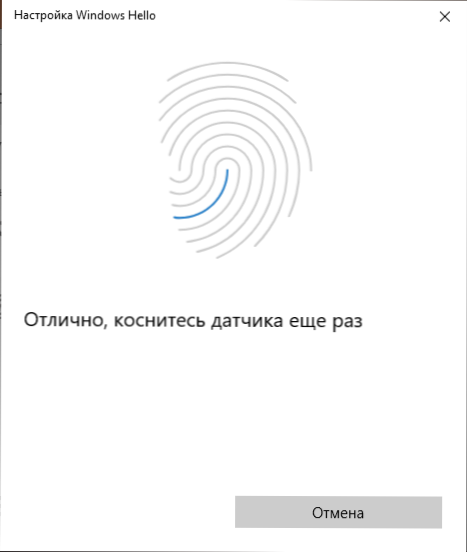
Tisk na skeneru otisků prstů nebo otisků prstů přestal fungovat ve Windows 10
Stejně jako u jiných funkcí Windows 10, při zadávání otisků mohou nastat problémy, v pořádku budeme považovat nejčastější:
- Skener otisků prstů funguje (v dispečeru zařízení se zobrazí bez chyb), ale vstup nedochází: žádná reakce na aplikaci prstu. Pokud se pokusíte znovu přidat tisky, se to stane po aktualizaci systému Windows, uvádí se, že jsou velmi podobné stávajícím a registrovaným. Řešení: V parametrech - Účty - Možnosti pro zadání do nastavení sekce Nastavení otisků prstů Klikněte na tlačítko „Odstranit“ a poté přidejte požadované tisky znovu. Pokud se tato možnost nehodí, věnujte pozornost dalšímu řešení, které bude popsáno na konci článku.
- Podobně to, co můžete pozorovat na chytrých telefonech, mokrých rukou nebo znečištění skeneru, může být důvod, proč skener otisků prstů notebooku nefunguje.
- Pokud při pokusu o konfiguraci otisku prstu uvidíte zprávu „Nemohli jste najít skener otisků prstů kompatibilní s funkcí otisků prstů Windows Hello, důvodem je nejčastěji v ovladačích skeneru (není nainstalován nebo nainstalován), řešením je stáhnout a stahovat se a Nainstalujte je ručně stránky výrobce notebooku pro váš model (hledáme ovladač pro senzor otisků prstů nebo podobný). V některých případech se u starých notebooků (původně vyráběných na Windows 7 nebo 8) může ukázat, že senzor není ve skutečnosti kompatibilní s Windows Hello. V dispečeru zařízení je skener otisků prstů v části „Biometrická zařízení“.
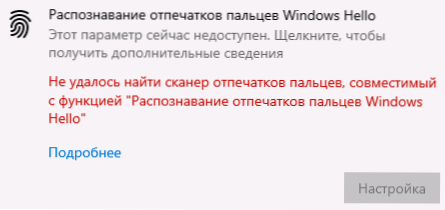
- Chcete -li tuto funkci fungovat, „biometrická služba Windows“ by měla fungovat, můžete zkontrolovat její stav v Win+r - Služby.MSc, Výchozí typ spuštění - „Automaticky“.
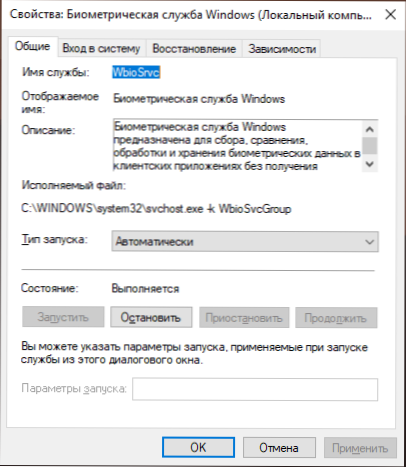
Další možnost, pokud existuje podezření na nesprávnou funkci vstupní funkce pomocí biometrie, včetně otisků prstů (předtím je vhodné vytvořit obnovení systému a znát heslo a PIN kód pro Windows 10):
- V Služby.MSc Zastavte a vypněte okna biometrické služby.
- Přenos souborů ze složky C: \ Windows \ System32 \ Winbiodatabase na jiné místo (odkud mohou být v případě potřeby obnoveny), aby nezůstaly ve stanovené složce.
- Spusťte a zapněte typ spuštění „automaticky“ pro biometrická servisní okna.
- Přidejte otisky prstů pro vstup přes parametry Windows
Doufám, že instrukce pomůže zjistit, a pokud existují nějaké problémy, rychle je vyřešit.

