Webová kamera ukazuje obrácený obrázek - hlavní příčiny a metody řešení problému
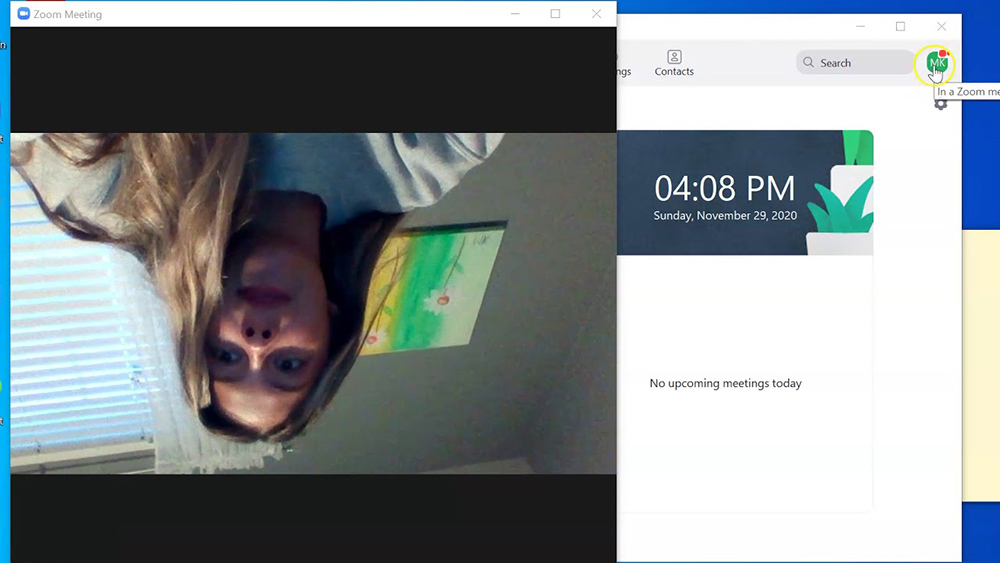
- 3586
- 862
- Leo Frydrych
Počítačová webová kamera je nesmírně pohodlná vybavení, které se používá jako součást organizace video služeb s ostatními uživateli prostřednictvím Skype nebo jiných sociálních sítí. Bude to také užitečné při zaznamenávání různých tréninkových nebo zábavních videí.
Někdy se však můžete setkat s problémem, ve kterém se vaše webová kamera zobrazuje. Problém nejčastěji souvisí s poruchami řidičů a je vyřešen bez problémů. Zvažte nejúčinnější způsoby, jak opravit poruchu pomocí vybudovaných nástrojů nebo aplikací třetích stran.
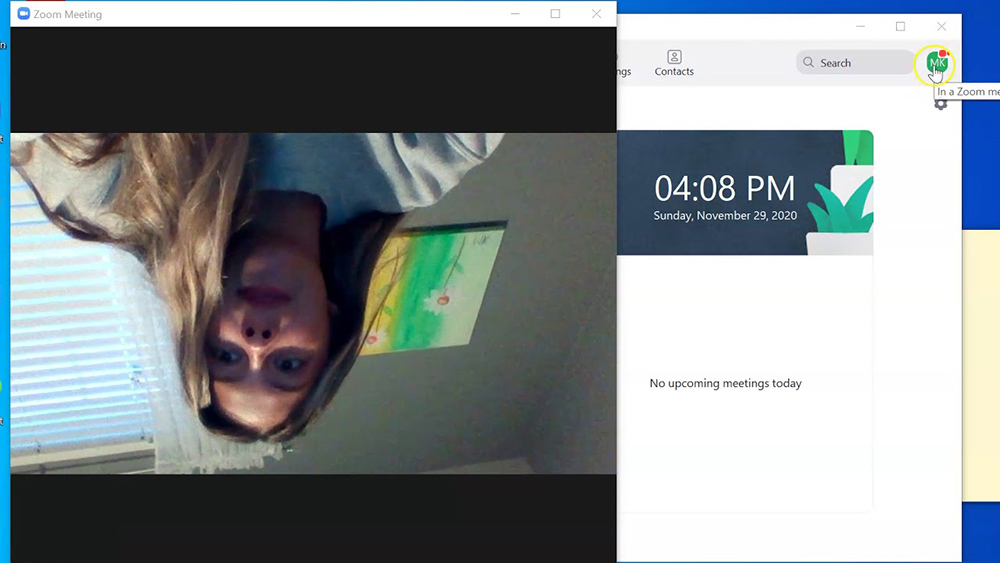
Přeinstalovat řidiče
Pokud fotoaparát na notebooku zobrazí obrázek vzhůru nohama, pak jakýkoli softwarový prvek tohoto systému přestal správně fungovat. Nejprve to platí pro ovladače video zařízení odpovědné za správnou fixaci dat.
Specializovaný software je nejčastěji nainstalován automaticky, když je kamera připojen k počítači. Někdy však řidiči nejsou nainstalovány správně nebo nejsou vůbec detekovány systémem v automatickém režimu. A pak se nemůžete dělat bez zásahu uživatele.
Někteří uživatelé pro instalaci ovladačů a veškerý potřebný software na počítači dávají přednost použití specializovaného softwaru. Ale takové nástroje často instalují staré, ne zcela vhodné verze řidičů, které nemohou správně fungovat s moderním vybavením.
A pokud po připojení externího zařízení s počítačem fotoaparát obrátí obrázek, má smysl nezávisle načíst nové ovladače a nainstalovat nejnovější verze softwaru.
Vždy musíte zahájit postup s deinstalm starých ovladačů, protože budou narušit instalaci jiné verze:
- Klikněte na tlačítko „Start“ a otevřete ovládací panel.
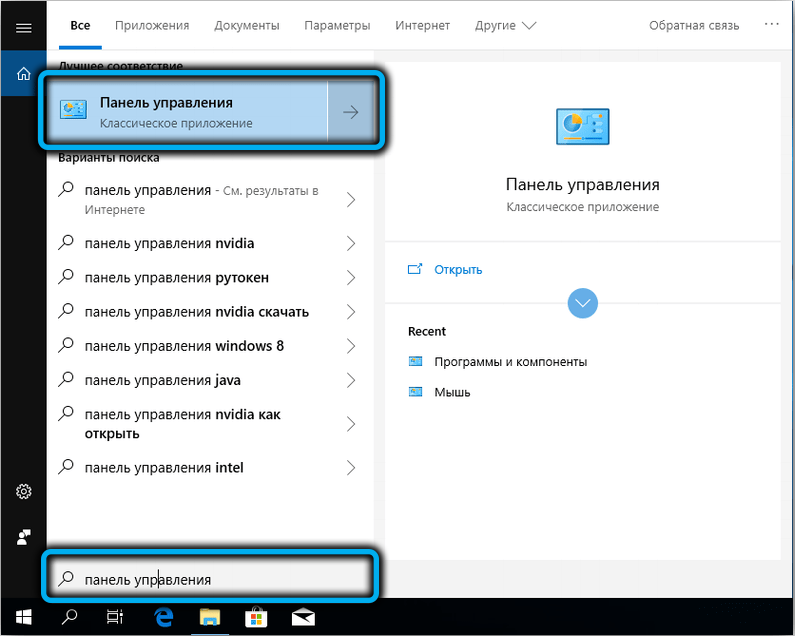
- Přejděte do sekce „Správce zařízení“ obsahující seznam celého zařízení nainstalovaného v počítači.
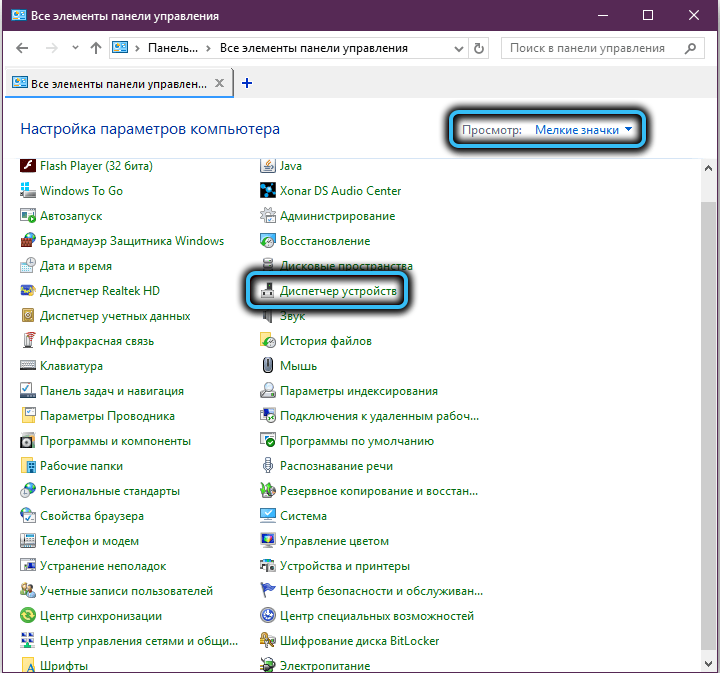
- Najděte kategorii nazvanou „Zvuk, video a herní zařízení“ a poté ji otevřete stisknutím speciální šipky.
- Najděte webovou kameru v seznamu nainstalovaného zařízení a klikněte na ni pravým tlačítkem myši.
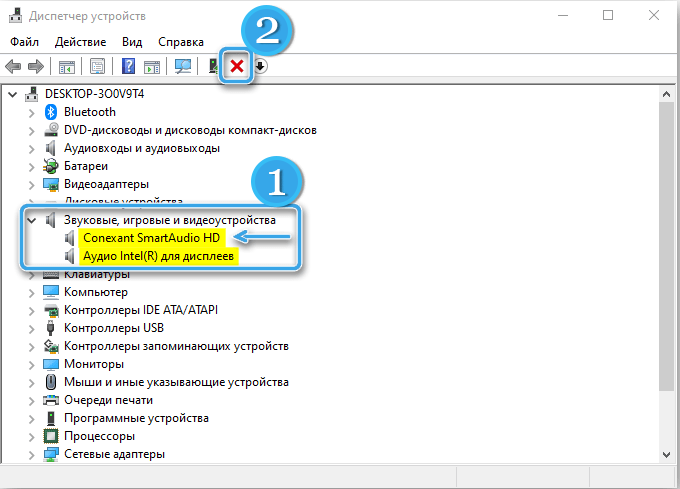
- Ze seznamu Drop -down vyberte položku „Odstranit“. Poté systém odstraní zařízení a také všechny ovladače s ním spojené.
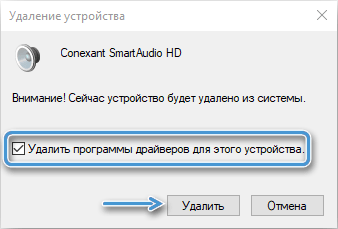
Další krok znamená hledání vhodného ovladače pro následnou instalaci. Vždy se doporučuje stahovat software z oficiálních webových stránek výrobce, vyhnout se třetímu a pochybnému zdrojům. Po stažení distribuce zůstává pouze zahájit instalaci a počkat, až bude v počítači zabudován nový ovladač.
Dále je třeba zkontrolovat provoz fotoaparátu v jakémkoli programu. Obvykle stačí jednoduše jít do nastavení programu Skype, které poskytuje funkčnost pro testování připojeného zařízení.
Nastavení fotoaparátu
Často je možné otočit kameru nastavením konkrétního zařízení prostřednictvím specializovaného softwaru. Tato možnost může pomoci, pokud řidiči DE -ANNONNONCE a přeinstalování nepřinesli požadované výsledky.
Při instalaci fotoaparátu na počítač je často nainstalován speciální software pro nastavení střelby. A nástroje pro otočení obrázku lze hledat tam. Ale i v této fázi mohou nastat potíže, protože odpovídající software se jednoduše nezobrazí ani na ploše ani na ovládacím panelu. V tomto případě bude výstupem přechod na nastavení webové kamery pomocí tohoto zařízení pomocí tohoto zařízení.
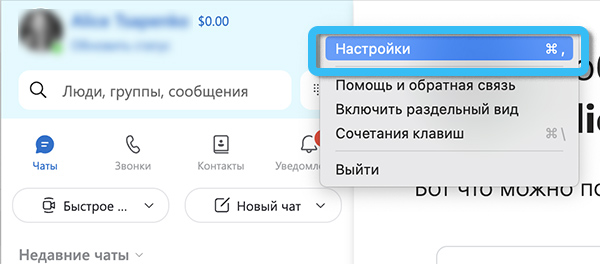
Je vhodné vyrobit vše, co potřebujete prostřednictvím aplikace Skype. Chcete -li to provést, otevřete program a přejděte na „Nastavení“. Dále musíte kliknout na bod „Zvuk a video“. Je třeba mít na paměti, že v závislosti na verzi softwaru se mohou jména zajímavých bodů mírně lišit.
Okno by se mělo otevřít, ve kterém bude možné najít obdélník s obrázkem z kamery. Přímo pod obráceným obrázkem by se mělo zdát, že tlačítko přejde do nastavení střelby. Kliknutím na to může uživatel spustit program pro ladění kamery. A typ tohoto programu závisí na modelu a výrobci zařízení.
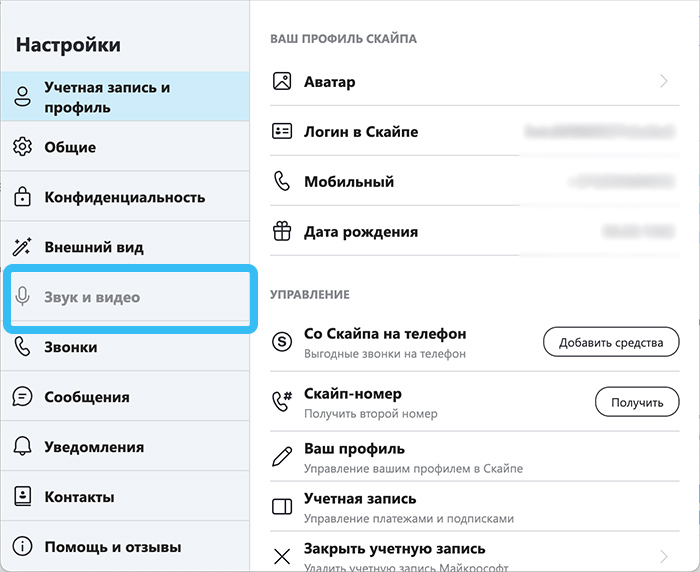
Na moderních systémech jako webové kamery pro počítač můžete použít smartphone Android. K tomu musíte nainstalovat specializovaný software podle typu DroidCam. A pokud existují problémy s umístěním obrázku, musíte opravit příslušná nastavení do telefonu a podobného klienta pro PC. Smartphone však můžete vždy jen otočit a začít používat fotoaparát ve vhodném režimu.
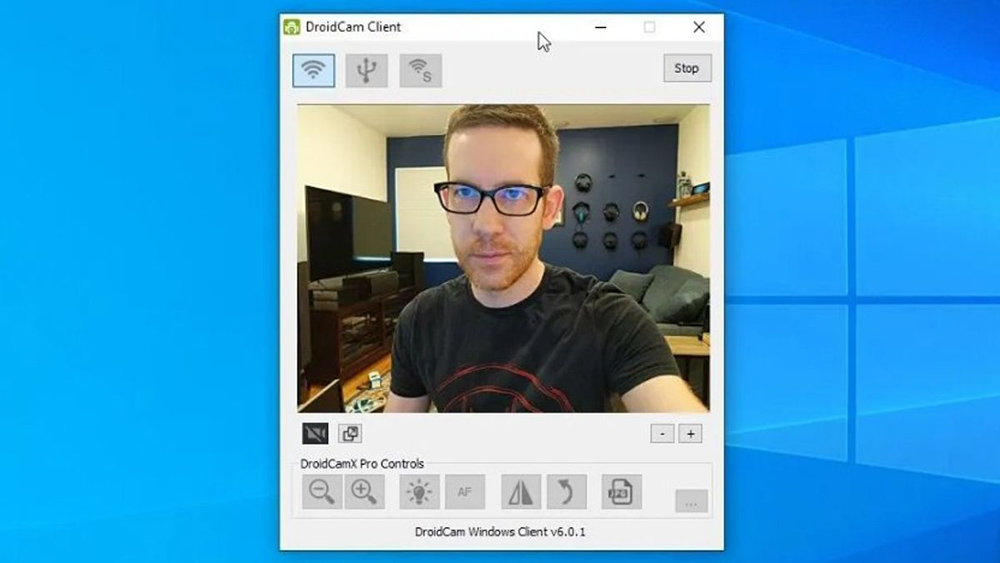
Úpravy registru
O něco obtížnější způsob, jak opravit problém obrácené kamery, je spojen se změnami registru operačního systému Windows bez použití ovladače. Registr je hlavní ukládání systémových dat, které ovlivňují provoz všech programů a počítačových aplikací. To platí také pro celé připojené zařízení a nainstalované softwarové nástroje.
V předchozích verzích systému Windows, pro otevření požadovaného okna bylo nutné provést odpovídající operaci prostřednictvím příkazu „Perform“. Nyní je dost v nabídce „Start“ pro zadání příkazu Regedit. Toto otevře okno s názvem „Editor registru“, ve kterém najdete všechny potřebné nástroje.
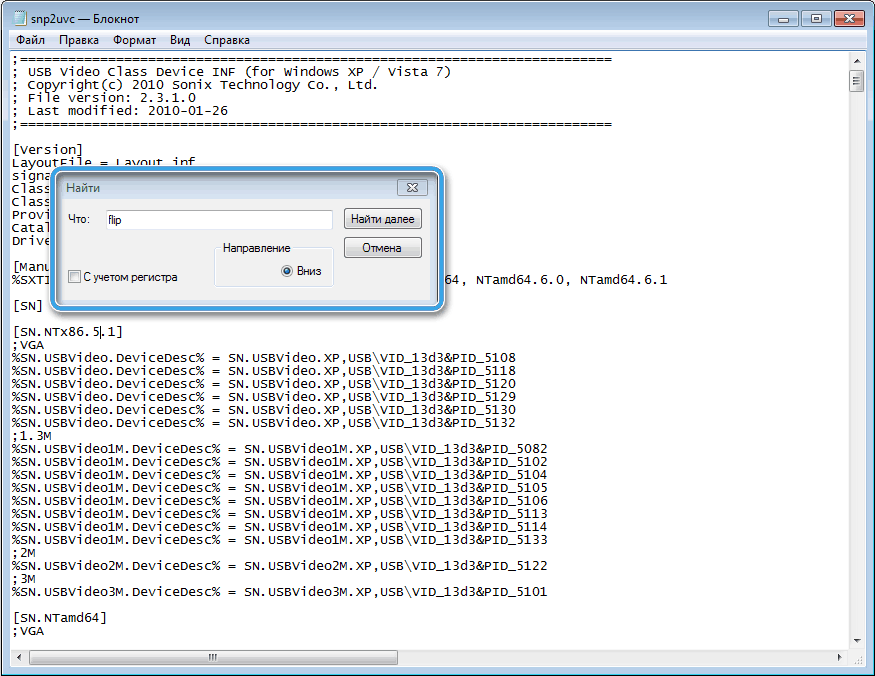
Je nutné kliknout na položku „Upravit“ a poté vybrat „Najít“. V dialogovém okně, které se otevřelo, zbývá jednoduše vstoupit do slova „flip“, s nímž bude možné otevřít seznam všech záznamů registru pomocí parametru zadaného zadaného.
Chcete -li provést změny v záznamu registru, musíte kliknout dvakrát pomocí levého tlačítka na vstupu zájmu a poté vyměnit hodnotu nuly na jednotku nebo naopak. Jakmile jsou provedeny všechny úpravy, zbývá pouze udržovat změny a restartovat systém pro zadání nového nastavení registru silou.
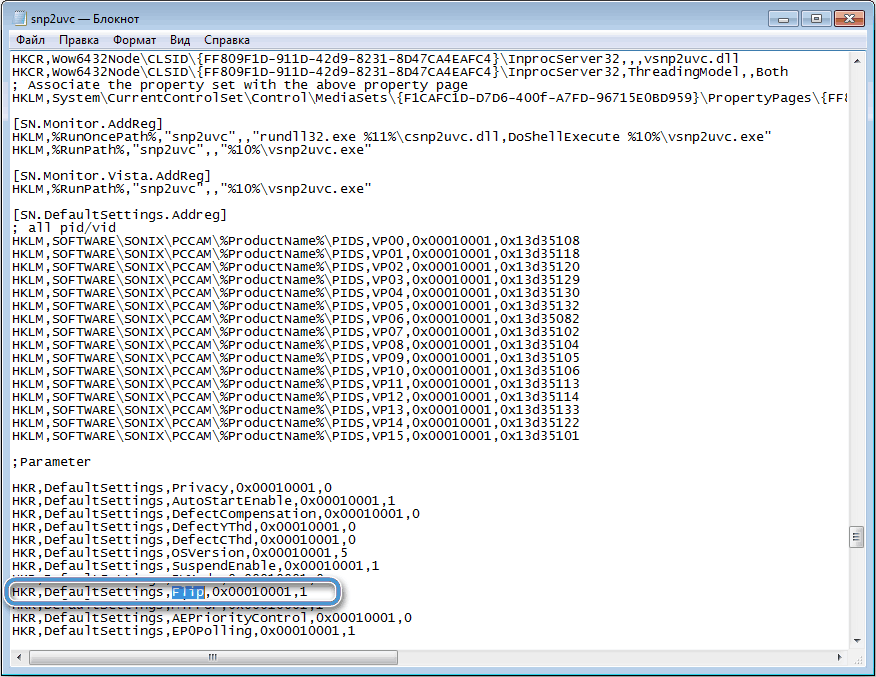
Nastavení obrázků pomocí programů třetích stran
Existují situace, ve kterých ani všechny výše popsané metody nedávají žádné výsledky. Obrázek z fotoaparátu zůstává obrácený a použití příslušných aplikací není příliš pohodlné. V tomto případě mohou speciální programy třetí strany pomoci rozšířit možnosti nastavit externí vybavení.
Jedním z nejpopulárnějších a nejoblíbenějších je program ManyCAM, který si může na internetu zdarma stáhnout. Tato užitečnost má působivou funkčnost, která vám umožní nakonfigurovat provoz fotoaparátu podrobně a provést nezbytné změny v poloze obrázku.
Po stažení spolehlivé distribuce stačí jej spustit a nainstalovat. Nástroj funguje dobře jak na moderních verzích operačních systémů, tak na starších sestavách až do Windows XP. Program je zcela přeložen do ruštiny, takže by neměly nastat žádné problémy s hledáním zainteresovaného nastavení.
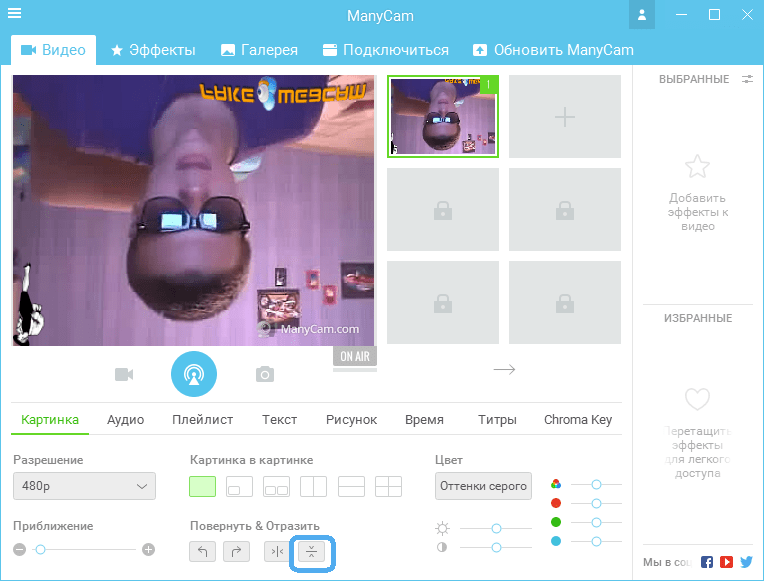
Nastavení polohy obrázku prostřednictvím nástroje MANTAMAM zahrnuje následující akce:
- spusťte aplikaci;
- Otevřená sekce Video/zdroje;
- Klikněte na tlačítko „Reflect Vertical“;
- Ušetřete změny a zavřete program;
- Otevřete Skype a přejděte na nastavení videa;
- V poli „Zvolte kameru“ klikněte na „Virtuální webovou kameru MANTAM“, jako zdroj signálu bude obrázek z utility.
Pokud je vše provedeno správně, obrázek bude mít správnou polohu a v budoucnu se nestane zdrojem problémů.
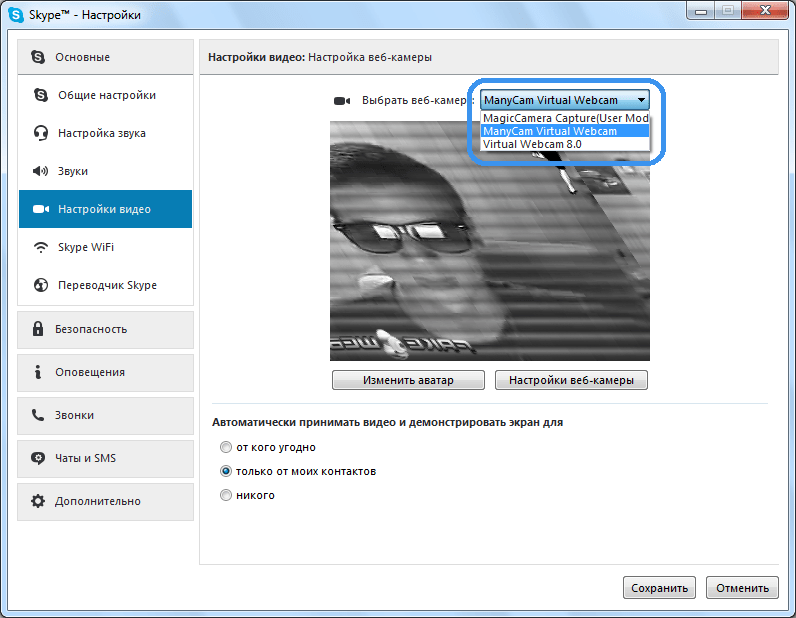
Výsledek
Jak vidíte, obrácený obrázek z webové kamery lze opravdu snadno napravit bez jakýchkoli významných změn v programech a bez přeinstalování operačního systému. Ve většině případů je dostatek jednoduchých přeinstalování řidičů nebo zavedení určitých změn do registru.
Posledně jmenované lze provádět jak ručně, tak automaticky prostřednictvím specializovaných nástrojů. Existuje mnoho programů, které mohou nezávisle hledat problémy v registru a okamžitě je opravit bez přímého zásahu uživatelů.
Protože nastavení pozice kamery často souvisí s úpravou registru a ovladačů, je vhodné vytvořit systém pro obnovení systému před provedením všech zájmových operací. A pokud během manipulací dojde k problémům, bude vždy možné převrátit počítač do dřívějšího a efektivního stavu.
Pokud uživatel není přesvědčen ve svých schopnostech a nechce riskovat, může použít programy třetích stran k úpravě polohy obrazu z fotoaparátu. V tomto případě nejsou vyžadovány žádné zásahy do systému nebo registru. Moderní nástroje mohou účinně interagovat s téměř jakýmikoli webovými kamerami, včetně bezdrátových modelů a kombinovaných zařízení.
- « Aktualizace firmwaru disku SSD od Samsung, Kingston, WD a dalších - hlavní rysy postupu
- Jak vyčistit systémovou jednotku PC z prachu a co dělat, když po čištění počítače zastaví zapnutí »

