Ventoyova nástroj je ideálním nástrojem pro vytvoření flash jednotku s více vytížením
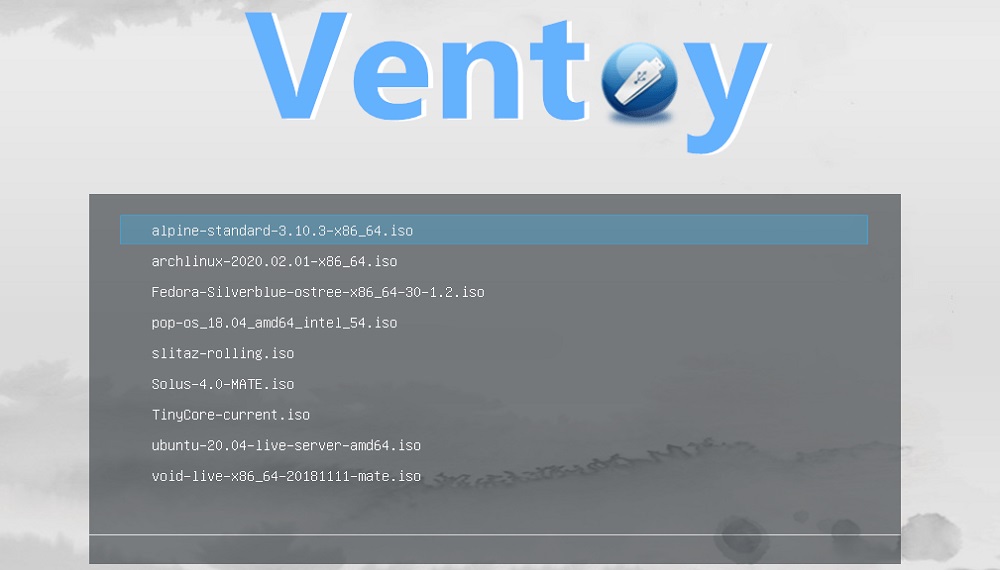
- 4487
- 1333
- Theofil Matějíček Phd.
Vzhledem k tomu, že optické jednotky se stávají anachronismem a mnoho moderních modelů PC je již s nimi vybaveno, instalace OS z flash disku se stává standardním de facto. Abychom vytvořili takový bootovací nosič, existuje mnoho programů, jejichž podstatou je zaznamenávat iso-obraz operačního systému na flash disk spolu s doprovodem.
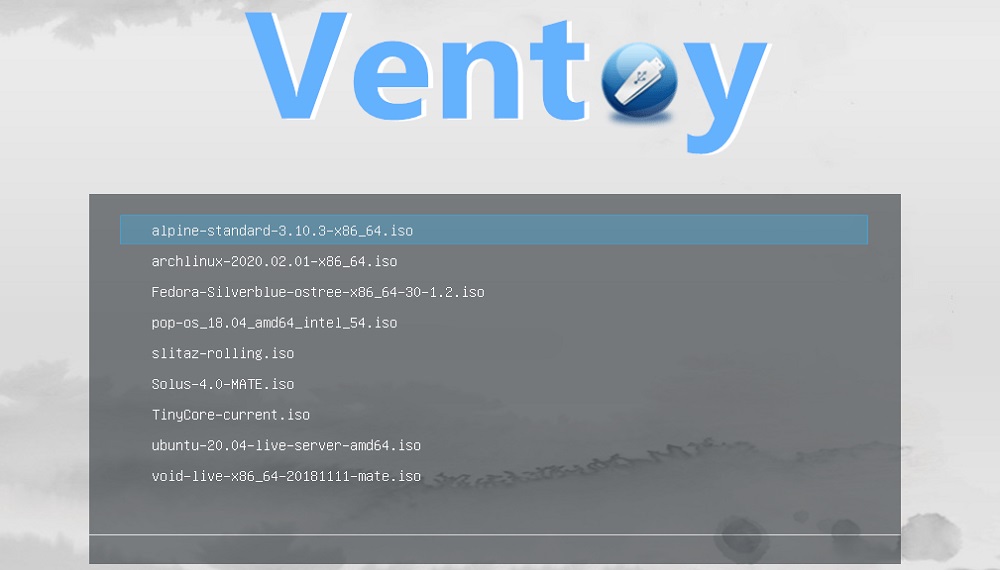
V důsledku toho budou umístěny pouze instalační soubory na dopravci USB, které pro Windows 10 mají velikost asi 5 GB. Pokud je objem samotného nosiče 16 GB, pak je jasné, že většina z něj bude prázdná.
Touha mnoha uživatelů používat tento prostor pro věrohodné účely je pochopitelná - například přizpůsobit se obnovu počítače nebo obrázku jiného OS. Ve většině případů není možnost vytvořit flash slby s více načítáními, protože samotný algoritmus poskytuje formátování jednotky a teprve poté se přenese na ISo-Image.
Ale existuje řešení problému a jmenuje se Ventoy.
Co je to Ventoy nástroj pro
Princip fungování Ventoy a podobných programů je proměnit externí jednotku na boot, po kterém jsou do něj jednoduše klonovány instalační obrazy potřebných operačních systémů, ať už se jedná o distribuci Windows nebo Linux. Mluvení obrazně, Ventoy je vhodným nástrojem pro vytvoření bootovací nabídky na flash disk. Taková nabídka se vytvoří automaticky, když se počítač začne načíst z této jednotky. Hlavním rozdílem mezi Ventoy a analogy je podpora všech nejběžnějších obrázků (s výjimkou ISO, nástroj chápe typy WIM, IMG, VHD/VHDX), podpora instalace Windows/Linux s možností zaznamenávání nouzového liveUSB ( pro Linux/Winpe). Nakonec může Ventoy pracovat s možnostmi BIOS, UEFI a Legacy.
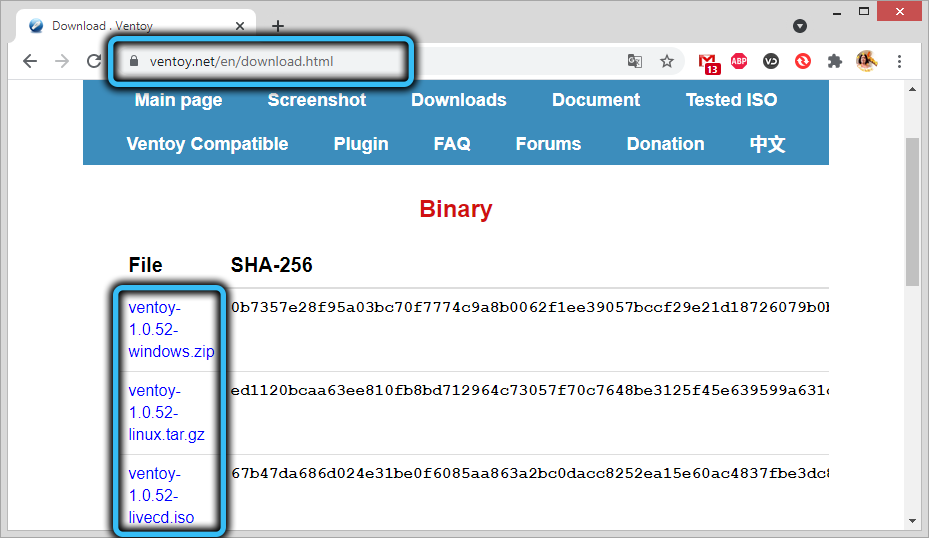
Nastavení a možnosti programu
Zvažte hlavní příležitosti užitečnosti. Hlavní nabídka Ventoy zahrnuje nastavení (možnosti) a bod výběru jazyka rozhraní. S posledně jmenovaným je vše jasné - vybíráme si ruštinu.
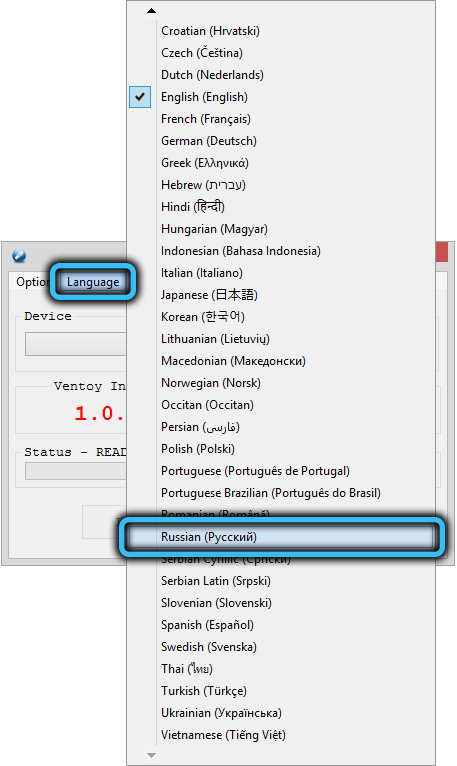
Nabídka „Možnosti“ by však měla být zvážena podrobněji.
Režim podpory zabezpečeného zavádění se týká UEFI, tj. Mikroproprormy, která nahradila morálně zastaralý bios. Hlavním úkolem této funkce, takto z názvu („bezpečné zatížení“), je zabránit škodlivému kódu během zatížení operačního systému. Bezpečnost je užitečná, ale někdy je to nadměrné a pak zabrání spuštění OS z flash disk, takže pro PC s UEFI je tato možnost žádoucí nepoužívat.
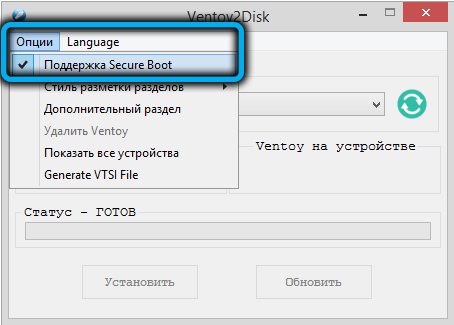
Ano, a na starých počítačích s BIOS jsou možné stejné problémy, takže funkce by měla být aktivována pouze v případech, kdy načítání z USB nosiče nejde podle plánu.
Položka nabídky „Styl stylu sekcí“ umožňuje vybrat formát struktury sekcí disku, MBR nebo GPT. Ten je samozřejmě výhodnější, protože podporuje jednotky s kapacitou více než 2 TB, ale v zásadě je nástroj jako vy výběr. Ve výchozím nastavení je MBR, může to být ponecháno, protože ve většině případů bude tento formát fungovat, ale staré GPT PC tomu nerozumí. Na druhé straně počítače nedávných generací nerozumí MBR a nebudou schopny načíst z flash jednotky vytvořené pro tento formát.
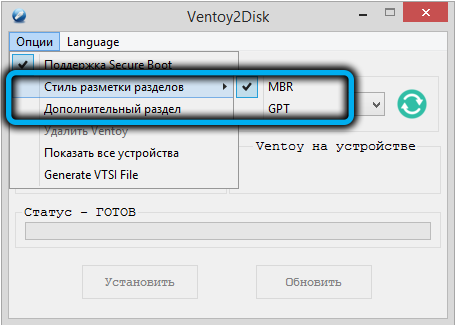
Položka „Další sekce“ má smysl, pokud má flash disk velký objem (od 32 GB nebo více) a chtěli byste ji použít nejen jako boot nebo multiloading, ale také jako konvenční ukládání dat. Vytvoření další sekce je přesně zamýšlené.
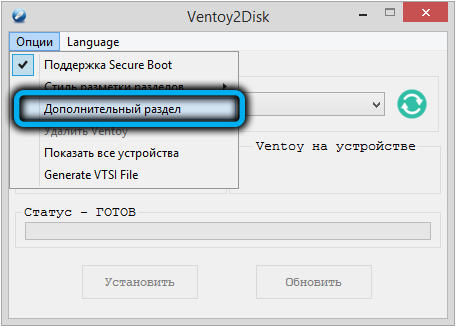
Sekce bude vytvořena na konci disku a jeho velikost může být nainstalována nezávisle a v MB nebo GB. Ve skutečnosti bude vytvořena část disku, ale nepřiměřená oblast, ve které bude možné vytvořit správný počet sekcí.
Pokud použijete další část, pak v hlavním okně programu poblíž pole se zařízení objeví, rovná se velikosti dalšího. sekce, ale se značkou mínus. To bude znamenat, že hlavní velikost zatížení sekce Flash Drive bude menší než její objem podle uvedeného čísla.
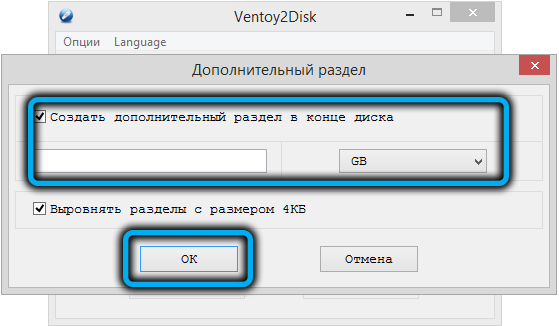
Další nabídka Ventoy řízená funkčními klávesami je umístěna ve spodní části programu.
Zvažte tyto možnosti:
- F1 se používá k aktivaci režimu memdisk. Bez ní vede spuštění jakéhokoli spustitelného souboru ke skutečnosti, že v paměti se zobrazí pouze spustitelný kód, pokud povolíte MemDisk, bude tento soubor stažen zcela. Režim se doporučuje použít při spuštění malých programů na PC s BIOS. Pro instalaci oken se režim přísně nedoporučuje. Otočení memdisku je prováděno opětovným usazováním F1;
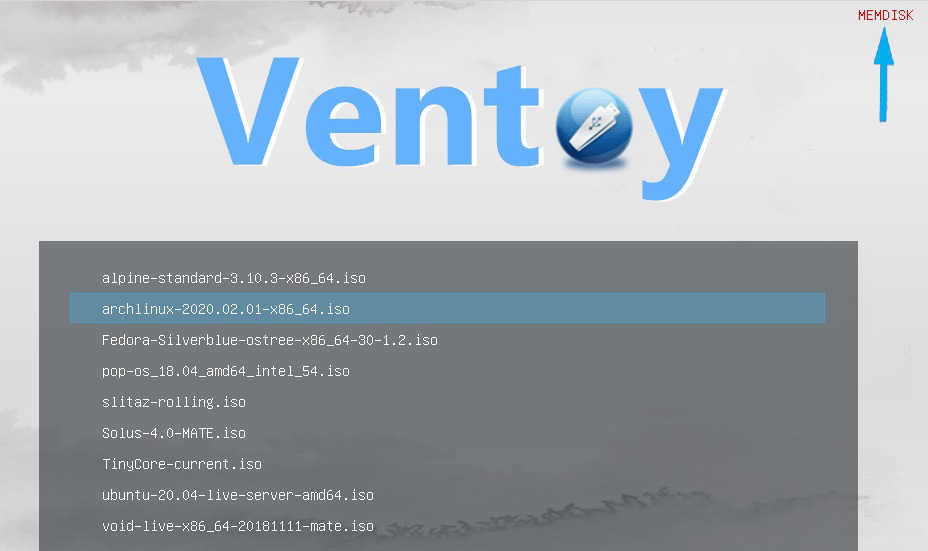
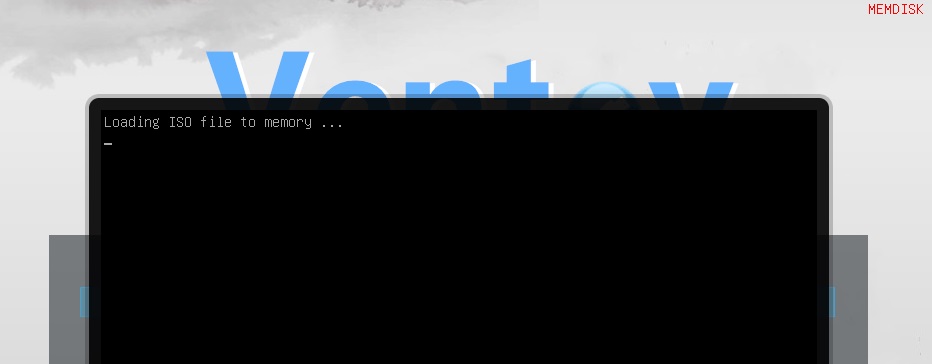
- F2 se používá k volání nabídky napájení (vypnutí, restartování počítače, režim spánku);
- Klíč F3 (TreeView) umožňuje zobrazit strukturu souboru stromu flash disku, podle které je možné se pohybovat a pohodlně se pohybovat, jako u celkového velitele;
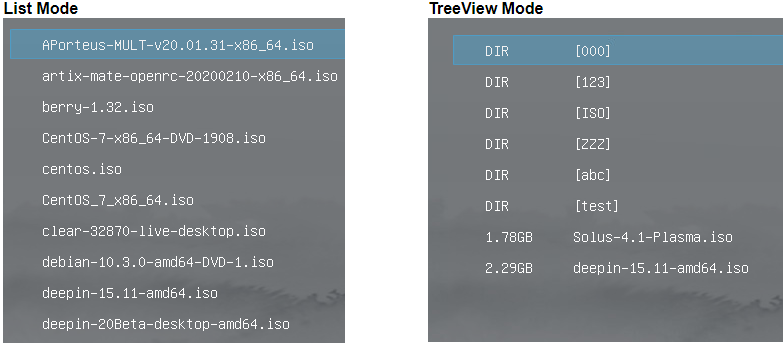
- F4 - režim načítání PC z místního disku, pokud je na něm sektor zavádění. Kromě načítání z místních disků si můžete vybrat další bootloader - grub nebo Windows;
- Konečně, klíčem F5 je nastavení užitečnosti. Zde si můžete vybrat rozložení klávesnice, rozlišení obrazovky a zkontrolovat nainstalované pluginy konfiguračního souboru;
- F6 - Nabídka z funkcí, které lze přizpůsobit ručně pomocí konfiguračního souboru.
Když už mluvíme o pluginech. Pro Ventoy bylo napsáno hodně, lze je použít pro různé účely - například k zajištění zahájení nástroje nebo k zahájení programu s aktivací memdisk. V každém případě jsou tyto další nástroje určeny hlavně pro správci systému a zkušené uživatele.
Před instalací Ventoy na Linux byste se také měli seznámit s možností změnit vzhled programu. To se provádí pomocí velkého fondu, jehož je k dispozici na webových stránkách Gnom-Look.Org. Instalace témat se provádí následovně: Stáhněte si archiv s tématy, rozbalte jej do samostatné složky a zkopírujte tuto složku do kořene sekce spouště.
Jak vytvořit spouštěcí flash jednotku pomocí nástroje Ventoy
A nyní, poté, co se seznámíte s funkcemi a nastavením programu.
Skutečné rozhraní pracovního okna je minimalistické. Zde musíte pouze vybrat jednotku USB ze seznamu poblíž nápisu „zařízení“ a poté stiskněte tlačítko „Instalace“. V řadě bude několik varování, že v důsledku toho bude disk naformátován, což znamená, že všechny soubory na něm budou neodvolatelně zničeny. Pokaždé, když souhlasíme stisknutím tlačítka „Ano“. Zbývá jen čekat na dokončení postupu pro vytvoření jednotky s více vytížením.
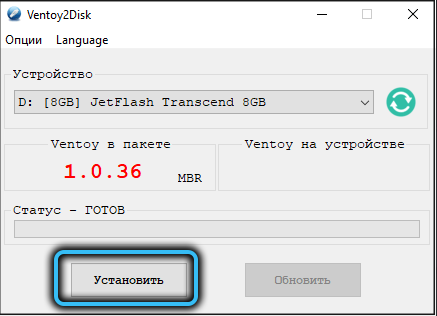
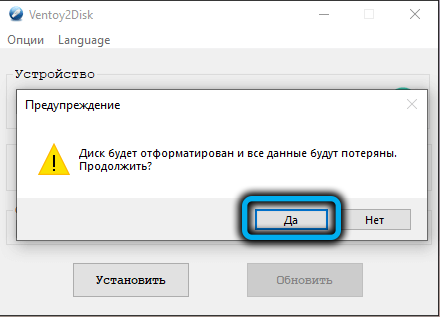
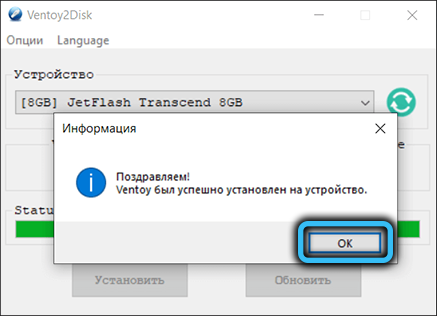
Nyní se načítá disk Flash, a pokud spustíte nástroj pro řízení disku a vyberete naši flash jednotku USB, uvidíme na něm dvě sekce - jedna bota, malá velikost a druhá, která zabírá zbývající objem ve formě sekce se systémem souborů EXFAT. Pokud se nezobrazí sekce načítání v systému Windows Dirigent, bude k dispozici část exfat a obrázky operačních systémů lze na ní zkopírovat (ale nutně nutně v kořenovém!).
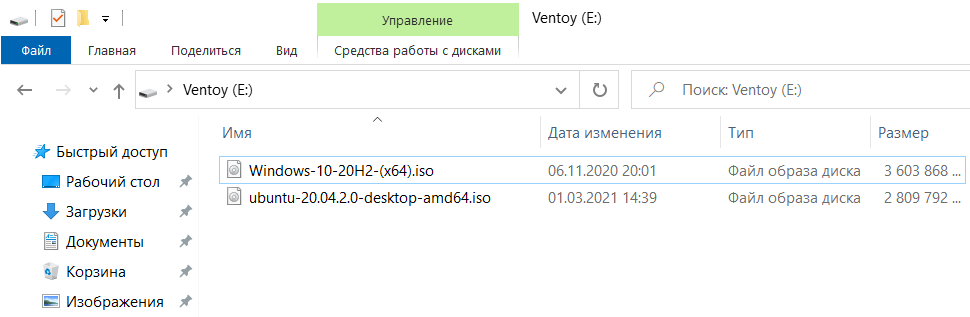
Hlavním pravidlem je jedna věc: název obrázku obrázku by neměl obsahovat cyrillické znaky, jinak v nabídce Boot budete pozorovat nepochopitelnou libovolnost COO namísto smysluplného názvu operačního systému.
To je vše, co potřebujete vědět o vytvoření více velikosti flash disk ve Ventoy, alespoň pro Windows 10, alespoň pro Ubuntu.
Nyní se můžete pokusit načíst z této flash jednotky, zatímco se dostanete do nabídky Boot Grub2 s jedinečným stylem designu a seznamem operačních systémů, které jsou k dispozici pro načítání.
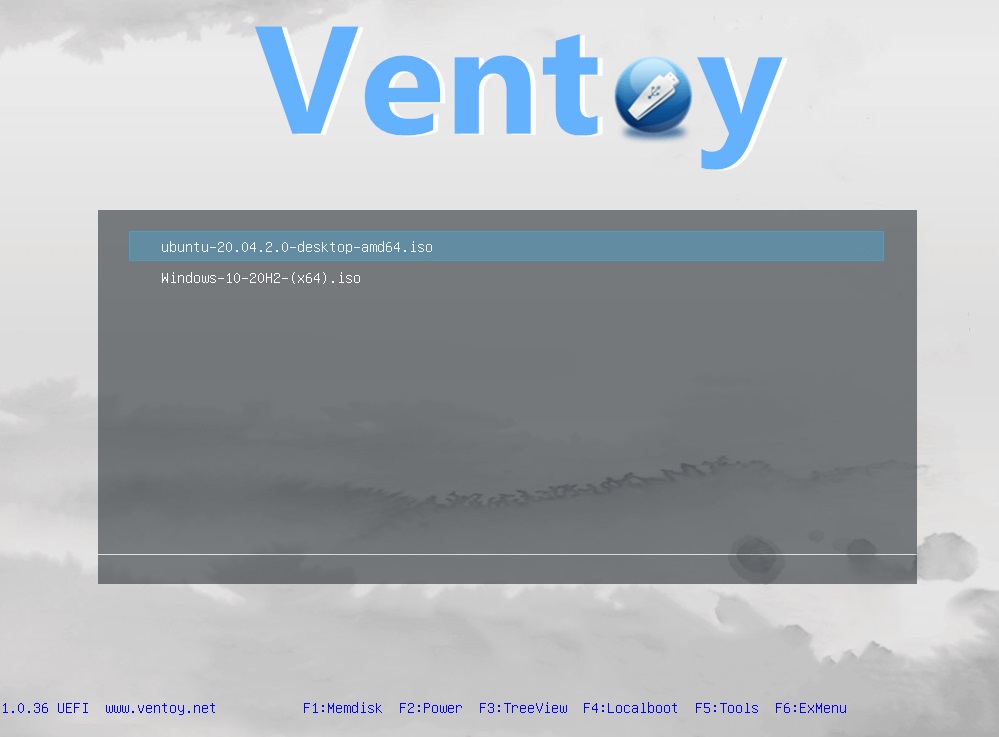
Všimněte si, že disk Flash zůstane načítání, bez ohledu na to, jaké manipulace budete vyrobit s obrázky - přejmenujte je, přidejte nové nebo smazat zbytečné. V každém případě bude s každým začátkem nabídky stahování vždy relevantní. Pokud se změny nejsou zobrazeny, stačí spustit nástroj a změnit konfigurační soubor ručně kliknutím na tlačítko „Aktualizovat“.
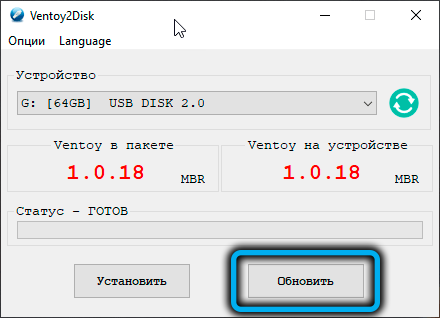
Přišli jsme tedy na to, jak používat Ventoy v prostředí výhra, ale mnoho z nich má otázky o tom, jak vytvářet flash disky v linuxu.
První věc, kterou musíte udělat, je rozbalit archiv nástroje načtený z oficiálních webových stránek GitHub do jakékoli složky. To se provádí prostřednictvím příkazu
$ TAR ZXF .DEHET.GZ.
Nyní můžete zahájit instalaci Ventoy. Je to nejvhodnější to v grafickém režimu. Chcete -li to provést, přejděte do katalogu s programem:

A spusťte skript Ventoyweb.Příkaz SH:
$ Sudo sh Ventoyweb.Sh
Skript vás požádá o spuštění prohlížeče a vytočte adresu http: // 127 v řádku adresy.0.0.1: 24680. Takže ano.
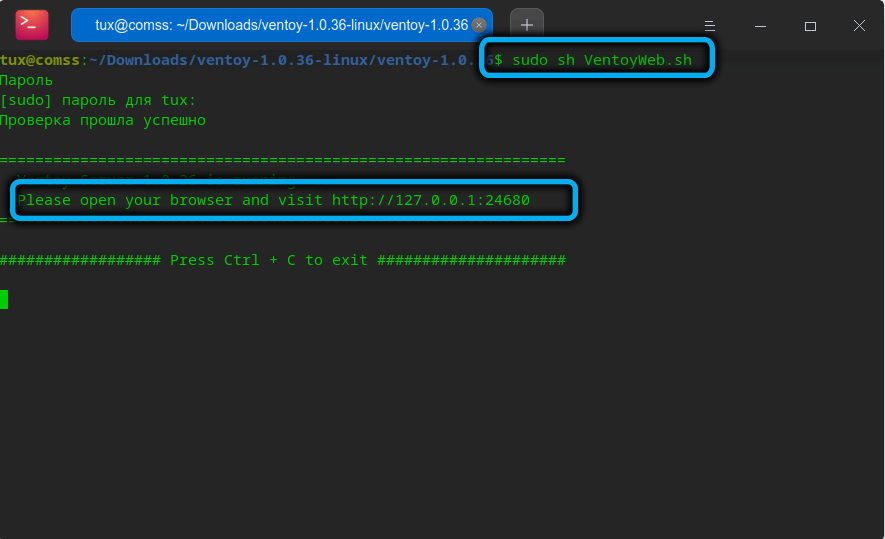
Nástroj začne a bude vypadat úplně stejně jako možnost pro Windows. To znamená, že si znovu vybereme jazyk rozhraní, procházíme možnostmi a nastavíme, co potřebujeme, a poté vybereme jednotku, kterou chceme udělat s načítáním (všechny logické disky, a nejen flash jednotky budou přítomny v seznamu) a Klikněte na tlačítko „Nainstalovat“.
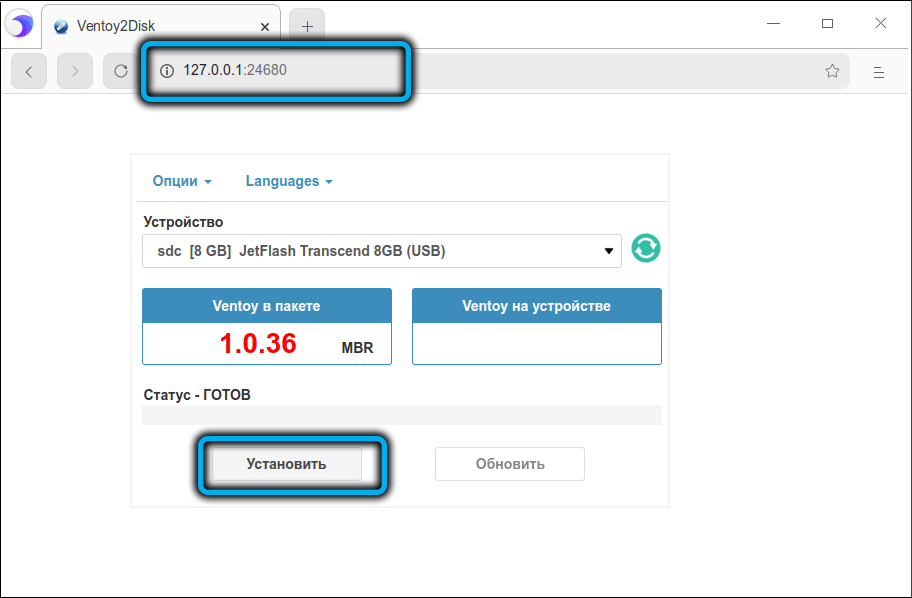
Po dokončení vytvoření nakládacího nosiče opustíme okno terminálu stisknutím kombinace „Ctrl+C“. Nyní, stejně jako ve verzi Windows, můžete zkopírovat načítání obrázků jakýchkoli operačních systémů z rodiny Windows a Linux pomocí správce souborů.
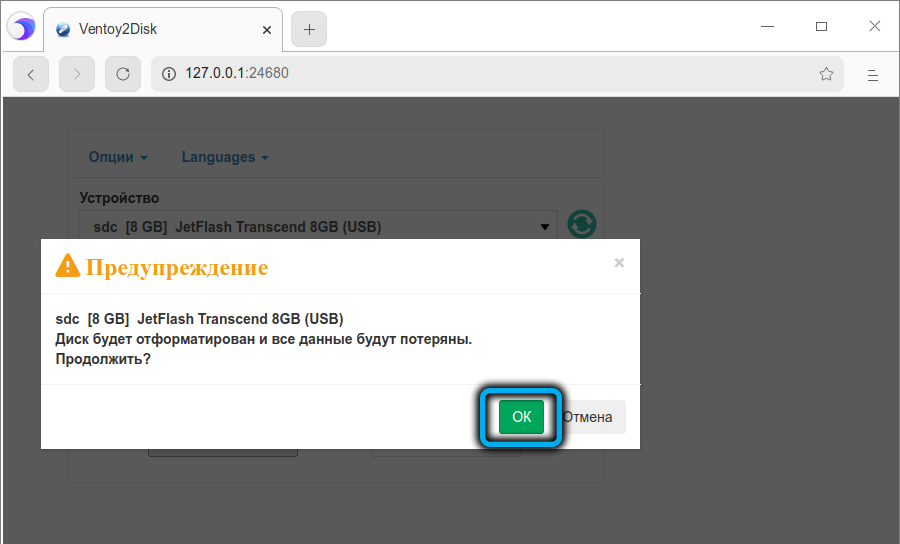
V režimu terminálu je práce s programem Ventoy (nebo spíše instalace) mnohem obtížnější, takže nebudeme popisovat, jak se to dělá - dnes fanoušci terminálu i mezi horlivými fanoušky Linuxu odpoledne s ohněm nemohou být nalezen.
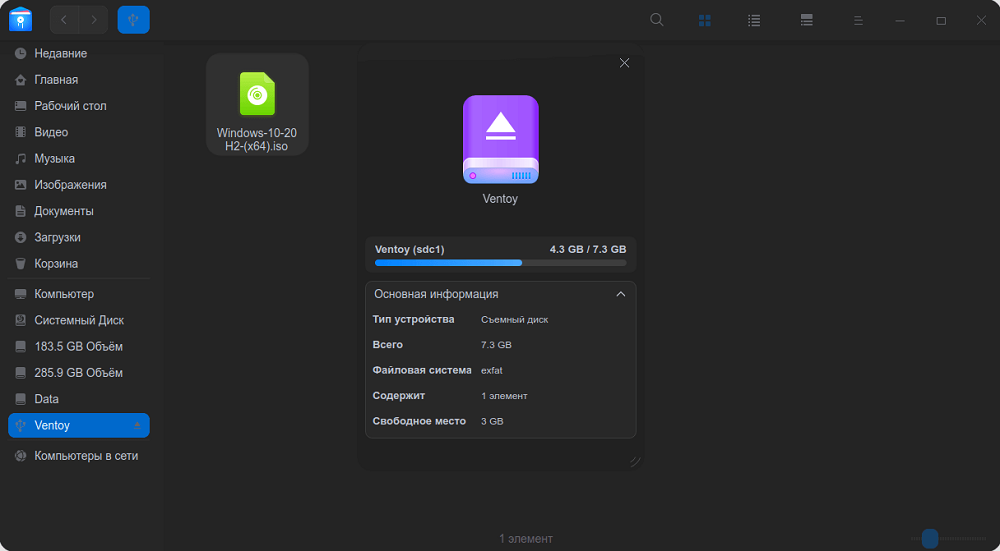
Odstranění programu
Podívejme se nyní na to, jak smazat nástroj Ventoy z flash disku s více vytížením. Vzhledem k tomu, že obsahuje několik sekcí, včetně bootingu, je jednoduše snadné odstranit program, ale samotný dopravce zůstane načítání.
Pokud existuje touha učinit z něj obyčejné použití pro více světských účelů, spustíme nástroj a vybereme v nabídce nabídky „Odstranit Ventoy“ v nabídce „Možnosti“. Po úspěšném smazání programu budete vyzváni k naformátování nosiče pomocí standardních nástrojů Windows Tools. To bude stačit k použití Flash Drive jako pravidelného nosiče informací.
souhrn
Z pohledu snadného používání Ventoy je rozhodně mezi nejlepšími nástroji této třídy, to, co jsme měli příležitost se ujistit. Přidejte k tomu schopnost vytvořit vícenásobné médium a všemocný program a získáte nepostradatelný, i když konkrétní softwarový produkt, který bude pracovat v jakémkoli operačním systému.
- « Metody chyby fixbootu jsou podle přístupu odepřeny
- K čemu je proces NVXDSync pro.exe a jak to smazat »

