Eliminace chyb 0xc1900101 Při aktualizaci Windows

- 1099
- 127
- Ing. Ulrich Hampl
Uživatelé systému Windows různých verzí se pravidelně setkávají s různými poruchami a chybami, které se vyskytují v různých fázích instalace systému nebo během provozu. Ve většině případů je problém programový a lze jej vyřešit samostatně, aniž by se uchýlil ke službám specialistů.

Jeden z výskytu Windows 7, 8 Aktualizace verze 10 prostřednictvím aktualizačního centra pomocí nástroje pro tvorbu médií nebo z dalšího souboru nastavení.Exe, stejně jako při instalaci aktualizací na „Top Ten“ - selhání aktualizace Windows C1900101 nebo 0xc1900101. Chyby této skupiny se mohou vyskytnout v různých fázích instalace a doprovázeny různými kódy (0x4000d, 0x40017 atd.), stejně jako zprávy s zmínkou o bezpečí_os nebo second_boot, zatímco proces je přerušen a systém nemůže být dokončen instalací softwaru. Existuje několik řešení problému a jedna z možností je v každém případě vhodná, v závislosti na zdroji potíží. Pojďme přijít na to, proč dojde k selhání a jak jej eliminovat.
Příčiny chyby 0xc1900101
V závislosti na místě vzhledu má selhání odlišný vzhled. V centru aktualizací je tedy C1900101 a v oficiálním nástroji pro aktualizaci a instalaci Windows 10 se objeví 0xc1900101. Není vždy možné okamžitě určit povahu problému, takže často musíte vyzkoušet několik způsobů, jak vyřešit. Obvykle je chyba 0xc1900101 při aktualizaci systému Windows 10, 1903 nebo při přechodu ze sedmi nebo osmi je způsobena nepřijatelností instalačního programu nainstalovat instalační soubory, které jsou vyžadovány v různých fázích procesu. Aktualizace tedy může být přerušena jak na začátku, tak pod oponou postupu.
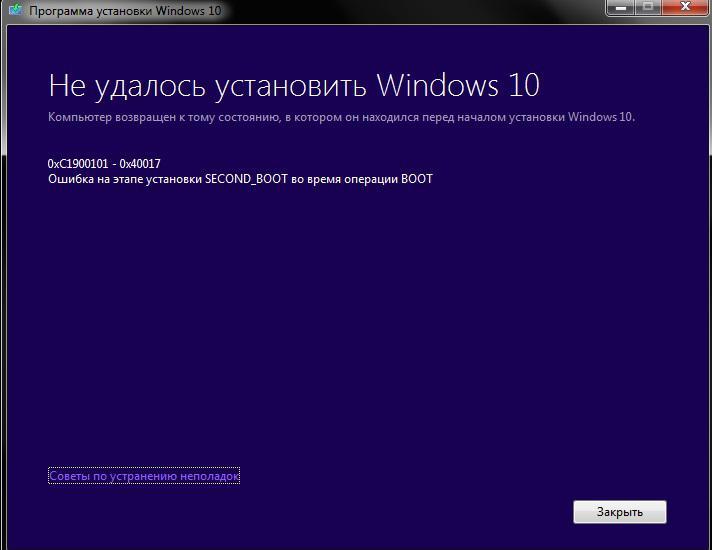
Chybový kód 0xc1900101 a jeho úpravy mohou vyvolat následující faktory:
- Poškození instalačních souborů.
- Nekompatibilita ovladačů zařízení.
- Nedostatek prostoru v systémové části vnitřního disku.

- Chyby systému souborů, sekce a další problémy s disku.
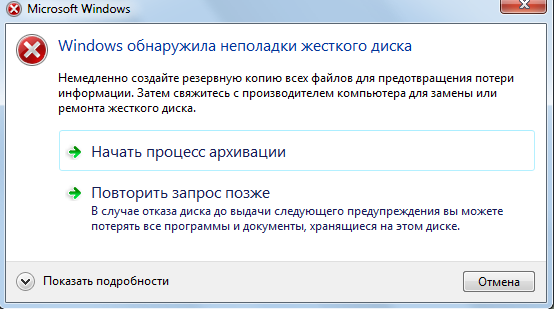
- Antivirová aktivita.
Řešení může být odlišné a přímo závisí na provokujícím faktoru. Zároveň je selhání často eliminováno nejjednoduššími způsoby, takže i když existují minimální uživatelské dovednosti, můžete úkol provést vlastní rukou.
Metody řešení chyb 0xc1900101, с1900101
Následující způsoby korekce selhání jsou účinné v jednom nebo druhém případě a mohou pomoci, pokud nebylo možné nainstalovat aktualizaci systému Windows 10 kvůli chybě 0xc1900101.
Vypnutí nebo odstranění antiviru na zapnutí
Antiviry, brány firewall a jiné systémy nebo prostředky na ochranu počítače třetích stran před škodlivým softwarem často způsobují problémy při instalaci softwaru, včetně aktualizací systému Windows. Blokováním instalačních souborů použitých během upgradu systému mohou antivirové programy zasahovat do procesu, v důsledku toho systém vydává chybu 0xc1900101.
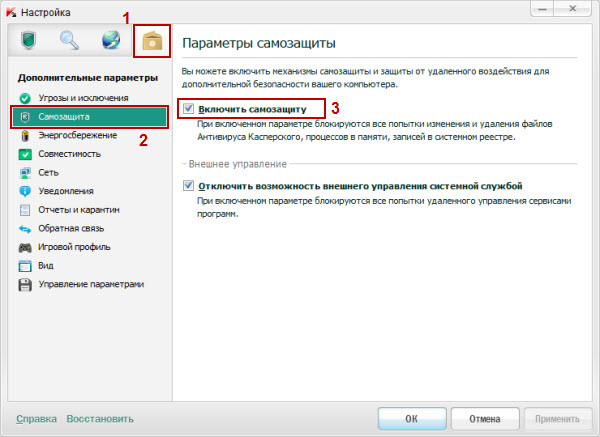
Odpojte aktivní ochranu všech ochranných nástrojů a během instalace aktualizace Windows 10. Někdy, pro vyřešení problému, je nutné deinstalovat antivirový software, protože i při ochraně se zdravotním postižením mohou některé antiviry narušit systémové procesy. Po odstranění bude počítač potřebovat restart, po kterém můžete začít znovu instalovat aktualizace.
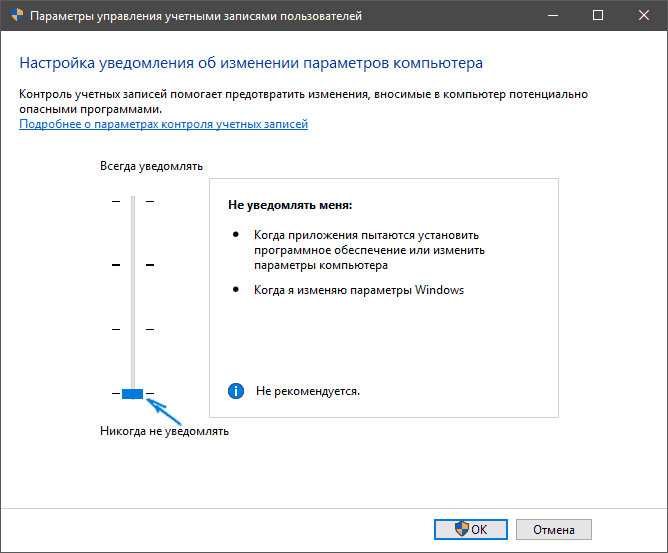
V některých případech může software také zabránit postupu pro čištění registru systému a dočasných souborů. Smazáme to a v přítomnosti.
Vypnutí periferních zařízení
Neúspěšný pokus o instalaci systému, v důsledku toho, že došlo k chybě 0xc1900101, by mohl být způsoben přítomností konfliktu s ovladači třetí strany. Zkuste dočasně deaktivovat periferní zařízení a externí média připojená prostřednictvím USB, v současné době nepoužívané. K počítači by měly být připojeny pouze ty, které jsou nyní nezbytné k instalaci aktualizací operačního systému.

Přeinstalace nebo odstranění irelevantních řidičů
Zastaralá a poškozená zařízení mohou způsobit problémy v procesu práce s počítačem, což způsobuje všechny druhy selhání a chyb, včetně aktualizace Windows. Přeinstalovat nebo smazat nepracovní ovladače zařízení. To lze provést ručně načtením z oficiálních webových stránek výrobce zařízení nebo pomocí speciálního softwaru.
Tímto způsobem najdete ovladače problémů:
- Jdeme do složky Windows umístěné na systémové části disku.
- Najdeme adresář Panther, ve kterém otevíráme soubory Setuperr.log a nastavení.log.

- Hledáme chyby řidičů v nich, po kterých smazáme nebo přeinstalujeme nepracovní.
Kromě identifikace problému pomocí protokolu.lze použít soubor a správce zařízení, který bude snazší pro méně pokročilé uživatele. Metoda navrhuje následující kroky:
- Jdeme na dispečer zařízení (klikněte na PKM na tlačítku Start a vyberte službu ze seznamu).

- Prohlížíme řidiče pro každý typ zařízení.
- Pokud naopak vidíme žlutou ikonu s vykřičníkem, pak je ovladač zařízení poškozen. Klikněte na něj PKM a vyberte požadovanou akci z kontextové nabídky („Aktualizovat ovladače“ nebo „Smazat“)).
Kontrola volného prostoru na disku
Někdy je příčina problému zřejmá, ale uživatel si to nevšimne a hledá složitá řešení. Zkontrolujte přítomnost volného prostoru na disku a zároveň soulad s minimálními požadavky na instalaci hardwarového systému.
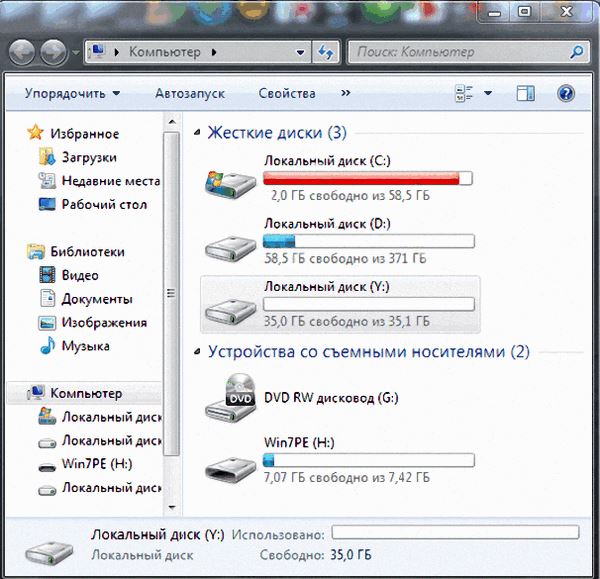
Skenování pomocí nástroje SFC
Utility SFC integrovaná do Windows kontroluje integritu systémových souborů se schopností obnovit poškozené prvky nahrazením jejich správných verzí. Pro spuštění jsou vyžadována práva správce. Provádíme následující akce:
- Spusťte konzolu "Perform" (Win+R).
- Zadejte příkaz CMD do odpovídajícího pole.
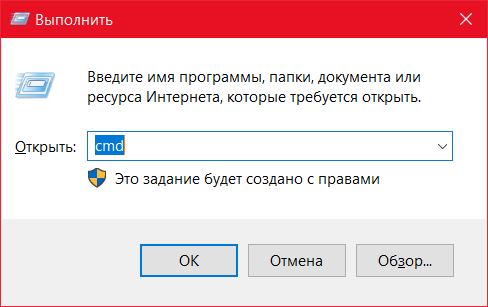
- V otevřeném terminálu zadejte SFC/Scannow a počkejte na konec skenování. Poté, co objevil poškození, systém obnoví soubory, pokud je to možné.
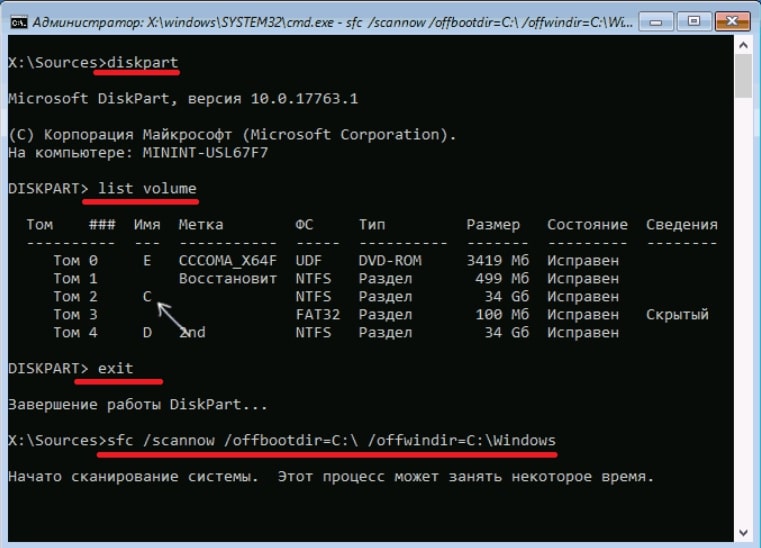
Čisté spuštění Windows
Neúspěšná upgrade systému je často spuštěna nekompatibilitou systémových komponent, služeb nebo jiného softwaru s aktualizačními balíčky. Abychom tuto pravděpodobnost vyloučili, provádíme spuštění čistého systému Windows (postup se provádí pouze na právech správce). V tomto režimu by neměla být naložena pomocí aplikací třetích stran a tato možnost je nejdůležitější pro identifikaci problematického, konfliktního softwaru nebo třetích stran, které zasahují do systému. V systému Windows 10 nebo 8 provádíme následující akce:
- Otevřete konzolu "Perform" (stiskněte tlačítko Win+R).
- V poli předepisujeme příkaz MSCONFIG a klikneme na Enter.
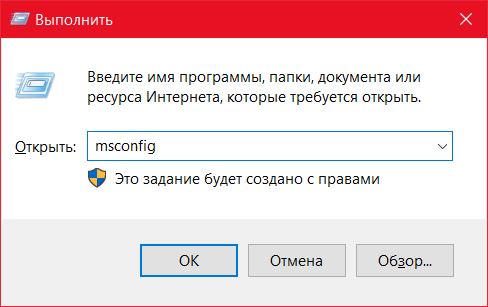
- Otevře se okno „Konfigurace systému“, jdeme na kartu „Service“.
- Všimněte si položky „Nezobrazujte služby Microsoft“, pokud existují třetí stránky, klikněte na tlačítko „Zakázat vše“ a použijte změny.

- Jdeme na kartu „Automobil“ a klikneme na „Otevřít správce úloh“, která se otevře na kartě „Automobile Plant“.
- Zde vypneme všechny aplikace.
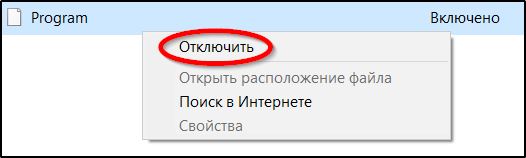
- Zavřete okno správce úloh a poté v okně konfigurace klikněte na „OK“.
Po restartování zařízení dojde k čistému zatížení oken. Nyní můžete opakovat postup pro instalaci obnovy operačního systému a pokud se tentokrát uspěl, znamená to, že problémem bylo zasahovat do procesu ze služeb nebo aplikací. Abychom znovu použili obvyklé načítání systému, vrátíme změny provedené na jeho původní poloze.
Korekce C1900101 Chyba v centru aktualizací Windows
Pokud instalace komponent Windows 10 selže prostřednictvím CO a výskyt chyby C1900101 během postupu, můžete se pokusit eliminovat problém následovně:
- Spusťte příkazový řádek na právech správce, pro které PKM klikne na tlačítko Start - příkazový řádek (administrátor);
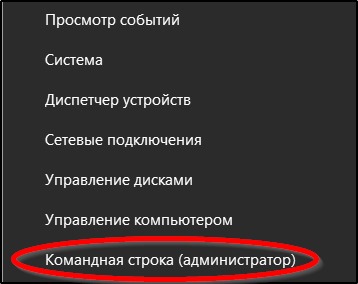
- Následující příkazy zadejte:
- Net Stop Wuauserv
- Net Stop Cryptsvc
- Čisté bity
- Net Stop Msiserver
- Ren C: \ Windows \ SoftwaredIstribution SoftwareDistribution.STARÝ
- Ren C: \ Windows \ System32 \ catroot2 catroot2.STARÝ
- Net Start Wuauserv
- Net Start Cryptsvc
- Čisté startovací bity
- Net Start Msiserver
- Zavřete příkazový řádek a restartujte počítač.
Tato metoda je obvykle spuštěna a chyba C1900101 se již v centru obnovení neobjevuje, ale pokud akce nepřinesou požadovaný výsledek, můžete se pokusit upgradovat pomocí distribuce z webu Microsoft web.
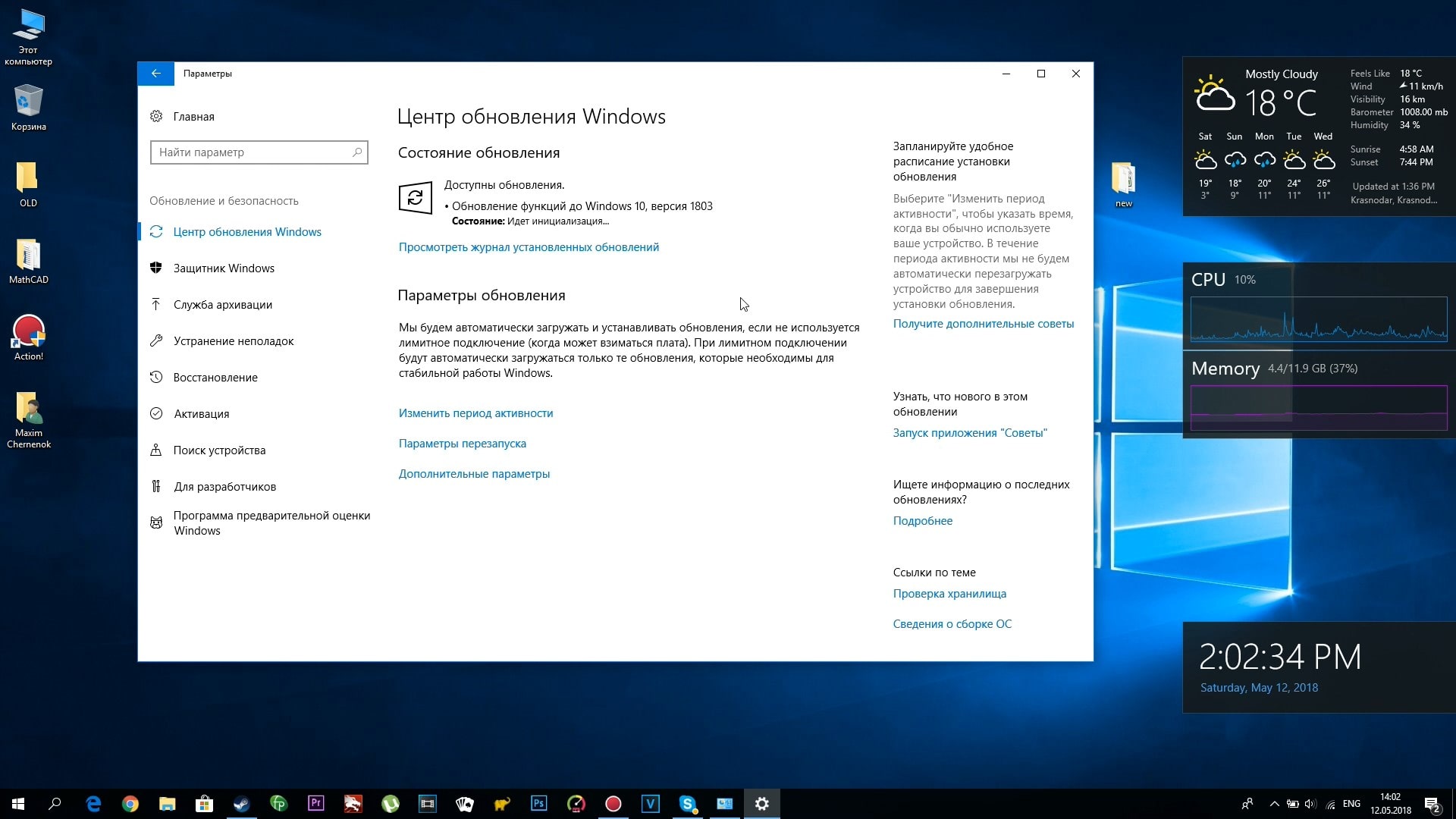
Instalace Windows 10 Instalation Cleaning and Re -DOWNLOAD
Chyba 0xc1900101 může nastat v důsledku poškození instalačních prvků. Měly by být odstraněny a poté opakovat postup obnovy. Provádíme následující kroky:
- Vypněte počítač z internetu.
- Jdeme do konzoly „Perform“, spusťte okno stisknutím kláves Key+R.
- Předepisujeme tým CleanMgr a klikneme na Enter.
- Otevře se nástroj pro čištění disku, zde označujeme „dočasnou instalaci systému Windows“ a klikneme na položku „OK“.

- Jdeme na disk C a smazat tam $ Windows.~ Bt nebo $ Windows.~ Ws. Pokud je sledování skrytých prvků deaktivováno, je nutné aktivovat možnost jejich show (ovládací panel - parametry vodiče - zobrazení).

Nyní se můžete připojit k síti a znovu -uvést postup obnovení jakoukoli vhodnou metodou.
Aktualizace pomocí ISO Windows 10
Další způsob, jak vyřešit problém, zahrnuje implementaci aktualizace OS pomocí obrázku ISO:
- Stáhněte si původní obrázek pomocí Windows
- Namontujeme to do systému.
- Odpojte zařízení od internetu.
- Spusťte soubor nastavení.exe a proveďte aktualizaci.
Alternativní možností je napsat obrázek na externí jednotce (USB nebo disk), stáhnout z instalační flash jednotky/disku a aktualizovat provedení.
Jiné způsoby, jak problém vyřešit
Když výše uvedené metody nepomohly (stane se to), mohou v některých případech problém vyřešit následující akce:
- Odstraníme ovladače grafických karet se všemi ocasy displeje ovladače.
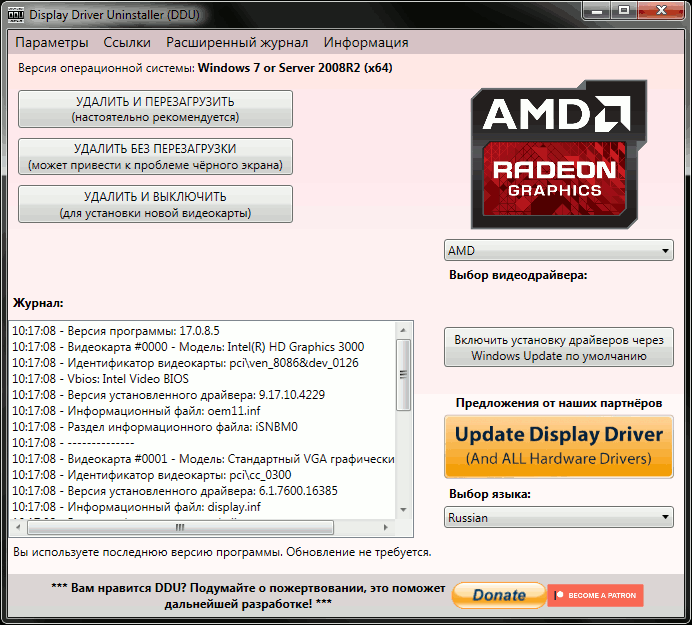
- Pokud je chybová zpráva uvedena v procesu spuštění SAFE_OS, můžete se pokusit zakázat zabezpečenou spoustu v UEFI (BIOS).
- Pokud je použit bitlocker, deaktivujeme jej.
- Pomocí správce disku (je spuštěn příkaz Diskmgmt.MSc z konzoly „Perform“), zkontrolujte systémový disk, není to dynamika. Pokud ano, pak nebude možné jej převést na základní disk bez ztráty informací, takže v tomto stavu je instalace čisté instalace okna okna.
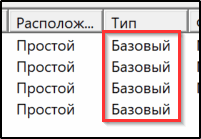
- Zkontrolujte nástroj systému pevného disku Chkdsk.
- Pokud je na zařízení pro šifrování software třetí strany, měli byste vypnout šifrování a odstranit nástroj, který problém vytvořil ve formě chyby 0x40017 Second_Boot.
Žádná z výše uvedených metod nemůže zaručit úspěch postupu, i když jsou ve většině situací účinné. V extrémním případě, když nic nepomůže, je zaručená možnost obarvena - čistá instalace Windows 10 od bootovacího nosiče s formátováním objemu systému místo aktualizace. Toto je proces náročnějšího času, ale nejvíce pravdivý.
- « Mediaget jako výkonný tracker torrent - účel programu a vše o jeho aplikaci
- Převod souboru PDF v AutoCAD »

