Instalace systému Windows 10 na USB Flash Drive v programu Flashboot
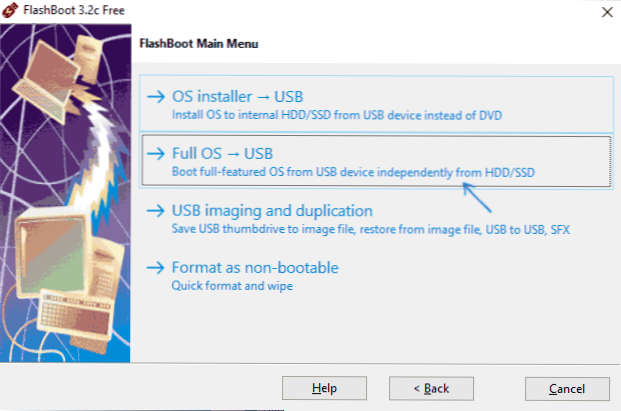
- 3684
- 1030
- Ctirad Kužel
Dříve jsem již psal o několika způsobech spuštění systému Windows 10 z flash disku bez instalace na počítači, to znamená, že vytvoříte okna, která se má dostat, i když to vaše verze OS nepodporuje.
V těchto pokynech existuje další jednoduchý a pohodlný způsob, jak to pomocí programu Flashboot, který vám umožní vytvořit Windows, který můžete Go Flash Drive pro UEFI nebo Legacy Systems. Také v programu jsou k dispozici také funkce vytvoření jednoduché flash jednotky s boot (instalace) a jednotkou USB jednotky (jsou zde také některé další placené funkce).
Vytváření jednotek USB Flash pro spuštění Windows 10 ve Flashbootu
Nejprve ze všeho zaznamenáte flash disk, s nímž můžete spustit Windows 10, budete potřebovat samotnou jednotku (16 nebo více GB, ideálně dostatečně rychle), stejně jako obrázek systému, můžete si ji stáhnout z oficiálního Web Microsoft, viz. Jak stáhnout Windows 10 ISO.
Další kroky používání flashbootu v uvažovaném problému jsou velmi jednoduché
- Po spuštění programu klikněte na Next (dále jen na další obrazovce, vyberte celou položku OS - USB (instalace celého OS na jednotce USB).
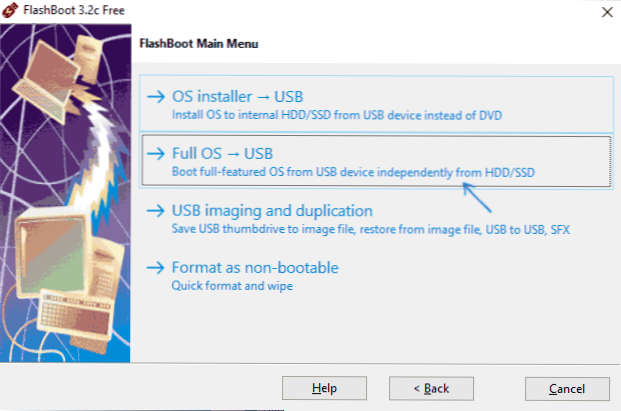
- V dalším okně vyberte instalační položku Windows pro systémy BIOS (Legacy) nebo UEFI.
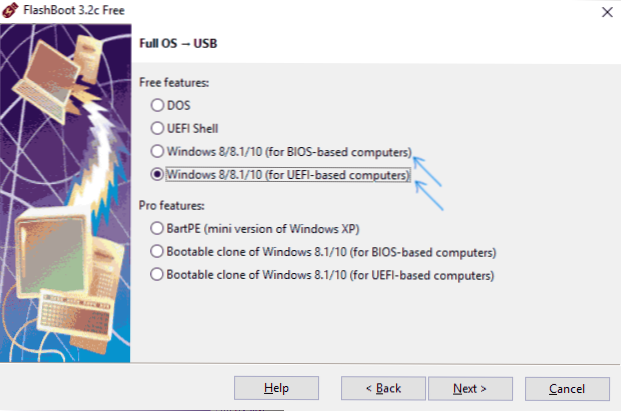
- Uveďte cestu k obrazu ISO s Windows 10. Pokud je to žádoucí, lze disk s distribucí systému také označit jako zdroj.
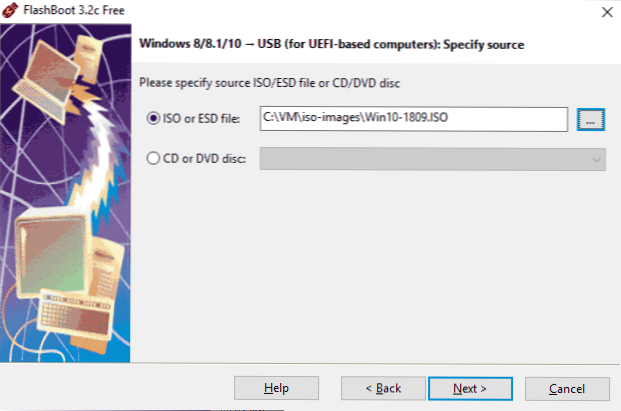
- Pokud má obrázek několik vydání systému, vyberte v dalším kroku nezbytný.
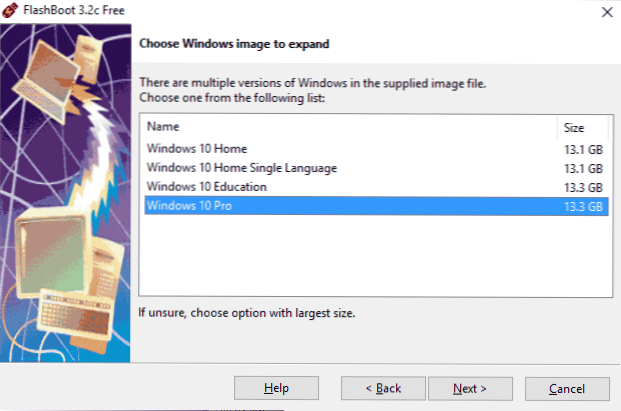
- Uveďte jednotku blesku, na kterou bude systém nainstalován (věnujte pozornost: Všechna data z něj budou odstraněna. Pokud se jedná o externí pevný disk, budou z něj odstraněny všechny sekce).
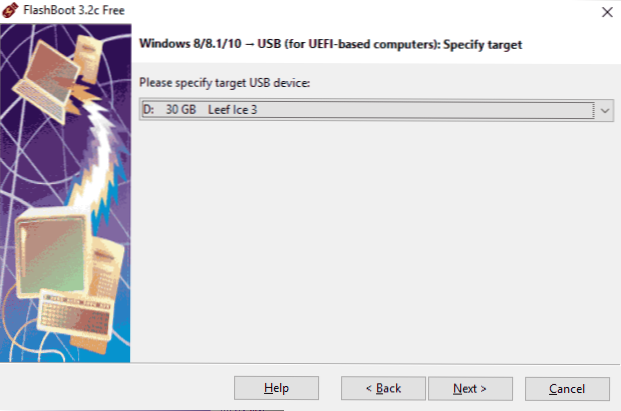
- Pokud je to žádoucí, uveďte značení Discal a také v položce nastavené pokročilé možnosti můžete zadat velikost zadrženého místa na flash disku, které by mělo zůstat po instalaci. V budoucnu může být použita k vytvoření samostatné části (Windows 10 může pracovat s několika sekcemi na Flash Drive).
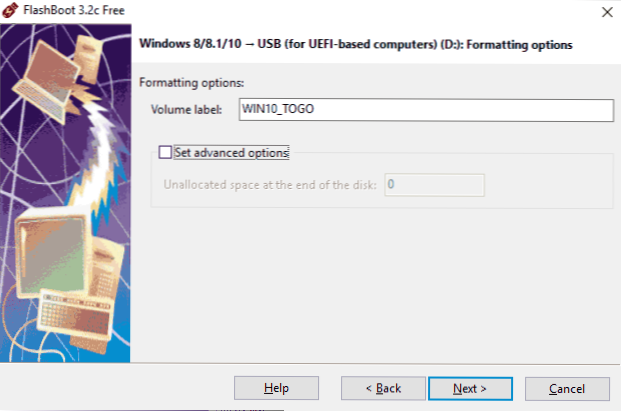
- Stiskněte „Next“, potvrďte formátování jednotky (tlačítko formátu nyní) a počkejte na rozbalení Windows 10 do detailu USB.
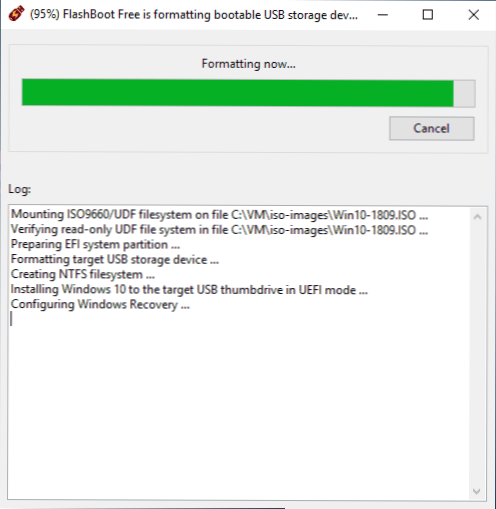
Samotný proces i při použití rychlého flash disku připojeného přes USB 3.0 trvá dlouho (nezjistil, ale v pocitech - v oblasti hodiny). Na konci procesu klikněte na „OK“, jednotka je připravena.
Další kroky - V případě potřeby nastavte načítání z flash jednotky na BIOS, přepněte režim načítání (Legacy nebo UEFI, vypněte zabezpečenou botu pro odkaz a načtení z vytvořené jednotky. Při prvním spuštění budete muset provést počáteční nastavení systému, stejně jako po obvyklé instalaci systému Windows 10, po kterém bude OS spuštěný z flash disku připraven k práci.
Zdarma verzi programu Flashboot si můžete stáhnout z oficiálního webu https: // www.Prime-Expert.Com/flashboot/
dodatečné informace
Závěrem - některé další informace, které mohou být užitečné:
- Pokud používáte pomalé jednotky s pomalým USB 2 k vytvoření jednotky.0, pak práce s nimi není snadná, stále více. I při použití USB 3.0 nelze nazvat rychlostí dostatečné.
- Můžete zkopírovat další soubory na vytvořenou jednotku, vytvářet složky atd.
- Při instalaci systému Windows 10 se na jednotce flash vytvoří několik sekcí. Systémy pro Windows 10 nejsou schopny s takovými disky pracovat. Pokud chcete přivést jednotku USB do původního stavu, můžete odstranit sekce z flash jednotky ručně nebo použít stejný program Flashboot výběrem „formát jako bez ovládání“ ve své hlavní nabídce.
- « Při instalaci systému Windows 10 nenašel novou nebo nalezl existující sekci
- Samsung Dex - moje zkušenost s používáním »

