Instalace VmwareTools na Ubuntu
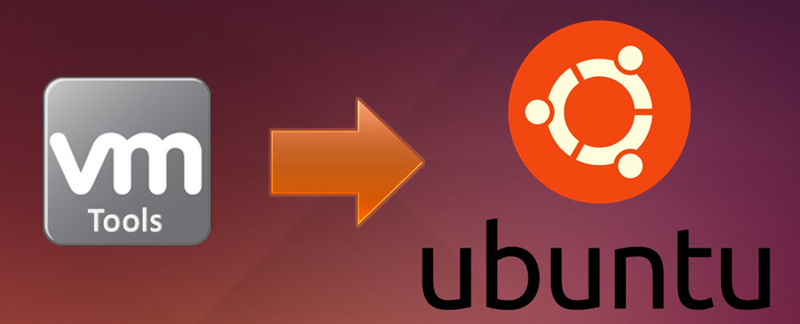
- 2811
- 222
- Theofil Matějíček Phd.
Aby byl systém hostů plně fungovat, je jednoduše nezbytné nainstalovat sadu specializovaných aplikací a ovladačů s názvem Vmwaretools. To vám poskytne příležitost vypnout se a restartovat hostující operační systém, kterým mohou být Windows, Linux, FreeBSD nebo SOLARIS, přímo z rozhraní programu VMware. Můžete poslat signály srdečního rytmu na server vSphere. Při práci z konzoly Windows budete ovládat rozlišení kurzoru a obrazovky. Můžete synchronizovat čas mezi hostujícím operačním systémem a hypervizorem. Nástroj zahrnuje sady ovladačů, schopnost kopírovat a vložit soubory a mnoho dalšího.
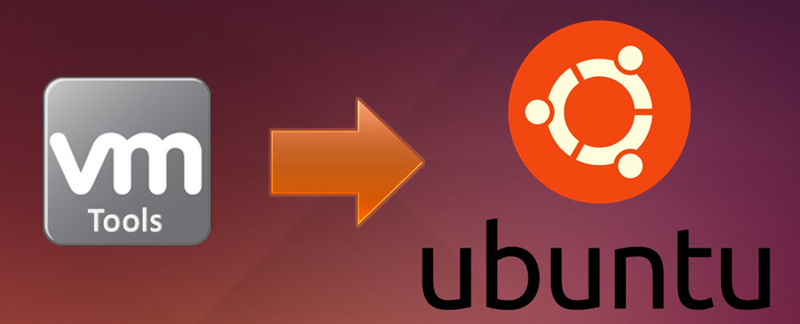
V operačním systému Windows operace na instalaci tohoto nástroje nezpůsobí nepříjemnosti. Všechno je tam velmi jednoduché a jasné. Ale ne každý správce nováčků se může vyrovnat s instalací VMwaretools na rodině Linuxu. V tomto článku vám řekneme, jak nainstalovat Vmwaretools na Ubuntu. V závislosti na distribuci Linuxu existuje několik metod pro instalaci tohoto nástroje. Budeme uvažovat o tom, který je vhodný pro Ubuntu.
První cesta
Pojďme se tedy dostat. Nejprve musíme vstoupit do systému uživatelem, který má oprávnění sudo. V této fázi budeme muset aktualizovat všechny komponenty našeho systému a restartovat je. Za tímto účelem předepisujeme příkaz:
Sudo apt-get aktualizace && sudo apt-get dist-upgrade
SUDO STAMNOWN -R TEĎ
Pak budeme muset nainstalovat záhlaví Linux předepisováním týmu k tomuto:
Sudo apt-get update && sudo apt-get install build-esencial linux-headers- $ (uname -r)
Poté musíte namontovat disk pomocí nástroje VMTools a rozbalit archiv:
Sudo Mount/Dev/Cdrom/MNT
Sudo tar xvfz /mnt /vmwaretools-*.DEHET.GZ -C /TMP /
Nyní musíme zahájit instalaci, píšeme:
Sudoperl/tmp/vmware-tools-distrib/vmware-install.Pl
Všechny hodnoty musí být ve výchozím nastavení ponechány, pouhým kliknutím během instalace Enter. Po instalaci nástroje VMTools je třeba restartovat svůj systém, předepisujeme: budeme získávat zpět:
Sudoshutdown -r teď
To byl první způsob, jak nainstalovat tento nástroj.
Druhá metoda instalace je jednodušší než výše uvedená
Nejprve musíme také nainstalovat ovladače nebo Vmwaretools pro Ubuntu. Chcete -li to provést, klikněte na řádek nabídky, který je umístěn na vrcholu virtuálního stroje. Pokud jste udělali vše správně, pak bude varování, že jste připojili obrázek CD-Home. Klikněte na tlačítko „Instalovat“. Poté by se na ploše měla objevit ikona s názvem Vmwaretools s diskovým obrázkem. Pokud se disk neotevře sám, stačí jej otevřít dvojitým kliknutím na ikonu obrázku. Po otevření uvidíte soubor s názvem Vmwaretools-*****.DEHET.GZ (místo hvězd tam budou čísla. Název se může po aktualizaci lišit nebo změnit). Přeneste tento soubor na plochu a otevřete jej, nebo spíše rozbalte obsah složky. Poté by se měl objevit soubor s názvem VMware-Tools-Distrib, bude třeba jej přetáhnout na plochu. Možná to bude nějakou dobu trvat.
Další krok otevřete nástroj s názvem Terminál, který najdete v aplikacích - standard.
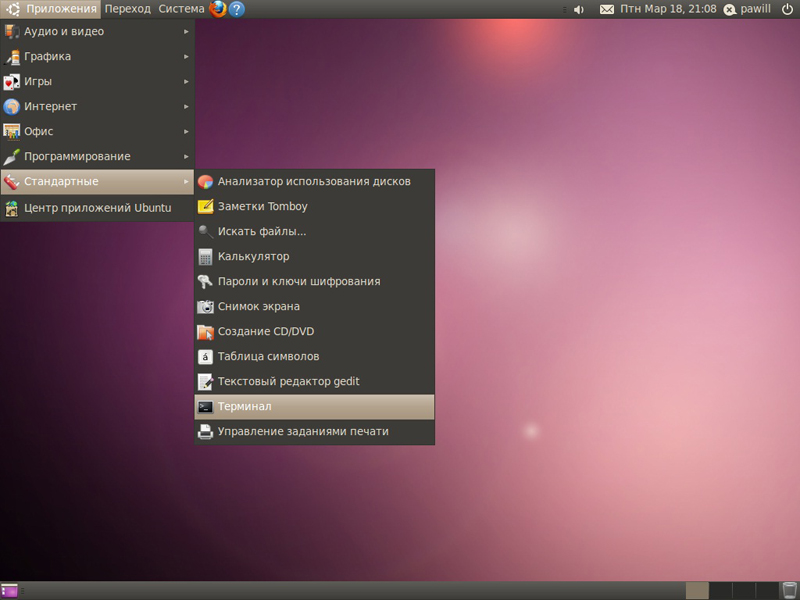
Otevřete terminál
Poté, co se otevře, přeneste složku, která byla rozbalena na plochu oknem terminálu. Příkazový řádek se změní. Tato linka se v něm objeví:
'/homa/username/desktop/vmware-tools-distrib ".
Pomocí střelce na klávesnici přesuňte kurzor před:
'/homa/username/desktop/vmware-tools-distrib "
a napište tam CD. Bude to muset vypadat takto:
'CD/Home/Username/Desktop/VMware-Tools-Distrib'
(Uživatelské jméno je uživatelské jméno, vaše jméno bude místo toho vaše jméno). Nyní můžete stisknout návrat nebo vstoupit.
Další krok, který musíte vytočit tým:
Sudo ./Vmware-innstall.Pl
Po této operaci může terminál vyžadovat, abyste zadali heslo správce.
Dále stiskněte klávesu Enter pro všechna varování, která se objeví.
Po dokončení instalace budete muset restartovat Ubuntu. To lze klidně udělat přímo z terminálu, protože to prostě zapište sudoreboot.
Poté, co restartuje, můžete přesunout složku VMwareTools do koše a užít si nový virtuální operační systém!
Třetí metoda: Nejjednodušší a nejrychlejší ze všech způsobů
Takže pro začátek jen píšeme:
[Root@linux-vm ~]# vmware-config-tools.Pl -default
Jak již jste pochopili z názvu klíče, konfigurátor se vás na nic nepožádá, ale ve výchozím nastavení jednoduše vše nechte vše.
To je vše. Napište do komentářů, kterým způsobem vám pomohl. Hodně štěstí všem!

